Historial de Archivos en Windows 10
Temas Relacionados
- 01 ¿El historial de archivos de Windows hace una copia de seguridad de todo?
- 02 Dónde se guardan los archivos de copia de seguridad de Windows
- 03 Solución: El Historial de archivos no funciona
- 04 Cómo eliminar archivos de copia de seguridad en Windows 10
- 05 Novedades del Historial de archivos de Windows 11
No muchos usuarios saben que Windows tiene un programa de copia de seguridad por defecto llamado Historial de Archivos. El programa formaba parte de Windows 8 y se convirtió en la principal herramienta de copia de seguridad en Windows 10. Una vez que configures el Historial de Archivos y conectes una unidad externa a tu PC con Windows, puede hacer una copia de seguridad automática de tus archivos en ella.
El historial de archivos facilita la realización de copias de seguridad del contenido de Windows, pero hay muchas especulaciones sobre el programa que circulan por ahí. Por ejemplo, ¿El historial de archivos hace una copia de seguridad de todo? Si no, cuál es la siguiente mejor solución, y eso es lo que hay que hacer.
Para acabar con todas las suposiciones relacionadas con el Historial de Archivos, este artículo te guiará por todos los entresijos del software. Así pues, conozcamos todo sobre el Historial de Archivos de Windows.
***¿Cuál es la herramienta de recuperación de Windows 10 que puedes utilizar? Haz clic en el artículo para saber más.
¿Cómo activar Historial de archivos Windows 10 en tu PC?
Para crear una copia de seguridad de tus datos vitales en Windows 10 utilizando el Historial de Archivos, primero, conecta una unidad externa a tu ordenador. A continuación, selecciona la Configuración en el menú Inicio y sigue estos pasos:
Paso 1. Selecciona la opción Actualización y seguridad > Copia de seguridad > Copia de seguridad con el historial de archivos.
Paso 2. Ahora tienes que decirle a Windows 10 dónde quieres guardar las copias de seguridad. En la mayoría de los casos, Windows reconoce automáticamente dónde guardar las copias de seguridad. Si tu PC no reconoce la ubicación de la copia de seguridad, haz clic en Más opciones > Opciones de copia de seguridad > Ver la configuración avanzada. Aquí puedes seleccionar la unidad externa conectada a tu dispositivo y seleccionar el botón Activar.
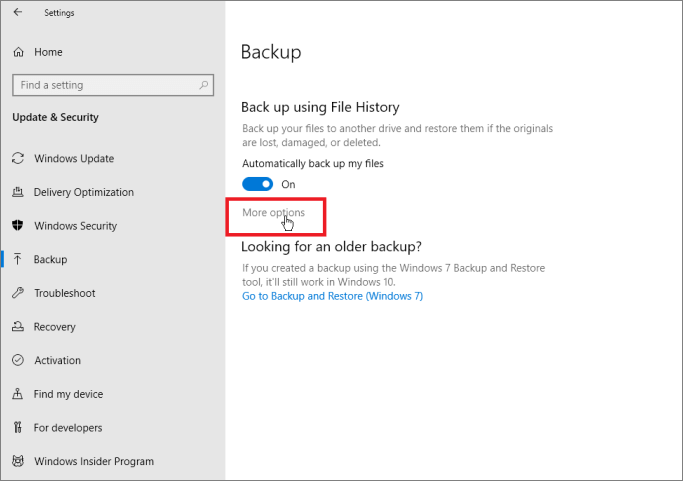
Paso 3. Si ya has seleccionado la ubicación de la copia de seguridad, activa la copia de seguridad automática de mis archivos, y Windows empezará a hacer una copia de seguridad de los archivos en tu disco duro.
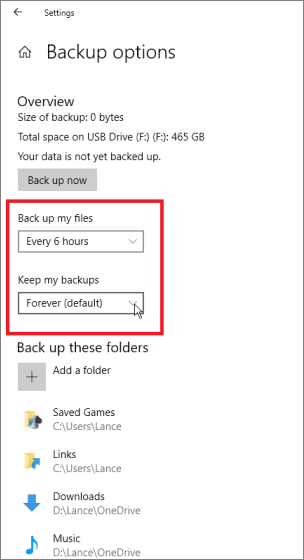
Por defecto, Windows hace una copia de seguridad de los archivos cada hora, pero puedes cambiar ésta y otras configuraciones según tus necesidades.
¿El historial de archivos de Windows hace una copia de seguridad de todo?
Después de configurar el Historial de archivos, la siguiente gran pregunta es: "¿el Historial de archivos de Windows hace una copia de seguridad de todo?
Por desgracia, la respuesta es NO. El Historial de Archivos de Windows puede hacer una copia de seguridad de ciertos archivos, como Documentos, Imágenes, Vídeos, Música o archivos de OneDrive sin conexión. Pero el Historial de archivos no puede hacer una copia de seguridad de nada más en tu ordenador, como los programas, el sistema, la configuración, etc.
Aquí, si sólo quieres hacer una copia de seguridad de los archivos básicos en Windows 10, el Historial de Archivos es la mejor opción para ti. Una vez que el Historial de archivos esté activo en tu ordenador (mencionado anteriormente), tienes que configurarlo. Por ejemplo, empieza por seleccionar las carpetas o archivos de los que quieres hacer una copia de seguridad y dónde.
Por defecto, el Historial de archivos hace una copia de seguridad del Escritorio, las Descargas, los Medios y otras carpetas. Aquí puedes desplazarte para eliminar algunas de las carpetas de la lista de copias de seguridad. Para ello, ve a la ventana de opciones de copia de seguridad y haz clic en el botón Eliminar para excluir cualquier archivo.
También puedes configurar durante cuánto tiempo quieres conservar los datos de la copia de seguridad y dónde quieres almacenar los archivos de la copia de seguridad en tu disco duro.
Después de configurar los ajustes del Historial de archivos, sólo tienes que hacer clic en el botón Hacer ahora copia de seguridad. Esto iniciará la copia de seguridad de todos tus archivos seleccionados en la ubicación que desees en pocos minutos.

¿Cómo restaurar la copia de seguridad del historial de archivos?
Tanto si has borrado tus fotos por error como si tus archivos se han corrompido, el Historial de archivos puede ayudarte a restaurar todo. Puede permitirte hojear diferentes versiones de archivos, compararlas y restaurar la versión correcta.
Aquí puedes restaurar la copia de seguridad del Historial de Archivos de la siguiente manera:
Paso 1. Haz clic en el Explorador de archivos y selecciona la carpeta que contiene los elementos que quieres restaurar.
Paso 2. Haz clic en la pestaña Inicio del icono de la cinta de opciones de la parte superior de tu carpeta y luego haz clic en el botón Historial.
Paso 3. Selecciona el elemento que quieres restaurar.
Paso 4. Puedes explorar las diferentes versiones del elemento que quieres restaurar.
Paso 5. Cuando encuentres la versión correcta, haz clic en el botón Restaurar para restaurarla.
Paso 6. Si hay un conflicto de nombres de archivos, aparecerá una ventana con las siguientes opciones: Reemplazar el archivo en la carpeta de destino, Omitir este archivo o Comparar la información de ambos archivos. Puedes seleccionar la opción adecuada según tu preferencia.
Paso 7. Ahora, sal de la ventana del Historial de Archivos y ve al lugar donde se ha restaurado tu archivo.
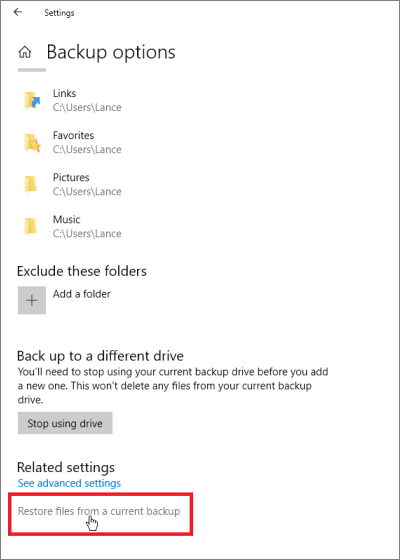
Liberar espacio en la unidad del historial de archivos
El Historial de archivos realiza constantemente copias de seguridad y protege tus archivos. Hará una copia de seguridad de cada pequeño cambio. Esto es algo muy bueno para hacer una copia de seguridad de todos tus datos, pero puede crear un problema cuando el espacio en disco insuficiente. Además, el programa no eliminará automáticamente las versiones antiguas de los archivos.
Así que, si tu espacio en disco está lleno, probablemente quieras saber cómo eliminar los datos de la copia de seguridad del Historial de Archivos. Para hacerlo, tienes tres opciones:
1. Cambiar la configuración de la copia de seguridad
- Ve al Historial de archivos > Configuración Avanzada.
- Haz clic en el menú desplegable y elige "Hasta que se necesite el espacio" y guarda los cambios.
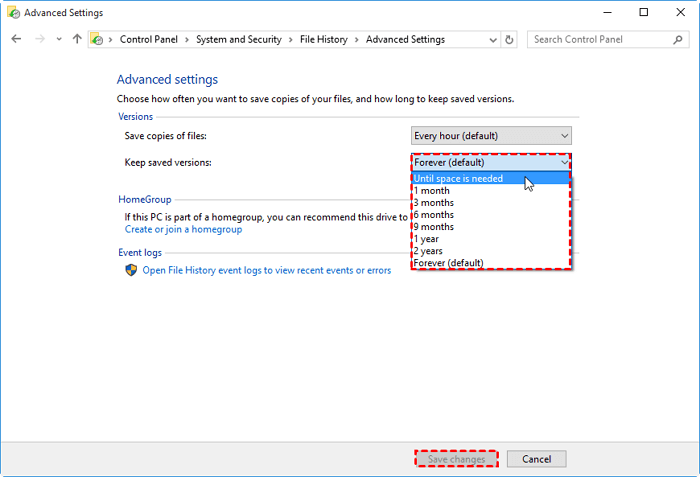
Después de esto, los datos sólo se guardarán hasta que tu disco tenga espacio suficiente.
2. Borrar versiones antiguas de archivos
- Ve al Historial de archivos > Configuración Avanzada > Limpiar versiones.
- Selecciona la hora bajo Eliminar archivos y luego haz clic en la Limpieza.
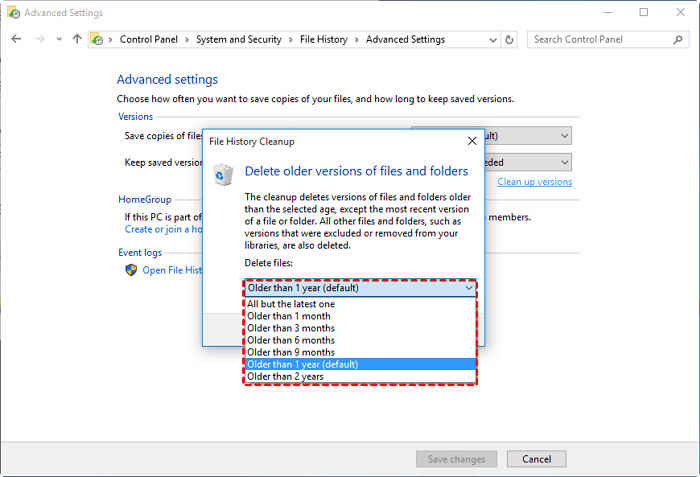
3. Borrar completamente todas las copias de seguridad
- Ve a Configuración > Actualización y seguridad > Copia de seguridad y desactiva el interruptor de la opción Realizar una copia de seguridad automática de mis archivos.
- Abre la unidad de copia de seguridad y elimina la carpeta FileBackup.
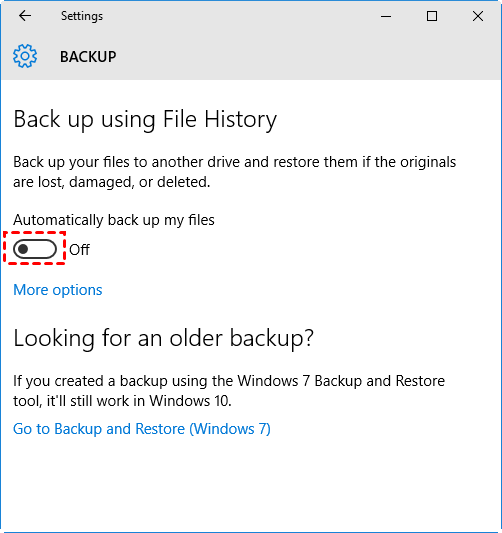
Así que, ya está. Ahora ya sabes cómo configurar el Historial de archivos y cómo hacer copias de seguridad, restaurar y eliminar archivos en él. Aunque el Historial de archivos es un software de copia de seguridad predeterminado de Windows, no podemos ignorar el hecho de que no hace una copia de seguridad de todo.
Eso significa que necesitas un sustituto mejor y más robusto del Historial de Archivos en Windows 10 para hacer una copia de seguridad de todo sin ocupar espacio en tu disco.
Haz una copia de seguridad de más contenido sin quedarte sin espacio en el disco
EaseUS Todo Backup es la mejor copia de seguridad de terceros en esta situación. Esta herramienta puede eliminar todas las deficiencias del Historial de Archivos, como:
- Soporta la eliminación automática de las versiones antiguas de las copias de seguridad. No tienes que eliminar manualmente la versión de copia de seguridad que no quieras.
- Te permite hacer copias de seguridad de tus archivos en el almacenamiento en la nube. De hecho, obtendrás 1TB de almacenamiento en la nube con los planes de nivel superior.
- Puede facilitar la copia de seguridad de los programas, la configuración del sistema y muchos otros archivos.
- Programa tu copia de seguridad y ejecuta la copia de seguridad de los datos con la frecuencia que quieras.
- Tendrás cuatro modos de copia de seguridad interactivos: copia de seguridad incremental, completa, diferencial y programada.
- Genera informes de copia de seguridad en tiempo real para mantenerte informado en cada etapa de la copia de seguridad, etc.
EaseUS Todo Backup ofrece mucho más que el Historial de archivos. Además, es muy sencillo hacer copias de seguridad y restaurar datos con EaseUS Todo Backup. Si te interesa, descárgalo y comprueba cómo funciona con los siguientes pasos:
Paso 1. Puede tener una gran cantidad de datos vitales que necesitan ser protegidos a medida que pasa el tiempo, tales como documentos, imágenes, música, y vídeos, etc. Siempre es un buen hábito tener un respaldo sobre una base regular. Hacer copia de seguridad de archivos es una de las mejores elecciones que puede tomar para evitar desastres inesperados donde puede perder sus datos.
Abra EaseUS Todo Backup y haga clic en "Crear una copia de seguridad" y seleccione "Archivos".

Paso 2. Seleccione los archivos y carpetas que desea respaldar.

Paso 3. Después de seleccionar los elementos deseados en su computador, puede seleccionar un destino donde guardará su copia de seguridad de los archivos seleccionados. Podrá guardar los respaldos en la nube de EaseUS, una unidad local, una unidad NAS si posee una.

La manera más segura y conveniente es mantener sus archivos respaldados en la nube de EaseUS. La primera vez que use la nube, necesitará iniciar sesión con un email válido u una contraseña.

A continuación, haga "Opciones" para configurar copia de seguridad avanzada si desea crear un plan de respaldo más flexible y automatizado.

El programa creará un plan de respaldo personalizado.

En las opciones de respaldo encontrará funciones para editar configuraciones avanzadas.

Pulse "Habilitar Estrategia de Reserva de Imagen" para reservar una imagen limitada según la regla de retención de imágenes.

Las configuraciones avanzadas de respaldos son solo para referencia, pero no es un prerrequisito para hacer respaldos.
Paso 4. Haga clic en "Backup ahora" para realizar las operaciones.
Resumen
El Historial de archivos es realmente una gran herramienta para hacer copias de seguridad de tus archivos básicos en Windows 10. Pero cuando tu volumen de copias de seguridad aumente o quieras hacer una copia de seguridad de tus aplicaciones, el Historial de archivos ahí.
Por ello, EaseUS Todo Backup se considera la mejor alternativa gratuita para el Historial de Archivos de Windows porque:
- Puede hacer una copia de seguridad de todo en Windows
- No consumirá espacio en tu disco
- Ofrece muchas funciones adicionales
En definitiva, si el Historial de archivos ya no es suficiente para hacer una copia de seguridad de tus datos, descarga ahora EaseUS Todo Backup.
¿Ha sido útil esta página?
Artículos Relacionados
-
Hacer Copia de Seguridad Incremental/Diferencial en Windows 10
![author icon]() Pedro/2025/04/02
Pedro/2025/04/02 -
¿Cómo consigo 100 GB de almacenamiento gratuito en la nube?
![author icon]() Luna/2025/04/02
Luna/2025/04/02 -
¿Cómo pasar datos de un disco duro a otro?
![author icon]() Pedro/2025/04/02
Pedro/2025/04/02 -
Cómo crear un USB de recuperación de Windows 10 para otro PC
![author icon]() Luna/2025/04/06
Luna/2025/04/06
