Cómo hacer booteable un disco externo en Windows 10
Luna actualizado el 13/04/2025 en Copia de Seguridad y Restauración | Más Tutoriales
Cómo crear un disco externo booteable?
"Hola quería saber cuál es la mejor manera para crear un disco externo USB booteable, necesito arrancar mi equipo desde un USB para facilitar mi trabajo, tienen alguna buena idea, dígame gracias!".
Hay muchas razones importantes para crear un disco duro o unidad USB booteable que lleve el sistema operativo Windows personalizado del usuario. Por ejemplo, cuando su PC se apaga inesperadamente y no se puede iniciar debido a un fallo del disco duro o la corrupción del sistema, todavía se puede iniciar fácilmente el equipo desde la unidad de arranque. Un disco duro externo booteable también es de gran ayuda cuando un ordenador está muerto o se ha estropeado. Además, con una unidad USB externa de arranque, puede utilizar su propio sistema operativo donde quiera que vaya y cuando quiera. Para disfrutar de estas ventajas a través de crear un disco duro externo booteable, tiene tres métodos factibles para elegir.
Método 1. Cómo hacer un disco duro externo booteable con EaseUS Todo Backup
Aplica a: Windows 10/8.1/8/7/Vista/XP (32-bit y 64-bit)
La forma más simple y rápida de hacer un disco duro externo bootable es utilizar el software de copia de seguridad de Windows - EaseUS Todo Backup. EaseUS Todo Backup es reconocido como el mejor software de copia de seguridad del sistema, así como la utilidad de clonar disco duro/particiones que incluye una función destacada llamada "Crear unidad USB portátil de Windows". Está disponible en la función "Clonar Sistema".El software podrá clonar todos los archivos del sistema, los archivos de arranque y otros archivos de datos personalizados en la unidad de destino. Simplemente prepare su disco duro externo en el que va a hacer booteable, y siga los pasos detallados a continuación para hacer un disco duro externo booteable en Windows 10 u otro sistema operativo compatible.
- Nota:
- Para conseguir que un disco duro externo sea booteable, debe asegurarse de que su espacio utilizable es mayor que el espacio que ocupa su sistema. Además, tiene que eliminar todas las particiones del disco duro. (Por suerte, con este software, puede hacer copia de seguridad de todos los archivos existentes en él por antelación). El último requisito para la unidad USB es que tenga el mismo estilo de partición que el disco de origen.
Paso 1. Conecte el disco duro externo a su ordenador y haga que Windows reconozca la unidad. Ahora inicie EaseUS Todo Backup y haga clic en "Clonar sistema".
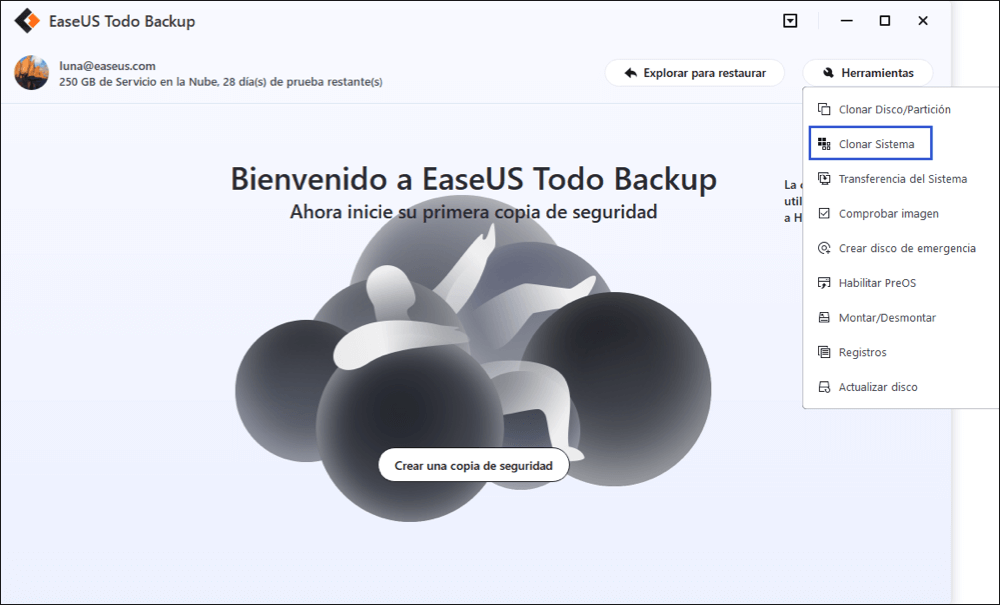
Paso 2. El software ha elegido toda la partición del sistema de Windows 10 y la partición de arranque de forma predeterminada, por lo que sólo tiene que elegir el disco duro externo como la unidad de destino.
En "Opciones avanzadas", hay tres características adicionales de clonación del sistema de Windows 10 para que pueda elegir.
Optimizar para SSD: marque esta opción si el disco duro de destino es una unidad de estado sólido.
Clon sector por sector: marque esta opción si desea clonar todo del disco de origen, incluyendo el espacio en blanco.
Crear una unidad USB de Windows portátil : marque esta opción para que el disco duro externo clonado pueda arrancar normalmente.
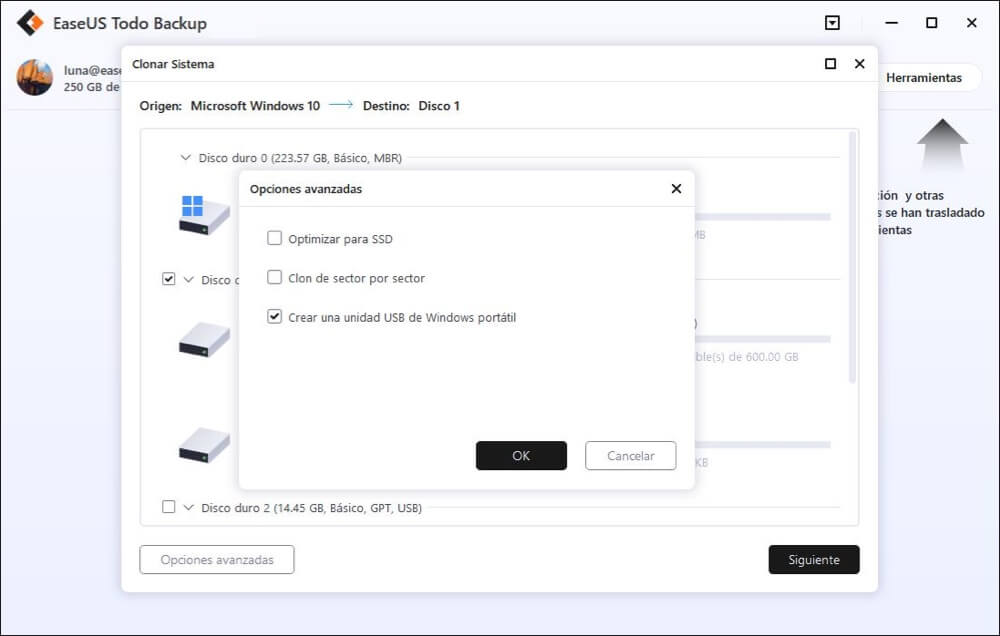
Paso 3. Haga clic en "Siguiente" para clonar inmediatamente Windows 10 en un disco duro externo.
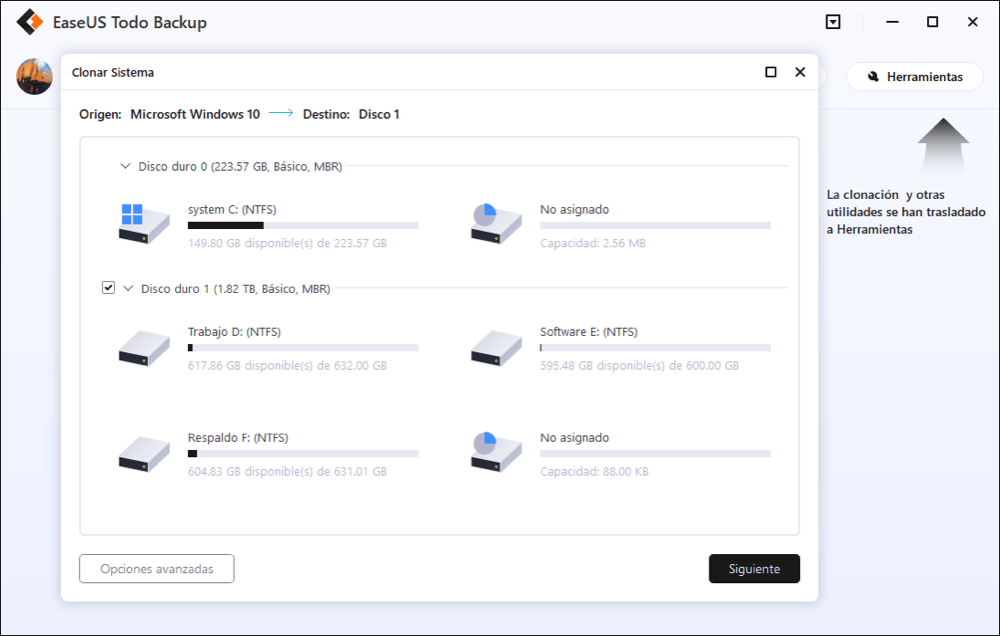
Ahora debe crear su propio disco duro de arranque con el software EaseUS Todo Backup. Una vez hecho esto, puede arrancar un ordenador desde el disco duro externo:
♦ Conecte el disco duro externo al ordenador
♦ Reinicie el ordenador y pulse "F2" o "Del" para entrar en la configuración de la BIOS
♦ En la opción de arranque, seleccione el disco duro externo como la nueva unidad de arranque y guarde todos los cambios.
♦ Salga de la BIOS y reinicie el ordenador, debería ver que Windows 10 se ejecuta en su nuevo disco sin ningún problema
Además de ser un creador de HDD/SSD/USB booteable, EaseUS Todo Backup también funciona bien en hacer copias de seguridad o clonar discos duros, SSD y dispositivos de almacenamiento externo. Con él, puede hacer cosas como migrar Windows 10 a SSD, hacer una copia de seguridad y restaurar el disco duro del ordenador, la partición, los archivos y los correos electrónicos de Outlook. Dado que la pérdida de datos ocurre diariamente, es realmente una sabia elección equipar su ordenador con dicho software de copia de seguridad.
Método 2. Hacer un disco duro externo booteable con CMD
Aplica a: Windows 10/8/7
El símbolo del sistema de Windows también puede ser un método útil para crear un disco duro externo booteable en Windows 10, 8 o 7. Pero en comparación con el método 1, esta solución es más compleja y es probable que cause un fallo de arranque. Tenga cuidado durante este proceso.
1. Formatear el disco duro externo
Para formatear una unidad utilizando cmd a través de símbolo del sistema, siga los comandos de diskpart a continuación con cuidado. Haga todo lo posible para evitar cualquier error.
Paso 1. Escriba cmd en el cuadro de búsqueda, puede obtener la mejor coincidencia llamada Símbolo del sistema. Haga clic con el botón derecho del ratón y elija "Ejecutar como administrador".
Paso 2. En la ventana negra de Símbolo del sistema, introduzca los siguientes comandos en el mismo orden:
X es el número correspondiente a su disco. Tiene que sustituirlo por la letra correspondiente de su propio sistema.
Pulse "Entrar", cada vez que introduzca su comando
diskpart
list disk
select disk X
clean
create partition primary
format fs=fat32
assign
exit
Si todo va bien, así es como se verá la pantalla de cmd.

2. Copiar los archivos del instalador de Windows 10
Paso 1. Inserte su DVD de Windows en la unidad óptica. Para abrir "dism.exe" en CMD, abra el símbolo del sistema de administración (Windows + X), introduzca el comando siguiente
g:
cd boot
G:\bootbootsect /nt60 d:
"g" es la letra de su unidad de DVD
"d" es la letra de su unidad externa
Paso 2. Copie todos los archivos del CD de Windows a la unidad utilizando xcopy introduciendo el comando siguiente
cd\
G:\xcopy g:\*.* /s/h/f d:\
Todos estos comandos se utilizan para hacer que su disco duro externo sea booteable. Seleccione la unidad de arranque en el inicio de Windows, arrancará Windows inmediatamente. Si recibe un mensaje que dice: "No se pudo abrir el almacén de plantillas BCD. Estado = [c000000f]", pruebe los siguientes comandos de la consola de reparación para reconstruir el BCD o, puede ver el vídeo para solucionar sus problemas de arranque (se incluyen los problemas de BCD).
attrib c:\boot\bcd –h –r –s
del c:\boot\bcd
bootrec /rebuildbcd
Método 3. Instalar Windows 10/8 en un disco duro externo con la función integrada de Windows
Aplica a: Windows 10 Enterprise/Education/Pro y Windows 8/8.1 Enterprise
En Windows 10 Enterprise/Education/Pro y Windows 8/8.1 Enterprise, hay una característica incorporada que le permite crear un espacio de trabajo de Windows To Go creando una versión de imagen de Windows en discos duros externos compatibles con Windows. Sin embargo, a diferencia de EaseUS Todo Backup que está disponible para todas las versiones de Windows. Esta característica sólo es accesible para los usuarios de Windows 10 Enterprise/Education/Pro y Windows 8/8.1 Enterprise y sólo las unidades USB certificadas pueden hacerse booteables.
Requisitos de las unidades USB:
• Tiene altas velocidades de lectura/escritura aleatoria y puede ejecutar cargas de trabajo de Windows sin problemas
• Se han ajustado para garantizar que arrancan y se ejecutan en hardware certificado para su uso con Windows 7 y versiones posteriores
• Está respaldada por la garantía del fabricante y debería seguir funcionando con un uso normal.
Si está utilizando la versión correcta de Windows y tiene un disco duro externo certificado, puede hacer que el disco duro externo arranque. (Este proceso formateará su disco duro externo, haga copia de seguridad de su disco duro externo por adelantado).
Paso 1. Descargue el archivo ISO de instalación de Microsoft y conecte el disco duro a su ordenador.
Paso 2. Vaya al "Panel de control" y busque "Windows To Go".
Paso 3. Elija el disco duro externo y haga clic en "Siguiente".
Paso 4. Haga clic en "Añadir ubicación de búsqueda" para buscar el archivo ISO.
Paso 5. Seleccione el archivo ISO para hacer el disco duro externo booteable.
Paso 6. Elija si desea utilizar BitLocker o no. Si lo hace, asegúrese de no olvidar la contraseña.
Paso 7. Haga clic en "Crear" para confirmar. (Windows formateará su disco duro externo durante el proceso. Si hay algún dato que quiera recuperar, aprende cómo recuperar datos del disco duro externo aquí).
Paso 8. Espere a que el proceso termine. Cuando termine, se habrá creado con éxito un disco duro externo de arranque.
Conclusión
Se han aplicado tres métodos para hacer el disco duro externo booteable, que le ofrece diferentes opciones. El método 1 clona el sistema a su disco externo mediante la clonación del sistema. El método 2 copia el archivo de arranque del CD al disco externo mediante la línea de comandos. El método 3 utiliza las funciones integradas de Windows 10. Pero el uso de las funciones integradas de Windows 10 no sólo tiene varias limitaciones, sino que también puede causar la pérdida de datos. Así que si quiere una solución sencilla y segura, elija el método 1. Si tiene una buena base de conocimientos, los tres métodos son aplicables.
¿Ha sido útil esta página?
Artículos Relacionados
-
Clonar disco con software gratis
![Luna]() Luna / 06/04/2025
Luna / 06/04/2025 -
¿Cómo Clonar Sistema Operativo de Windows?
![Luna]() Luna / 02/04/2025
Luna / 02/04/2025
-
EaseUS Todo Backup Código de Licencia 2025 [100% Oficial]
![Pedro]() Pedro / 06/04/2025
Pedro / 06/04/2025 -
Cómo copiar o clonar Windows XP a SSD/HDD
![Luna]() Luna / 02/04/2025
Luna / 02/04/2025

EaseUS Todo Backup
Herramienta de copia de seguridad inteligente para sus archivos y todo el ordenador en Windows 11/10/8/7.
Descargar Gratis100% Seguro
Tamaño: 1.88MB
![]()
Temas Candentes
Premios y Reseñas
"Hacer copia de seguridad, restaurar y recuperar documentos, así como crear discos de emergencia y limpiar el disco duro por completo."
- Por Miguel

