Cómo crear un disco de arranque de emergencia WinPE en Windows 10/8/7
Luna actualizado el 02/04/2025 en Copia de Seguridad y Restauración | Más Tutoriales
En esta página, aprenderás:
- 1. ¿Qué es un disco de emergencia WinPE?
- 2. ¿Cómo crear disco de arranque de emergencia WinPE en Windows 10/8/7?
- 3. ¿Cómo utilizar el disco de arranque de emergencia WinPE de EaseUS en tu PC?

El disco de emergencia WinPE, también conocido como disco de arranque EaseUS WinPE, está basado en el entorno Windows PE, creado por EaseUS Todo Backup. Permite a los usuarios de Windows restaurar el sistema desde un fallo de arranque de Windows o un error de caída del sistema operativo sin perder ningún dato en Windows 10/8/7.
Con él, puedes hacer las siguientes cosas incluso si Windows no puede arrancar:
- Realiza la recuperación de la imagen del sistema
- Copia de seguridad y recuperación de archivos
- Realiza una copia de seguridad y recuperación de disco/partición
- Clona disco o partición
- Borra datos
Sigue leyendo y aprenderás a crear un disco de arranque de este tipo en tu ordenador sin perder ningún dato.
Parte 1. Cómo crear disco de arranque de emergencia WinpE en Windows 10/8/7
Entonces, ¿ cómo crear un disco de arranque WinPE? Para ello, necesitarás la ayuda de una herramienta fiable de creación de discos de arranque WinPE. Sigue el siguiente tutorial, te guiaremos en la creación de un disco de arranque de emergencia para Windows 10/8/7 en dos movimientos:
#1. Descargar la herramienta de creación de discos de arranque EaseUS Todo Backup WinPE
EaseUS Todo Backup te proporciona una función de Disco de Emergencia WinPE que puedes utilizar para crear un disco de arranque basado tanto en Linux como en WinPE para restaurar el sistema en caso de desastre.
Todo lo que necesitas es descargar este software e instalarlo en tu ordenador. A continuación, sigue el siguiente tutorial para crear ahora un disco de arranque de emergencia para tu PC.
#2. ¿Cómo crear un disco de arranque WinPE? ¡Deja que EaseUS Todo Backup te ayude!
Para crear un disco de arranque de emergencia WinPE para tu propio PC u ordenador doméstico, prepara un USB vacío y conéctalo a tu ordenador. A continuación, sigue los siguientes pasos:
Paso 1: Preparare una unidad USB o un CD / DVD-Recorder, y un CD/DVD-R/W que puede ser escrito.
Paso 2: Inicie EaseUS Todo Backup, haga clic en Herramientas > Crear disco de emergencia.
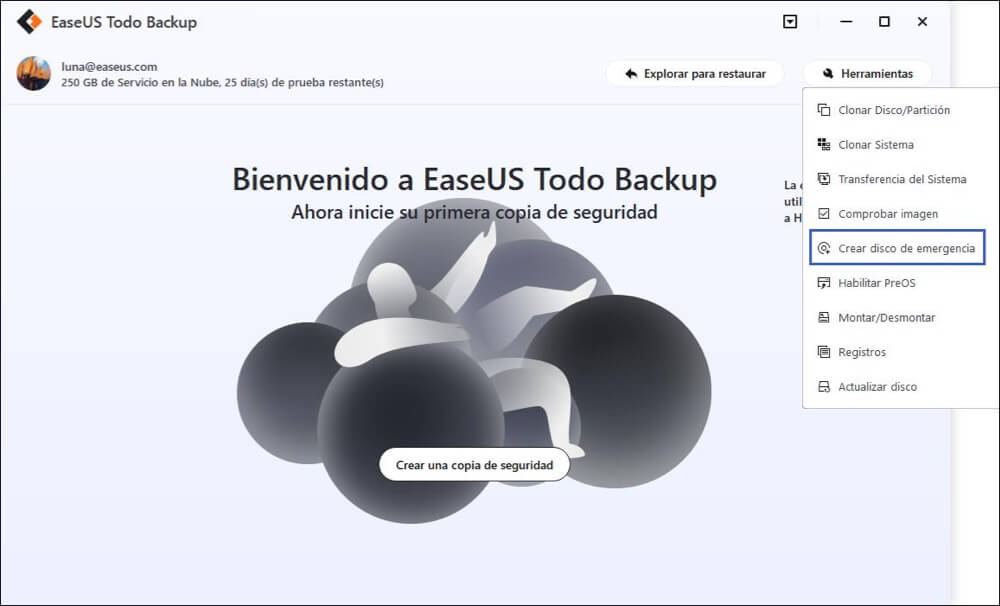
Paso 3: Elija la ubicación del disco de arranque. Puede crear un archivo ISO, un USB de arranque o un disco CD/DVD.
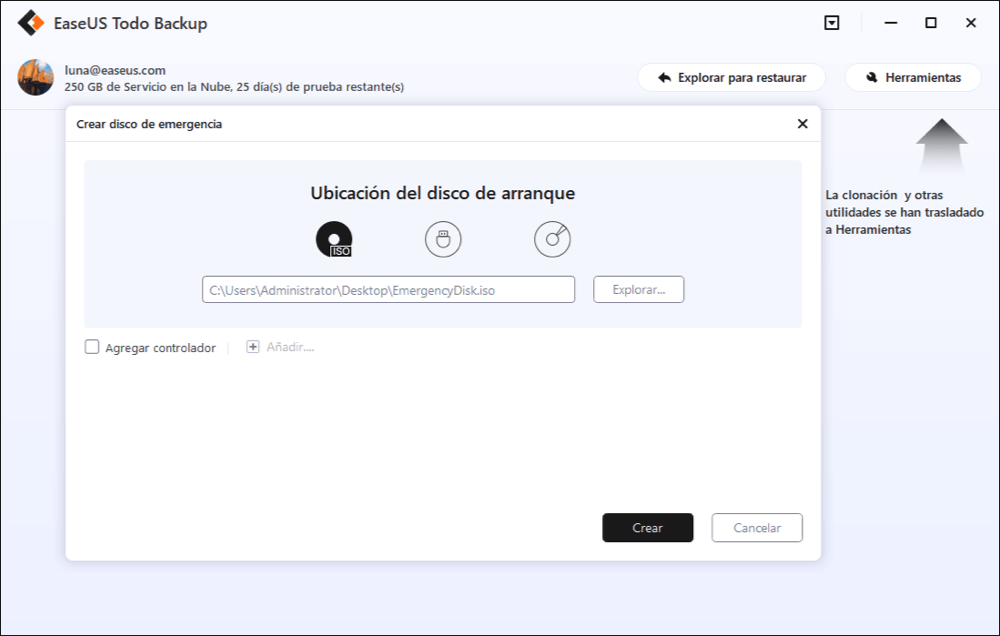
Paso 4: Entonces, tenga paciencia y finalmente se creará un winPE para usted.
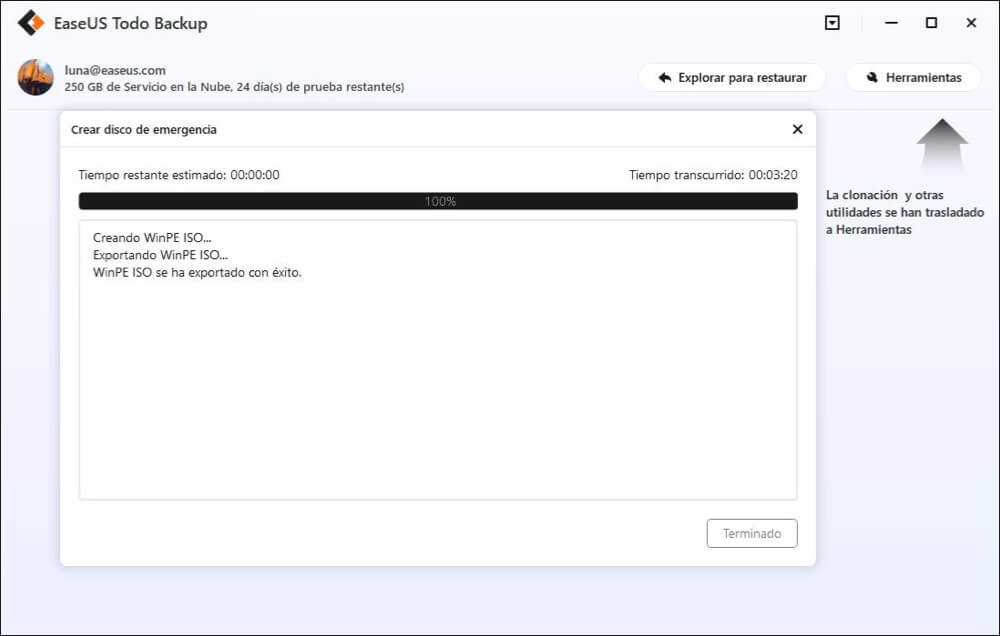
Parte 2. Cómo utilizar el disco de arranque de emergencia de EaseUS en un PC con Windows
Es posible que quieras saber cómo utilizar el Disco de Arranque de Emergencia EaseUS en tu PC, ¿verdad? Aquí tienes una guía detallada que puedes seguir para aprender a utilizar el disco de emergencia en tu PC:
#1. Configurar el PC para arrancar desde el disco de arranque de emergencia de EaseUS
Paso 1. Conecta el disco USB de arranque de emergencia de EaseUS a un PC con Windows muerto, que no pueda arrancar o que tenga problemas.
Paso 2. Pulsa el botón de encendido para arrancar el ordenador, mantén pulsado F2/F11/Del para entrar en la BIOS.
Paso 3. Ve a la sección Unidad de arranque y establece el USB de arranque de emergencia de EaseUS como unidad de arranque.
Paso 4. Guarda los cambios y sal de la BIOS.
Paso 5. Espera a que tu ordenador arranque desde el disco EaseUS WinPE.
Ahora estás en la interfaz de EaseUS Todo Backup WinPE, y puedes utilizar sus funciones disponibles, como hacer copia de seguridad sin arrancar Windows, la copia de seguridad de la partición del disco, la recuperación de la imagen del sistema, etc., sin tener que arrancar en Windows.
#2. Utiliza el disco de arranque de emergencia de EaseUS para restaurar el sistema
Por ejemplo, puedes restaurar Windows desde una imagen del sistema previamente creada a través de EaseUS Todo Backup cuando Windows no arranca con los siguientes pasos.
Ten en cuenta que si no tienes una imagen de copia de seguridad del sistema, instala EaseUS Todo Backup en el ordenador B y crea primero una imagen de copia de seguridad del sistema en un disco duro externo.
Conclusión
En esta página, te proporcionamos una herramienta fiable de creación de discos de arranque WinPE - EaseUS Todo Backup para ayudar a todos los niveles de usuarios de Windows a arreglar los errores de arranque de Windows y de caída del sistema operativo a través de una función de restauración de imágenes de vástago.
Con el disco de arranque, los usuarios de Windows también pueden hacer una copia de seguridad de sus archivos, incluso de una partición entera del disco duro, de un ordenador muerto. Descárgalo y pruébalo si tienes un ordenador problemático que no arranca.
Preguntas frecuentes sobre el disco de arranque WinPE
Si alguno de vosotros todavía tiene algunas preguntas sobre el disco de arranque de emergencia WinPE, encuentra las respuestas a continuación:
1. ¿Cómo crear un disco de arranque con un programa de grabación de CD?
Puedes exportar el archivo image.iso a través de Exportar ISO de EaseUS Todo Backup o localizar un archivo llamado "image.iso" en la carpeta "bin" bajo el directorio de instalación de EaseUS Todo Backup.
- 1. Carga Nero Burning ROM, selecciona "Grabador" > "Grabar imagen" > selecciona Archivo imagen.iso.
- 2. En la opción Grabar, selecciona "Determinar la velocidad máxima" y "Escribir", y luego "Grabar".
- 3. Y haz clic en "Hecho".
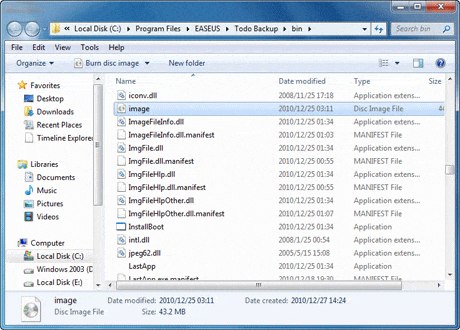
- 5. Reinicia la secuencia de configuración de la BIOS:
- Reinicia el PC y pulsa "Supr". > Mueve "Dispositivos extraíbles" o "Unidad de CD-ROM" más allá del disco duro. Pulsa "F10" para guardar y salir.
- 6. A continuación, puedes arrancar desde el disco de arranque de EaseUS Todo Backup.
2. ¿Cuál es la diferencia entre EaseUS Linux Bootable Disk y EaseUS WinPE Bootable Disk?
Como sabemos, hay dos tipos de discos de arranque -Linux y WinPE- que pueden ayudarte a devolver el sistema Windows a un estado saludable cuando se corrompe o no arranca. Sin embargo, el disco de arranque Linux sólo sirve para la recuperación básica. El disco de arranque WinPE aporta funciones de recuperación más completas para los usuarios de Windows.
Disco de arranque EaseUS Linux vs Disco de arranque EaseUS WinPE
Puedes consultar la siguiente tabla para ver las diferencias entre los discos de arranque Linus y WinPE ahora:
| Características | Disco de arranque Linux | Disco de arranque WinPE |
| Medios de comunicación | Linux | Windows PE |
| Soporta RAID por hardware | - | |
| Copia de seguridad de discos y particiones | - | |
| Recuperación de discos y particiones | ||
| Clonación de disco | ||
| Clonación de la partición | ||
| Borrar datos | - | |
| Comprueba la imagen | - | |
| Comando de la cáscara | - |
3. ¿Qué es un disco WinPE? ¿Cómo se crea?
Windows PE, también conocido como WinPE, es un pequeño sistema operativo que se utiliza para instalar, desplegar y reparar problemas de arranque de Windows grabado en un USB, CD o DVD externo como disco de arranque.
¿Cómo crear un disco de arranque de Windows PE? Puedes seguir la guía oficial de Microsoft para obtener ayuda:
¿Ha sido útil esta página?
Artículos Relacionados

EaseUS Todo Backup
Herramienta de copia de seguridad inteligente para sus archivos y todo el ordenador en Windows 11/10/8/7.
Descargar Gratis100% Seguro
Tamaño: 1.88MB
![]()
Temas Candentes
Premios y Reseñas
"Hacer copia de seguridad, restaurar y recuperar documentos, así como crear discos de emergencia y limpiar el disco duro por completo."
- Por Miguel

