Cómo hacer una copia de seguridad de pc automáticamente en Windows 11 [3 formas]
Luna actualizado el 02/04/2025 en Copia de Seguridad y Restauración | Más Tutoriales
¿No quieres pasar por un sinfín de pasos para hacer una copia de seguridad de tu PC? Te entendemos. Vamos a darte una forma de hacer una copia de seguridad de PC automáticamente en Windows 11. Ya no tienes que sentarte en tu ordenador durante mucho tiempo y hacer copias de seguridad de tus archivos uno por uno. Te vamos a dar tres formas geniales de hacer copias de seguridad de tus datos. Hacer copias de seguridad de tus datos siempre es útil. Te permite acceder a tus archivos en cualquier momento. Hacer copias de seguridad de tus archivos te permite vivir sin miedo a perder tus valiosos datos. Hemos recopilado tres formas que te permitirán hacer copias de seguridad automáticas de tu PC sin ninguna molestia. También tenemos guardada una herramienta que hará que todo el proceso sea automático. Si no nos crees, sigue leyendo esta guía informativa. Tendrás cubiertas tus necesidades de copia de seguridad.
| Soluciones viables | Solución de problemas paso a paso |
|---|---|
| 1. Utiliza EaseUS Todo Backup | Haz clic en el botón "Seleccionar contenido de la copia de seguridad" para...Pasos completos |
| 2. Utiliza la copia de seguridad y restauración de Windows | En primer lugar, ve a la configuración de la copia de seguridad desde...Pasos completos |
| 3. Copia de seguridad con historial de archivos | En Windows 11, ve a Configuración > Sistema >...Pasos completos |
¿Cómo puedo hacer una copia de seguridad de PC automáticamente en Windows 11? 3 formas
Para hacer una copia de seguridad automática del PC Windows 11, tenemos tres formas diferentes para ti. Todas estas formas son cómodas de usar. Te presentamos las tres.
1. EaseUS Todo Backup - Software de copia de seguridad automática de terceros
Se trata de un eficiente software de copia de seguridad de Windows que puedes descargar para realizar copias de seguridad automáticas de Windows 11. Esta herramienta tiene múltiples funciones para que puedas hacer copias de seguridad de tus datos fácilmente. Tiene diferentes versiones que se adaptan a las necesidades de una gran variedad de usuarios. Esta herramienta ofrece una prueba gratuita para todas las personas que quieran darle una oportunidad.
2. Copia de seguridad y restauración de Windows
Esta opción es una función integrada en Windows. Puedes ir al menú de inicio y visitar la configuración de copia de seguridad para esta función. También es una opción adecuada.
3. Copia de seguridad de archivos de Windows
Otra opción que también viene con Windows es esta opción de copia de seguridad. La encontrarás yendo al menú de inicio y accediendo a las opciones de copia de seguridad.
Vamos a guiarte detalladamente sobre cómo utilizar estos 3 métodos. Todas estas formas harán el trabajo, pero si quieres que la copia de seguridad sea totalmente automática, tienes que descargar la herramienta de copia de seguridad EaseUS Todo. Ésta es la que preferimos utilizar porque ofrece funciones interesantes y útiles. Profundicemos en estas formas y averigüemos cuál es la mejor.
Cómo hacer una copia de seguridad de pc automáticamente en Windows 11 con EaseUS Todo Backup
La herramienta EaseUS Todo Backup es única. Ofrece varias funciones que resultan muy útiles. Te permite realizar innumerables tareas con una sola herramienta. Veamos algunas de sus funciones
- Programar copia de seguridad
- Realizar copias de seguridad inmediatamente
- Copia de seguridad del SO
- Hacer una copia de seguridad en un disco duro externo
- Unidad compartida de red
- Copia de seguridad y restauración de SQL/Exchange - -
- Copia de seguridad y restauración de Sistema/Archivo/Disco/Outlook Email
- Copia de seguridad y restauración de discos y particiones
- Copia de seguridad en una unidad de red
- Copia de seguridad en la nube (Google drive, Dropbox, )
- Copia de seguridad completa/incremental/diferencial
- Clonar disco, migrar SO a SSD/HDD
- Copia de seguridad inteligente
- Gestión centralizada (por EaseUS Backup Center)
- Estrategia de reserva de imagen
- Restauración universal
Visita su página web y ve a la opción Copia de seguridad y restauración. Allí podrás ver todas las versiones de esta herramienta y descargar la que se adapte a tus necesidades. Esta herramienta te permite hacer una copia de seguridad de PC automáticamente en Windows 11 sin tener que realizar ningún paso agotador.
Paso 1. Puede tener una gran cantidad de datos vitales que necesitan ser protegidos a medida que pasa el tiempo, tales como documentos, imágenes, música, y vídeos, etc. Siempre es un buen hábito tener un respaldo sobre una base regular. Hacer copia de seguridad de archivos es una de las mejores elecciones que puede tomar para evitar desastres inesperados donde puede perder sus datos.
Abra EaseUS Todo Backup y haga clic en "Crear una copia de seguridad" y seleccione "Archivos".

Paso 2. Seleccione los archivos y carpetas que desea respaldar.

Paso 3. Después de seleccionar los elementos deseados en su computador, puede seleccionar un destino donde guardará su copia de seguridad de los archivos seleccionados. Podrá guardar los respaldos en la nube de EaseUS, una unidad local, una unidad NAS si posee una.

La manera más segura y conveniente es mantener sus archivos respaldados en la nube de EaseUS. La primera vez que use la nube, necesitará iniciar sesión con un email válido u una contraseña.

A continuación, haga "Opciones" para configurar copia de seguridad avanzada si desea crear un plan de respaldo más flexible y automatizado.

El programa creará un plan de respaldo personalizado.

En las opciones de respaldo encontrará funciones para editar configuraciones avanzadas.

Pulse "Habilitar Estrategia de Reserva de Imagen" para reservar una imagen limitada según la regla de retención de imágenes.

Las configuraciones avanzadas de respaldos son solo para referencia, pero no es un prerrequisito para hacer respaldos.
Paso 4. Haga clic en "Backup ahora" para realizar las operaciones.
Cómo hacer una copia de seguridad automática en Windows 11 mediante Copia de seguridad y restauración de Windows
Vamos a darte todos los pasos que necesitas realizar para hacer una copia de seguridad de tu día mediante este método.
En primer lugar, ve a la configuración de la copia de seguridad desde el menú de inicio. Puedes hacerlo escribiendo copia de seguridad en el cuadro de búsqueda y te llevará a la configuración de copia de seguridad. Haz clic en la configuración de la copia de seguridad para ver tus opciones.
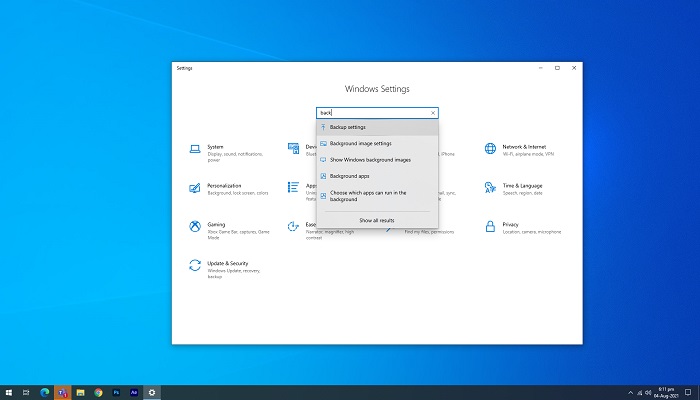
Allí verás diferentes opciones de copia de seguridad. La opción de retroceder y restaurar se encuentra bajo el título Buscar una copia de seguridad antigua.
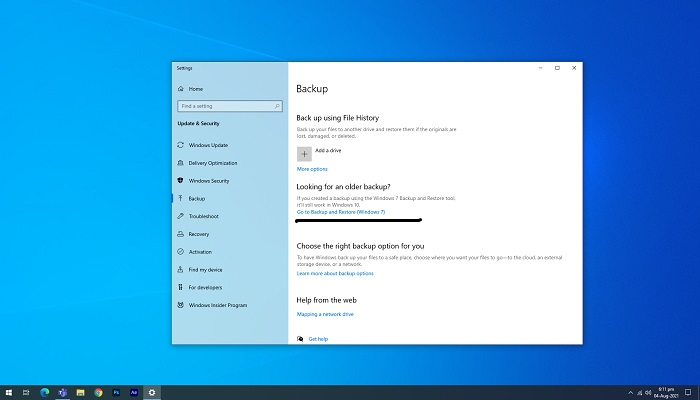
Haz clic en la opción de Copia de seguridad y restauración para iniciar el proceso. te llevará a seleccionar la ubicación para guardar tu copia de seguridad.
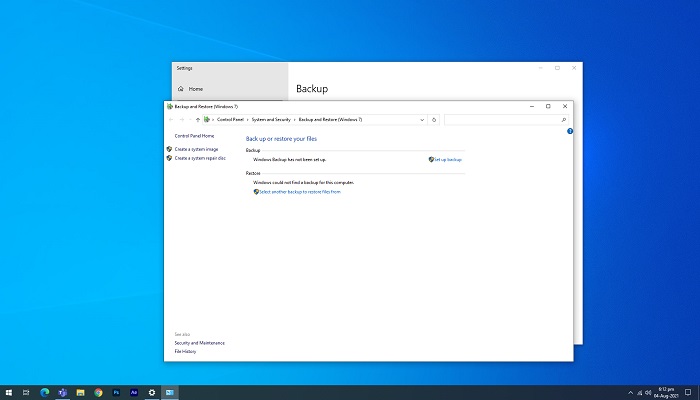
Selecciona la ubicación donde quieres guardar la copia de seguridad. Tras seleccionarla, pulsa siguiente.
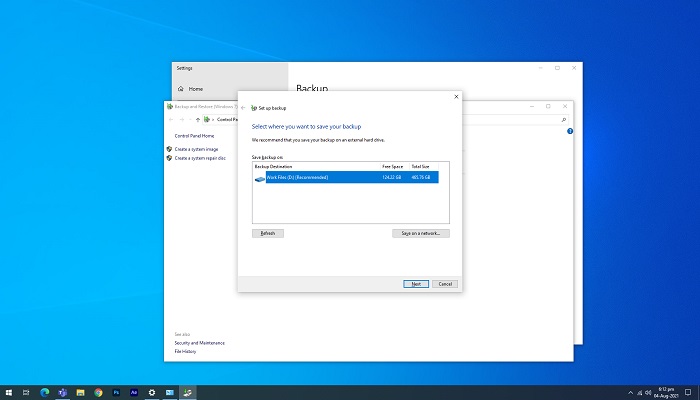
Un diálogo te preguntará de qué quieres hacer copia de seguridad. Selecciona Déjame elegir si quieres elegir tú mismo o selecciona Recomendación de Windows si quieres dar a Windows la opción de seleccionar los archivos importantes de los que hacer copia de seguridad.
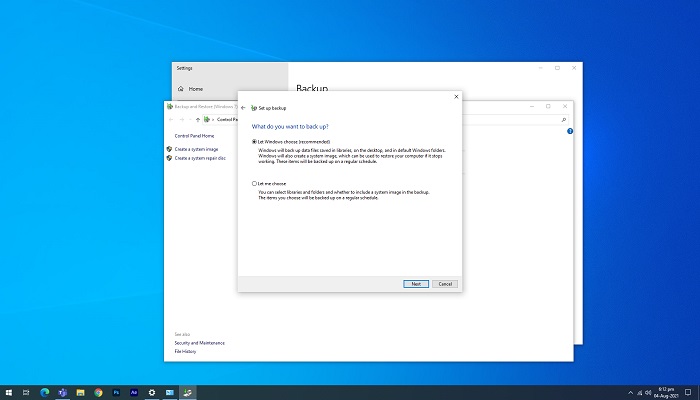
Por último, cuando hayas terminado con estos pasos, guarda la configuración y ejecuta la copia de seguridad. Windows empezará a hacer una copia de seguridad de tus datos. Así es como se utiliza la opción de copia de seguridad y restauración para hacer una copia de seguridad de tus datos.
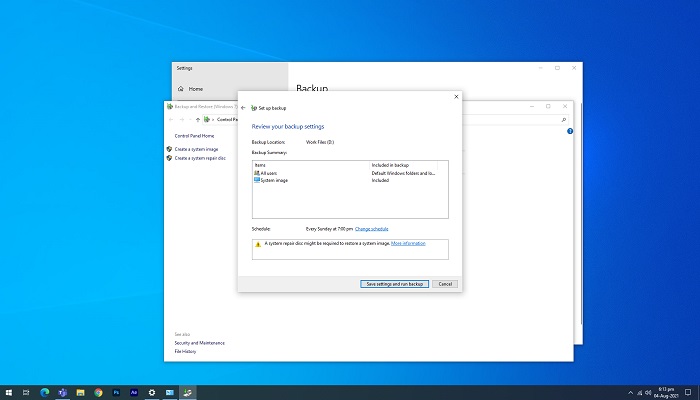
Copia de seguridad de PC automáticamente en Windows 11 con Historial de archivos
En Windows 11, ve a Configuración > Sistema > Almacenamiento > Opciones avanzadas de copia de seguridad. Allí verás la opción Copia de seguridad utilizando el Historial de archivos. Esta es la opción que estás buscando.
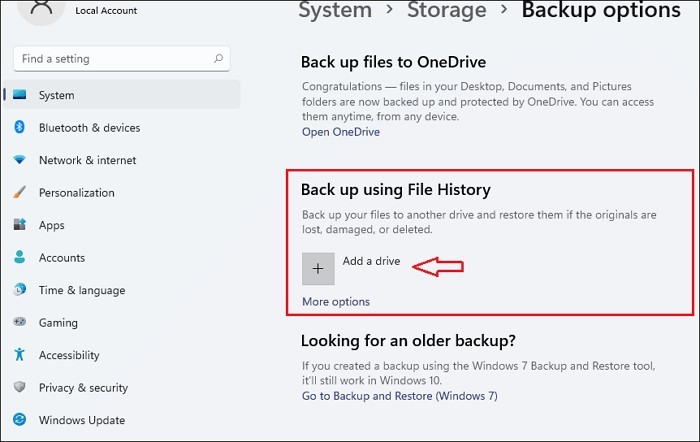
Después de seleccionar una unidad, Windows hará una copia de seguridad de tus datos cada hora en tu carpeta de usuario (C:\nombredeusuario).
Haz clic en la opción de añadir una unidad y se te indicará que elijas la unidad externa que has conectado a las ventanas.
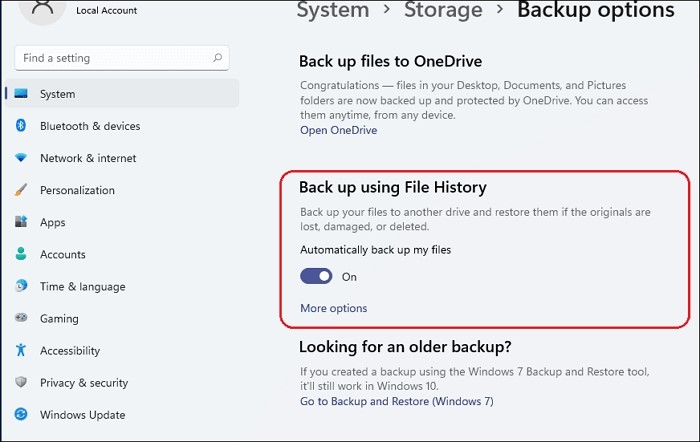
Para personalizar tus necesidades de copia de seguridad, haz clic en más opciones. Te permiten personalizar cuándo y cómo se realizan las copias de seguridad de los archivos. Así es como se utiliza la copia de seguridad mediante la función de Historial de archivos.
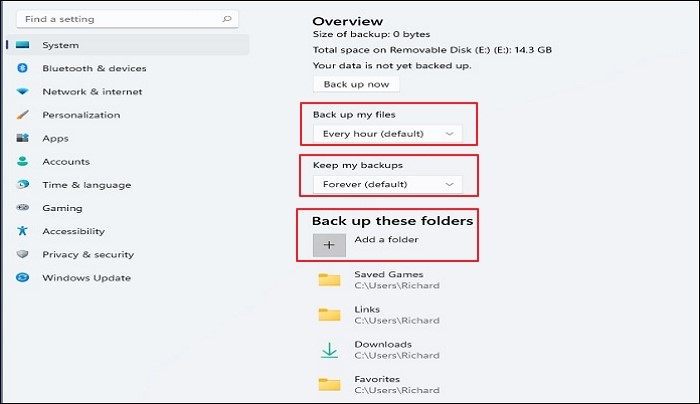
Ta da, ya está todo hecho.
Conclusión: Hacer copias de seguridad del PC y proteger los datos automáticamente en Windows 11 es importante, Empecemos
Es esencial tener siempre una copia de seguridad de tus datos. Hacer copias de seguridad de tus datos se convierte en una bendición cuando los pierdes accidentalmente debido a algún error o virus. Nuestra guía te permite hacer copias de seguridad de los datos automáticamente. Haz ahora una copia de seguridad de tus datos para tenerla siempre a mano. Todas nuestras formas te dan la oportunidad de proteger tus datos de forma segura. La herramienta EaseUS es la que te recomendamos, pero elige el método que mejor se adapte a ti y haz una copia de seguridad de tus datos.
Preguntas frecuentes sobre cómo hacer una copia de seguridad de pc automáticamente en Windows 11
¿Tiene Windows 11 una función de copia de seguridad?
Sí, Windows 11 tiene una función de copia de seguridad. Se encuentra en el "Panel de control", en "Sistema y seguridad". Haz clic en "Copia de seguridad y restauración (Windows 7)" para iniciar el asistente de copia de seguridad. Desde aquí, puedes crear una copia de seguridad de la imagen completa del sistema o sólo crear copias de seguridad de archivos y carpetas individuales.
¿Cómo puedo hacer una copia de seguridad de PC automáticamente en Windows 11?
Hay algunas formas de hacer la copia de seguridad automática de tu PC. Puedes utilizar la herramienta Integrada de Copias de Seguridad de Windows para crear una programación de cuándo deben ejecutarse tus copias de seguridad. O puedes utilizar un software de copia de seguridad de terceros, como EaseUS Todo Backup, que te permitirá crear horarios y opciones aún más personalizados para tus copias de seguridad.
¿Ha sido útil esta página?
Artículos Relacionados
-
¿ Cómo Pasar Windows 10 de 32 a 64 bits sin Formatear ?
![Pedro]() Pedro / 13/04/2025
Pedro / 13/04/2025 -
Cómo crear unidad USB de recuperación de Windows 10
![Luna]() Luna / 02/04/2025
Luna / 02/04/2025

EaseUS Todo Backup
Herramienta de copia de seguridad inteligente para sus archivos y todo el ordenador en Windows 11/10/8/7.
Descargar Gratis100% Seguro
Tamaño: 1.88MB
![]()
Temas Candentes
Premios y Reseñas
"Hacer copia de seguridad, restaurar y recuperar documentos, así como crear discos de emergencia y limpiar el disco duro por completo."
- Por Miguel

