El archivo ISO está dañado | Cómo reparar un archivo ISO dañado en Windows 11/10
Luna actualizado el 31/10/2025 en Copia de Seguridad y Restauración | Más Tutoriales
Navegación rápida:
| Soluciones viables | Solución de problemas paso a paso |
|---|---|
| Solución 1. Reparar programas de terceros | De la lista y haz clic en el botón Reparar...Pasos completos |
| Solución 2. Desinstalar programas de terceros | De la lista y haz clic en el botón Desinstalar...Pasos completos |
| Solución 3. Reparar con SFC | Pulsa Windows + R y escribe cmd en Ejecutar...Pasos completos |
| Solución 4. Reparar con DISM | Ejecuta DISM /Online /Cleanup-Image /CheckHealth...Pasos completos |
| Solución 5. Volver a descargar el archivo ISO | Ve a la misma fuente donde descargaste...Pasos completos |
***Descarga el software para copias de seguridad gratis para crear selectivamente una copia de seguridad significativa de fotos, documentos, vídeos, un disco/partición entero y, sobre todo, de tu sistema operativo cuando experimentes problemas de corrupción de ISO. Sólo las copias de seguridad pueden garantizar un paso seguro a cualquier tipo de solución de problemas de Windows. Sigue activamente nuestros consejos aquí para reparar ISO dañado en Windows 11 o 10.
¿Por qué se corrompe un archivo de imagen de disco (ISO)?

El archivo ISO es una forma estupenda de comprimir distintos archivos y transferirlos a otros ordenadores. Windows 11/10 tiene herramientas integradas que pueden ayudarte a trabajar con archivos ISO sin necesidad de ningún software adicional. Pero, ¿qué es un archivo ISO? Averigüémoslo.
Todo sobre el archivo ISO
Los archivos ISO también se conocen como imágenes de disco o archivos de imagen ISO. Son archivos comprimidos que contienen distintos tipos de datos. Puedes utilizar un archivo ISO para guardar una copia de tu disco óptico o comprimir datos de gran tamaño para transferirlos.
Las palabras ISO proceden del sistema de archivos de los discos ópticos. Los soportes ópticos funcionaban con el sistema de archivos ISO 9660. Por tanto, en términos sencillos, un archivo ISO contiene datos en su interior igual que un CD/DVD óptico.
¿Cómo hacer un DVD de arranque a partir de un archivo ISO? Este tutorial te enseña a grabar un archivo ISO en un disco...
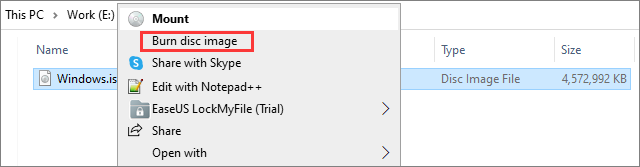
Razones por las que el archivo ISO se corrompe
Estas son algunas de las razones más comunes por las que tu archivo ISO puede corromperse en Windows 11/10. Veámoslas a continuación:
- Problema con el software de montaje: Existen diferentes software de montaje de imágenes de archivos ISO. Un problema con este software de terceros también puede hacer que tu archivo ISO se corrompa.
- El problema con los archivos de sistema: Si tus archivos de sistema están dañados, tu archivo ISO también puede dañarse.
- Virus o malware: Un virus o malware también puede corromper el archivo ISO de tu ordenador.
- Descarga incompleta del archivo ISO de Windows 11 o Windows 10
Cómo reparar un archivo ISO dañado en Windows 11 o 10
La sección anterior te ha ayudado a entender un archivo ISO y por qué se corrompe. Pero puedes solucionar el problema siguiendo las siguientes soluciones.
Solución 1. Repara la aplicación de terceros
En Windows 11/10, puedes estar utilizando cualquier software de aplicación de terceros para desmontar el archivo de imagen ISO. A veces, tu herramienta de terceros puede ser problemática. Por lo tanto, necesitas repararla siguiendo los pasos que se indican a continuación:
Paso 1: Abre el Panel de Control en tu ordenador Windows a través de la Búsqueda.
Paso 2: Abre Programas y características.
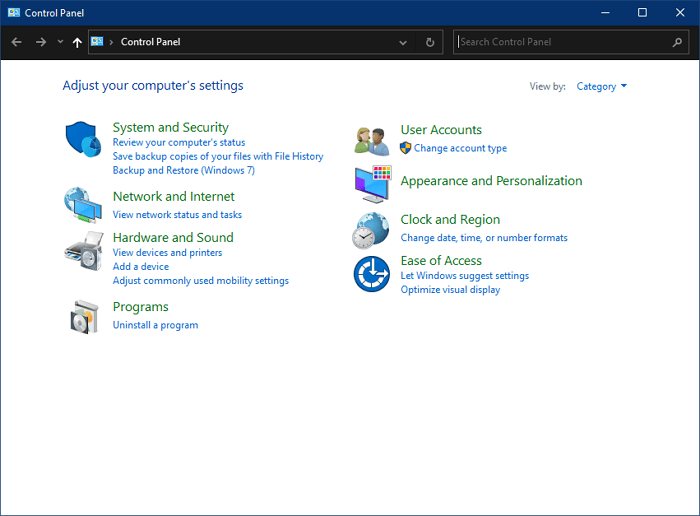
Paso 3: Busca tu programa de terceros en la lista de software instalado y haz clic en el botón Reparar.

Después, sigue las instrucciones que se muestran y procede con el proceso de reparación. Una vez reparado, reinicia el ordenador y comprueba si se resuelve el problema o no.
Solución 2. Desinstala la aplicación de terceros
Si la reparación de la aplicación de terceros no resuelve el problema, tienes que desinstalarla. Sigue los pasos que se indican a continuación para desinstalar la aplicación de terceros de tu ordenador con Windows 11/10.
Paso 1: Abre el Panel de Control
Paso 2: Abre Programas y características.
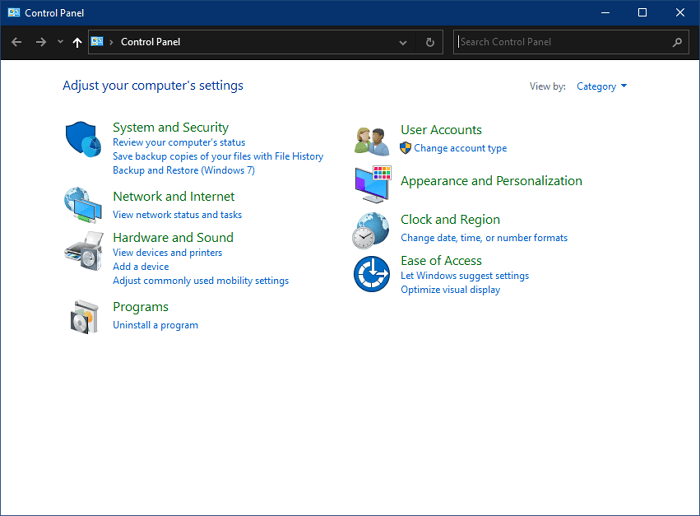
Paso 3: Busca tu programa de terceros en la lista de software instalado y haz clic en el botón Desinstalar.

Una vez que hagas clic en el botón Desinstalar, podrás eliminar la aplicación de terceros de tu ordenador. Después de eliminarla, intenta montar la ISO.
Solución 3. Repara con el Comprobador de archivos de sistema
Uno de los motivos por los que tu archivo ISO se corrompe es un archivo de sistema dañado. Por lo tanto, necesitas repararlo. Sigue los siguientes pasos para repararlo con el Comprobador de archivos de sistema.
Paso 1: Pulsa Windows + R y escribe cmd en la ventana Ejecutar para abrir CMD.
Paso 2: Introduce el comando sfc /scannow
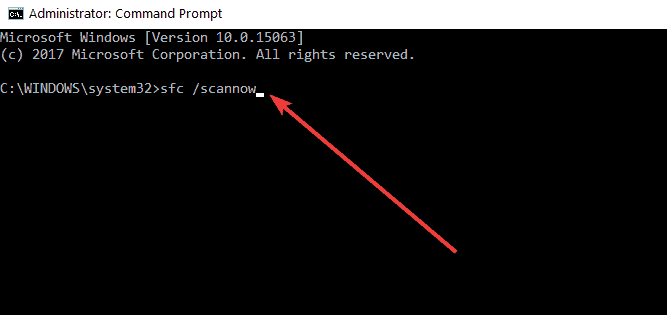
Paso 3: Pulsa Enter, y el comando ejecutará el Comprobador de archivos de sistema.
El Comprobador de archivos de sistema tardará algún tiempo en encontrar y corregir los errores de tu ordenador.
Paso 4: Reinicia tu ordenador.
Paso 5: Intenta volver a ejecutar tu archivo ISO y comprueba si se resuelve el problema.
Solución 4. Repara con el comando DISM
El comando DISM también puede ayudarte a reparar tu archivo ISO. Sigue los pasos que se indican a continuación para reparar con el comando DISM.
Paso 1: Abre CMD.
Paso 2: Ejecuta los siguientes comandos en el orden que se indica a continuación
- DISM /Online /Limpiar-Imagen /ComprobarSalud
- DISM /Online /Limpiar-Imagen /ScanHealth
- DISM /Online /Limpiar-Imagen /RestaurarSalud
Después de introducir cada comando, pulsa Enter y espera a que finalice su operación. Utilizar DISM puede llevar hasta 30 minutos. Así que, una vez finalizado el proceso, vuelve a ejecutarlo y tu problema con la ISO ya no existirá.
Solución 5. Vuelve a descargar un archivo ISO
Si ninguna de las soluciones anteriores te ha funcionado, es hora de volver a descargar tu archivo ISO. Ve a la misma fuente donde descargaste el archivo ISO y vuelve a descargarlo.
La imagen ISO de Windows 11 Pro es un archivo que contiene todo el contenido de la instalación que consiste en la versión de Windows 11 Pro...
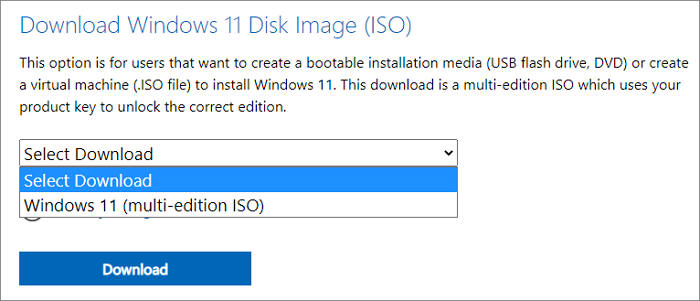
Necesario: Crea copias de seguridad antes de realizar una instalación limpia de Windows 11/10/7 con ISO
La mayoría de las veces, el archivo de instalación de Windows está en formato ISO. Por tanto, cuando vayas a realizar una instalación limpia de Windows 11/10/7 con ISO, lo mejor es que crees una copia de seguridad de tu ordenador.
Importancia de las copias de seguridad
Crear una copia de seguridad antes de una instalación limpia tiene muchas ventajas. Veamos algunas de ellas a continuación:
- Restaurar archivos: Puedes restaurar todas tus aplicaciones y archivos después de una instalación limpia si creas una copia de seguridad.
- Rehacer cambios: Cualquier cambio realizado tras una instalación limpia puede deshacerse utilizando una copia de seguridad.
- Seguridad de los datos: No perderás ningún dato. Puede ayudarte a recuperar los datos en cualquier momento a través de tu copia de seguridad.
- Transferir datos: Si quieres intercambiar datos entre ordenadores, puedes hacerlo con la copia de seguridad.
EaseUS Todo Backup
No es accesible hacer una copia de seguridad de los datos sin ningún software automatizado. El software más recomendado para este fin es EaseUS Todo Backup.
EaseUS Todo Backup es un software para copias de seguridad gratis que puede ayudarte a crear una copia de seguridad de todos tus archivos. Así que, antes de realizar una instalación limpia de Windows con un archivo ISO, crea una copia de seguridad de tu disco/partición, SO o cualquier dato utilizando este software.
Sigue los siguientes pasos para crear una copia de seguridad utilizando el software EaseUS Todo Backup:
Paso 1. Inicie EaseUS Todo Backup y pulse en "Crear una copia de seguridad".

Paso 2. Después, elija "Disco". Está disponible para hacer una copia de seguridad de todo el disco o de una determinada partición.

Paso 3. Seleccione el destino de copia de seguridad, o va a elegir la ubicación más adecuada por defecto.
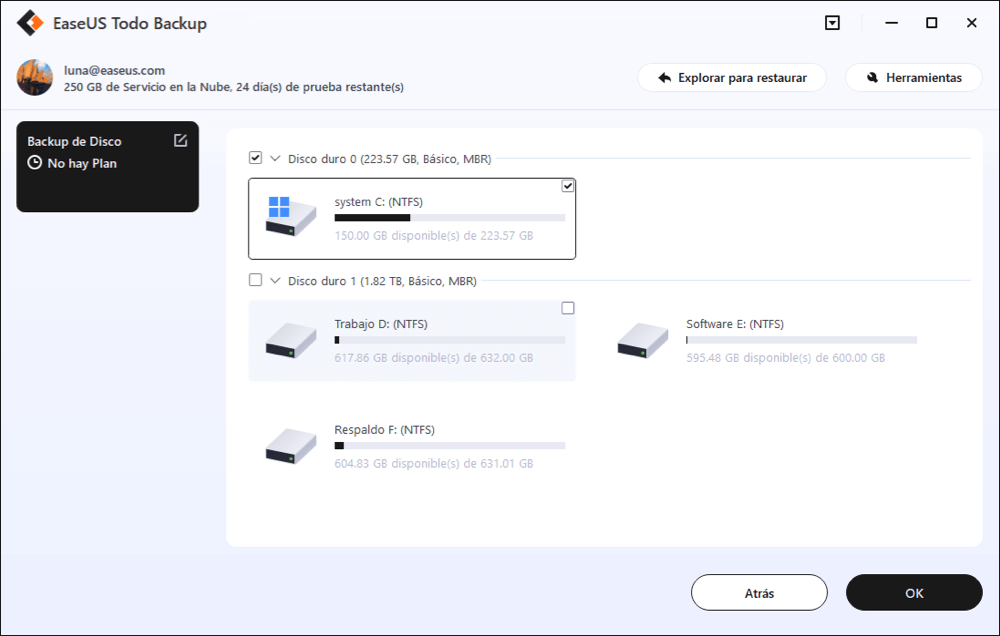
Paso 4. Haga clic en "Backup ahora" para completar todo el proceso.
La gente también pregunta
1. ¿Cómo puedo abrir un archivo ISO?
En Windows 11/10, puedes utilizar las herramientas integradas para abrir un archivo de imagen de disco ISO. Además, herramientas de terceros como PowerISO, Daemon tools y muchas otras pueden ayudarte a abrir un archivo ISO.
Si no tienes una opción de Windows o cualquier otra herramienta de terceros, no podrás desmontar ni abrir tu archivo ISO.
2. ¿Cómo sé si mi archivo ISO está dañado?
Al desmontar o abrir tu imagen de archivo ISO, verás un mensaje de error que indica: "El archivo de imagen de disco está dañado". Cuando aparece un error de este tipo, significa que tu archivo ISO está dañado. Además, si tu ordenador no puede desmontar por completo tu archivo ISO, puede estar corrupto.
Pero no hay de qué preocuparse, ya que puedes utilizar los métodos mencionados en este artículo para reparar tu archivo ISO corrupto.
¿Ha sido útil esta página?
Artículos Relacionados
-
Guía completa de clonar disco duro PS3/PS4 a otro
![Pedro]() Pedro / 31/10/2025
Pedro / 31/10/2025 -
Clonar HDD de GPT a SSD en Windows 11/10/8/7 sin problema de fallo de arranque
![Luna]() Luna / 31/10/2025
Luna / 31/10/2025
-
¿Cómo pasar datos de un disco duro a otro?
![Pedro]() Pedro / 31/10/2025
Pedro / 31/10/2025 -
Cómo copiar o clonar Windows XP a SSD/HDD
![Luna]() Luna / 31/10/2025
Luna / 31/10/2025

EaseUS Todo Backup
Herramienta de copia de seguridad inteligente para sus archivos y todo el ordenador en Windows 11/10/8/7.
Descargar Gratis100% Seguro
Tamaño: 1.88MB
![]()
Temas Candentes
Premios y Reseñas
"Hacer copia de seguridad, restaurar y recuperar documentos, así como crear discos de emergencia y limpiar el disco duro por completo."
- Por Miguel

