Ⅰ. Qué es copia de seguridad del ordenador y tipos de copia de seguridad
*En este artículo, referirse a "copia de seguridad" significa principalmente hacer una copia de seguridad de los archivos del ordenador.
En todos los sitios de protección de datos se ha destacado la importancia de hacer una copia de seguridad. Sin embargo, aunque sepamos que debemos hacer copias de seguridad para proteger nuestros datos y archivos importantes, cualquiera de nosotros puede confundirse sobre qué método de copia de seguridad es el mejor y más seguro. Así que volvamos al principio. Antes de crear una copia de seguridad, entendamos primero qué es una copia de seguridad y qué tipos de copias de seguridad hay.
¿Qué es una copia de seguridad? En general, una copia de seguridad es un duplicado de los datos que puede utilizarse para restaurar el original tras una pérdida de datos. El objetivo de crear una copia de seguridad es proteger los archivos importantes para que no se pierdan debido a un fallo de hardware, una corrupción del software, un borrado accidental u otros desastres imprevistos.
Hay tres tipos de copias de seguridad: copia de seguridad completa, copia de seguridad incremental y copia de seguridad diferencial. Veamos cada una de ellas con más detalle.
Copia de seguridad completa: Una copia de seguridad completa copia todos los archivos de las carpetas/directorios seleccionados en el destino especificado. Las copias de seguridad completas suelen realizarse con menos frecuencia que otros tipos de copias de seguridad porque requieren más tiempo y espacio de almacenamiento. Si tienes grandes cantidades de datos de los que hacer una copia de seguridad, puedes considerar utilizar un disco duro externo u otros dispositivos de almacenamiento extraíbles.
Copia de seguridad incremental: Una copia de seguridad incremental copia sólo los archivos que se han modificado desde la última copia de seguridad (completa o incremental). Las copias de seguridad incrementales suelen realizarse con más frecuencia que las completas y requieren menos tiempo y espacio de almacenamiento.
Copia de seguridad diferencial: Una copia de seguridad diferencial copia sólo los archivos que se han modificado desde la última copia de seguridad completa. Las copias de seguridad diferenciales suelen realizarse con menos frecuencia que las incrementales, pero con más frecuencia que las completas. Requieren más tiempo que las copias de seguridad incrementales, pero menos espacio de almacenamiento.
SABER MÁS
En esta parte hemos presentado los tres tipos de copia de seguridad. Entre ellas, la mayoría de los usuarios están más familiarizados con la copia de seguridad completa. Si tienes curiosidad por la copia de seguridad incremental y diferencial, haz clic aquí para saber más sobre copia de seguridad incremental y diferencial.
Ⅱ. Plan inteligente: La mejor estrategia para crear una copia de seguridad
No hay una solución única para todos los casos en lo que respecta a las copias de seguridad de los ordenadores. La mejor estrategia de copia de seguridad depende de tus datos, de la frecuencia con la que cambian y de cuánto puedes permitirte perder.
Estos son algunos de los factores que hay que tener en cuenta a la hora de crear un plan de respaldo:
- - ¿Cuántos datos tienes?
- - ¿Con qué frecuencia cambia?
- - ¿De qué tipo de datos se trata? (por ejemplo, documentos, fotos, música, etc.)
- - ¿Cuánto puedes permitirte perder?
- - ¿Cuál es la probabilidad de pérdida de datos? (por ejemplo, fallo del hardware, corrupción del software, borrado accidental, etc.)
- - ¿Cuál es el coste de la recuperación de datos?
En función de las respuestas a estas preguntas, puedes decidir con qué frecuencia hacer una copia de seguridad de tus datos y qué tipo de copia de seguridad utilizar.
Por ejemplo, si tienes una gran cantidad de datos que cambian con frecuencia, puedes considerar el uso de una estrategia de copia de seguridad incremental. Esto significa que harás una copia de seguridad de tus datos regularmente (por ejemplo, diaria o semanalmente), y sólo se copiarán los archivos que se hayan modificado desde la última copia de seguridad. Esta es una buena opción si tienes poco espacio de almacenamiento y/o tiempo para hacer copias de seguridad.
Por otro lado, si tienes una pequeña cantidad de datos que no cambian a menudo, puedes considerar utilizar una estrategia de copia de seguridad completa. Esto significa hacer una copia de seguridad de todos tus datos a la vez (por ejemplo, mensual o anualmente) y copiar todos los archivos en el destino especificado. Es una buena opción si tienes mucho espacio de almacenamiento y/o tiempo de copia de seguridad.
Independientemente de la estrategia de copia de seguridad que elijas, es esencial que pruebes tus copias de seguridad regularmente para asegurarte de que funcionan correctamente. Esto puede hacerse restaurando algunos archivos de tu copia de seguridad y comparándolos con los originales. Si hay alguna diferencia, sabrás que tu copia de seguridad no está funcionando correctamente, y tendrás que solucionar el problema.
SABER MÁS
Si profundizas en el campo de las copias de seguridad, no te faltará la estrategia de copia de seguridad 3-2-1. En general, los números representan las copias de seguridad y las ubicaciones de las mismas. Haz clic aquí para conocer soluciones de copia de seguridad para empresas.
Ⅲ. Cómo hacer una copia de seguridad del ordenador en Windows - Opciones de copia de seguridad
Después de aprender la información básica de las copias de seguridad, ahora es el momento de saber cómo hacer una copia de seguridad de un ordenador en Windows. Cuando decimos "hacer una copia de seguridad del ordenador", en realidad es una descripción muy vaga, porque necesitamos hacer una copia de seguridad de los datos, y los datos de un ordenador pueden dividirse en varias partes. Por ejemplo, puede que quieras hacer una copia de seguridad de los archivos importantes de tu ordenador, y estos archivos pueden almacenarse en carpetas o discos. O quieres hacer una copia de seguridad del disco del sistema de tu ordenador para poder restaurar el sistema en caso de que tu ordenador no pueda arrancar o esté muy dañado. Por ello, esta sección te explicará qué hacer para hacer una copia de seguridad de diferentes partes de tu ordenador y dónde almacenar la copia de seguridad.
Opciones de copia de seguridad que debes conocer
Al crear el archivo de copia de seguridad, es muy importante elegir un destino y un formato de copia de seguridad adecuados. Normalmente, hay tres opciones de copia de seguridad que pueden satisfacer diferentes demandas de protección de datos: hacer una copia de seguridad en un disco duro externo, crear una copia de seguridad de imagen de disco y hacer una copia de seguridad en un servicio en la nube.
Disco duro externo: Al crear el archivo de copia de seguridad, es muy importante elegir un destino adecuado. El mejor lugar para almacenar las copias de seguridad es un disco duro externo porque es seguro, fácil de usar y puede almacenar muchos datos. Con un disco duro externo, puedes copiar y pegar archivos específicos, almacenar una imagen de copia de seguridad o clonar un disco o una partición en él.
Imagen de disco: Una imagen de disco es una copia exacta del disco o de la partición. Las imágenes de disco se suelen utilizar para hacer copias de seguridad. Se recomienda crear una imagen de disco del sistema en un disco duro externo por si tu ordenador no arranca.
La nube: Guardar archivos en un servicio en la nube como copia de seguridad es una nueva tendencia. La nube supera al destino tradicional de las copias de seguridad en los aspectos de acceso universal y escalabilidad. Si crees que necesitas comprobar y acceder a los archivos de los que se ha hecho una copia de seguridad de vez en cuando, utilizar un servicio de disco en la nube es una buena opción.
Ⅳ. Cómo hacer una copia de seguridad del ordenador | Se incluyen todas las opciones de copia de seguridad
- #1. Copia de seguridad del ordenador en un disco duro externo
- #2. Crea una imagen de disco de copia de seguridad del ordenador
- #3. Copia de seguridad del ordenador a la nube
#1. Cómo hacer una copia de seguridad del ordenador en un disco duro externo
En la parte anterior, se ha mencionado que un disco duro externo es el mejor destino para las copias de seguridad. Es rico en almacenamiento, rápido en la transferencia de datos y portátil en el transporte. Además, con un disco duro externo, puedes crear manualmente una copia de los datos esenciales o establecer la unidad como destino de la copia de seguridad con un software de copia de seguridad.
a) Haz una copia de seguridad manual de los archivos y carpetas:
Esta es la forma más sencilla de hacer una copia de seguridad de los datos del ordenador en el disco duro externo.
Paso 1. Conecta tu disco duro externo de copia de seguridad a tu ordenador. (Si es un disco nuevo, puede que tengas que inicializar disco previamente).
Paso 2. Copia y pega los archivos de los que quieras hacer una copia de seguridad en el disco duro externo.
- Aviso:
- Con este método, sólo puedes hacer copias de seguridad de archivos y carpetas. Si quieres hacer una copia de seguridad del sistema o de todo el disco (incluida la distribución del disco), debes utilizar la herramienta de imagen del sistema integrada en Windows o una utilidad de copia de seguridad de terceros.
b) Establece la unidad como ubicación de la copia de seguridad:
Cuando utilices las utilidades de copia de seguridad integradas en Windows (Historial de Archivos o Copia de Seguridad y Restauración) y el software de copia de seguridad de terceros en un ordenador de copia de seguridad, el sistema te advertirá que elijas una unidad de copia de seguridad en el proceso de configuración. Aquí te diremos cómo configurar tu disco duro externo como ubicación de la copia de seguridad.
Configura el Historial de Archivos:
Paso 1. Ve al Panel de Control > Sistema y Seguridad > Historial de Archivos.
Paso 2. Conecta tu disco duro externo al ordenador.
Paso 3. Haz clic en "Seleccionar unidad" a la izquierda, y elige el disco duro conectado como destino de la copia de seguridad.
El Historial de Archivos de Windows te ayuda a crear copias de diferentes versiones de tus archivos para que puedas restaurar cualquiera de ellos en cualquier momento. Haz clic en el artículo enlazado a continuación para ver cómo hacer una copia de seguridad del ordenador con el Historial de Archivos de Windows.
Configura el software de copia de seguridad de terceros:
Si utilizas un software de copia de seguridad de terceros, puedes elegir guardar el archivo de copia de seguridad en varias ubicaciones. Aquí tomaremos como ejemplo EaseUS Todo Backup para mostrarte el proceso de hacer una copia de seguridad del ordenador en un disco duro externo.
Descarga el software de copia de seguridad gratuito y sigue la guía paso a paso.
- Puntos clave de EaseUS Todo Backup
-
- Software totalmente gratuito para hacer copias de seguridad del ordenador
- Fácil de llevar. No necesita dedicar mucho tiempo a aprender a usar
- Establecer la tarea para la copia de seguridad completa/diferencial/incremental
- Amplia gama de soporte de copias de seguridad: desde una sola carpeta de archivos hasta todo el sistema operativo
Paso 1. Puede tener una gran cantidad de datos vitales que necesitan ser protegidos a medida que pasa el tiempo, tales como documentos, imágenes, música, y vídeos, etc. Siempre es un buen hábito tener un respaldo sobre una base regular. Hacer copia de seguridad de archivos es una de las mejores elecciones que puede tomar para evitar desastres inesperados donde puede perder sus datos.
Abra EaseUS Todo Backup y haga clic en "Crear una copia de seguridad" y seleccione "Archivos".

Paso 2. Seleccione los archivos y carpetas que desea respaldar.

Paso 3. Después de seleccionar los elementos deseados en su computador, puede seleccionar un destino donde guardará su copia de seguridad de los archivos seleccionados. Podrá guardar los respaldos en la nube de EaseUS, una unidad local, una unidad NAS si posee una.

La manera más segura y conveniente es mantener sus archivos respaldados en la nube de EaseUS. La primera vez que use la nube, necesitará iniciar sesión con un email válido u una contraseña.

A continuación, haga "Opciones" para configurar copia de seguridad avanzada si desea crear un plan de respaldo más flexible y automatizado.

El programa creará un plan de respaldo personalizado.

En las opciones de respaldo encontrará funciones para editar configuraciones avanzadas.

Pulse "Habilitar Estrategia de Reserva de Imagen" para reservar una imagen limitada según la regla de retención de imágenes.

Las configuraciones avanzadas de respaldos son solo para referencia, pero no es un prerrequisito para hacer respaldos.
Paso 4. Haga clic en "Backup ahora" para realizar las operaciones.
Tanto EaseUS Todo Backup como Windows Backup and Restore son los métodos recomendados para hacer una copia de seguridad del ordenador en un disco duro externo. Haz clic en el artículo enlazado más abajo para ver la guía completa sobre cómo hacer una copia de seguridad de un ordenador en un disco duro externo.
#2. Cómo hacer una copia de seguridad del ordenador creando una imagen de disco
Una imagen de disco contiene todos los datos, incluida la estructura del disco, y guarda la información en un formato de archivo de imagen. Después de crear una imagen de copia de seguridad del disco, no podrás acceder al contenido de la copia de seguridad hasta que realices una restauración. Por eso, la mayoría de los usuarios optan por hacer una copia de seguridad del sistema en forma de imagen. Una imagen del sistema es una copia completa de tu PC, incluyendo el sistema operativo, las aplicaciones, los ajustes, la configuración y todos tus archivos. Si tienes problemas para arrancar Windows, o si tu PC ha sido dañado por un malware o ha sufrido un fallo de hardware, puedes utilizar una imagen del sistema para restaurar tu PC a un estado anterior al que creaste la imagen del sistema.
Copia de seguridad y restauración de Windows (Windows 7) está diseñado para que los usuarios creen imágenes del sistema, sigue la guía para ver cómo crear una imagen del sistema del ordenador con esta herramienta.
EaseUS Todo Backup también permite a los usuarios crear una imagen del sistema de forma gratuita. Si quieres utilizar una herramienta de copia de seguridad más completa, puedes probar ésta.
Nota: Recuerda formatear tu unidad flash USB a NTFS de antemano. De lo contrario, te encontrarás con el error "no se puede crear una imagen del sistema en la unidad USB".
Veamos cómo crear manualmente una imagen del sistema en Windows 10/8/7 por tu cuenta:
Paso 1. Conecta la unidad flash USB vacía a tu PC. Si se trata de una unidad flash USB, formatea primero a NTFS.
Paso 2. Abre el panel "Copia de seguridad y restauración" (Windows 7).
- En Windows 7: Haz clic con el botón derecho del ratón en el icono de Inicio > Selecciona "Panel de control" > Selecciona para abrir "Copia de seguridad y restauración".
- En Windows 10/8: Haz clic con el botón derecho del ratón en el icono de Windows > Selecciona "Buscar" > Escribe Panel de control y selecciona para abrirlo > Haz clic en "Copia de seguridad y restauración (Windows 7)".
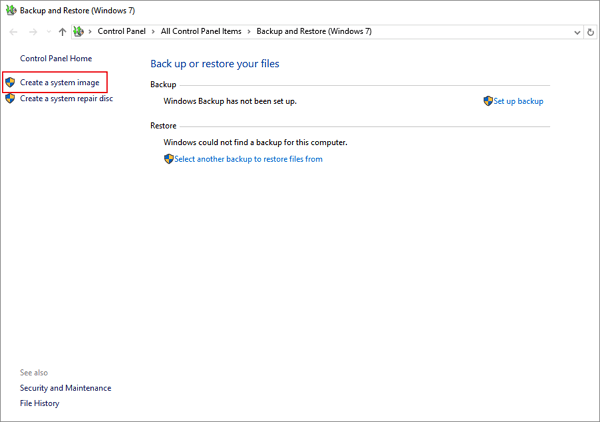
Paso 3. Haz clic en "Crear una imagen del sistema".
En la sección En un disco duro, selecciona la unidad USB externa o la unidad flash USB como disco de destino para guardar la imagen del sistema de Windows y haz clic en "Siguiente" para continuar.
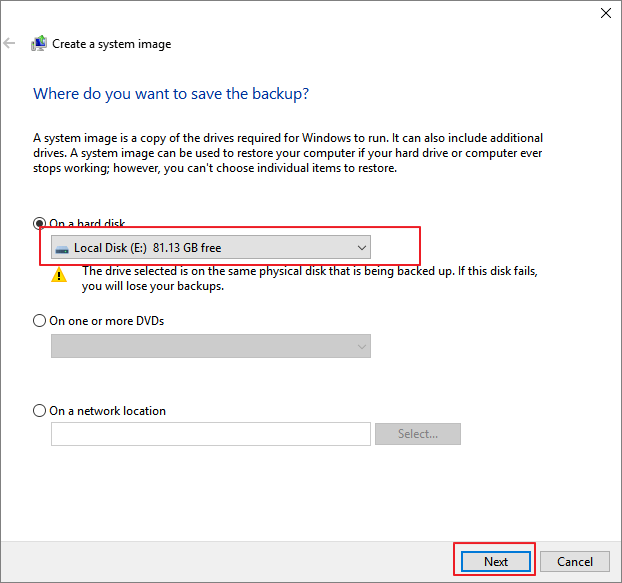
Paso 4. Las particiones Sistema y Sistema Reservado se seleccionarán por defecto; haz clic en "Siguiente" para continuar el proceso.
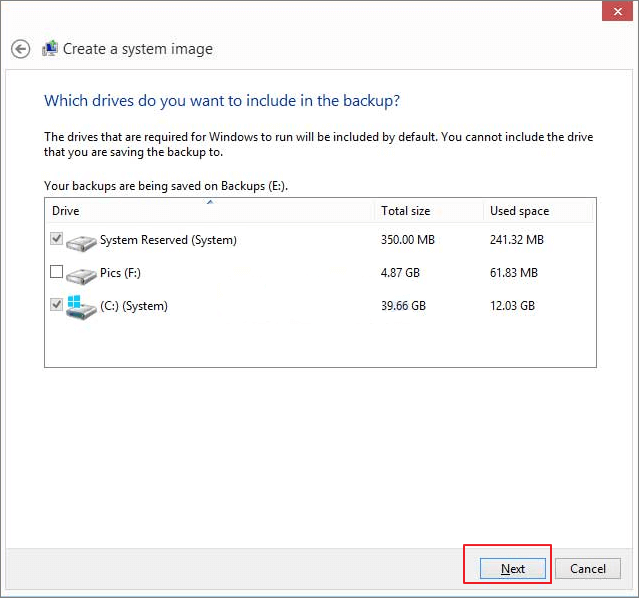
Paso 5. Haz clic en "Iniciar copia de seguridad" para crear la imagen de tu sistema actual en la unidad USB.
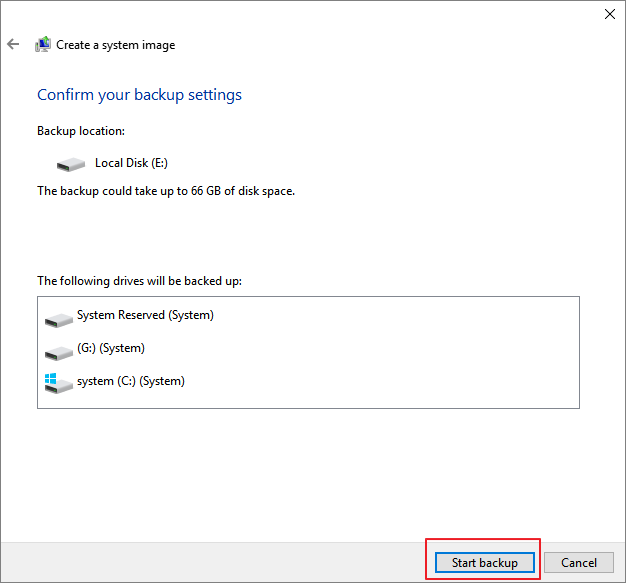
Cuando el proceso finalice, habrás creado con éxito la imagen de la copia de seguridad del sistema en tu unidad USB.
Para tu información:
- 1. Sólo cuando el sistema operativo Windows actual pueda arrancar o iniciar la ventana de restauración, se podrá restaurar la imagen del sistema creada mediante Copia de Seguridad y Restauración de Windows.
- En otras palabras, cuando el sistema actual no puede arrancar, no puedes restaurar Windows con la imagen de la unidad USB.
- 2. La imagen del sistema sólo puede utilizarse para restaurar en el ordenador de origen.
- 3. No puedes restaurar la imagen del sistema en otro ordenador con un sistema diferente, por ejemplo, para restaurar una imagen del sistema de Windows 7 en un ordenador con Windows 10. No es compatible.
#3. Cómo hacer una copia de seguridad del ordenador en la nube (OneDrive)
Hay dos formas de que un usuario haga una copia de seguridad del contenido del ordenador en la unidad en la nube: una es configurar la copia de seguridad y sincronizar el contenido del ordenador con la unidad en la nube, y la otra es elegir la unidad en la nube como destino de la copia de seguridad. OneDrive es el servicio en la nube integrado de Windows. Puedes configurarlo para que sincronice automáticamente carpetas específicas con OneDrive. Así es como puedes hacerlo.
Para hacer una copia de seguridad de tus archivos o datos principales, sigue los siguientes pasos:
Paso 1: Abre la aplicación OneDrive en tu escritorio. Puedes encontrarla en el menú Inicio o pulsando la tecla Windows + I en tu teclado.
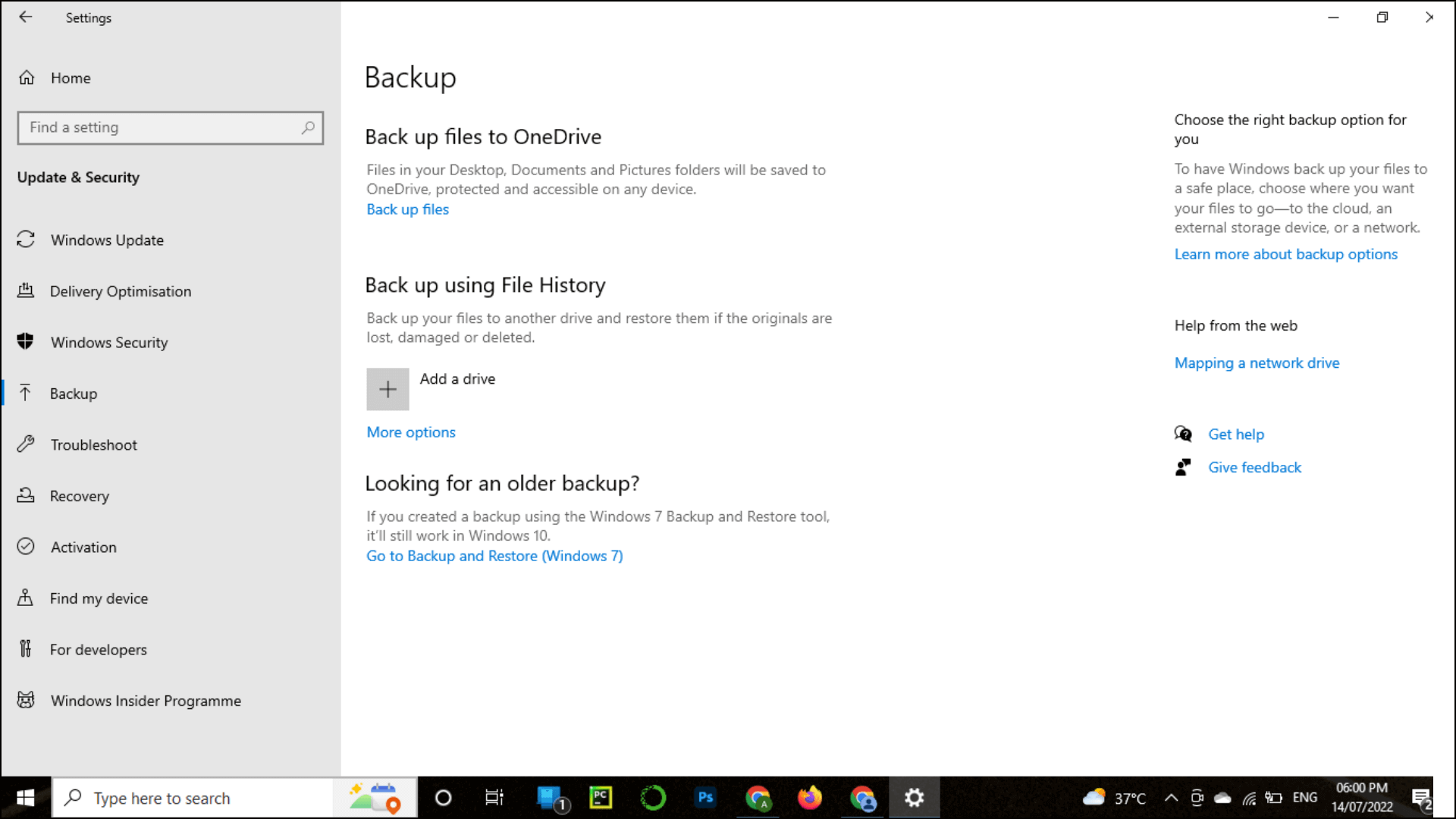
Paso 2: Una vez abierto OneDrive, haz clic en la opción "Copia de seguridad de archivos" de la barra lateral izquierda.
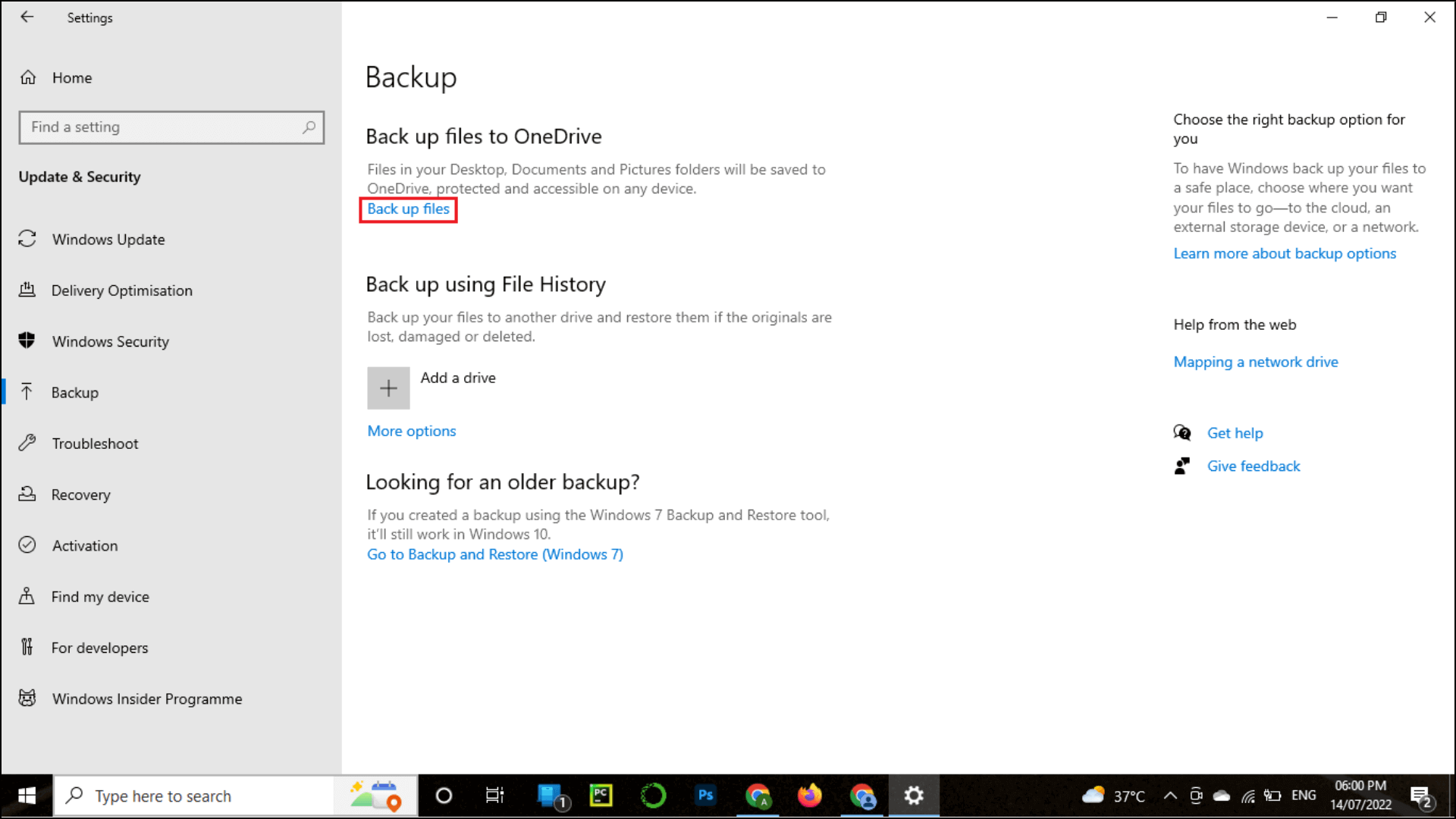
Paso 3: Selecciona las carpetas de las que quieres hacer una copia de seguridad en la siguiente pantalla y haz clic en el botón "Siguiente".
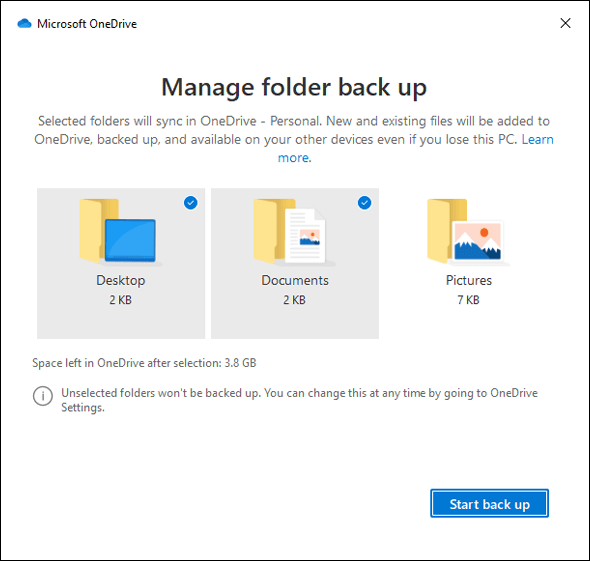
Paso 4: Finalmente, haz clic en el botón "Iniciar copia de seguridad" para comenzar el proceso.
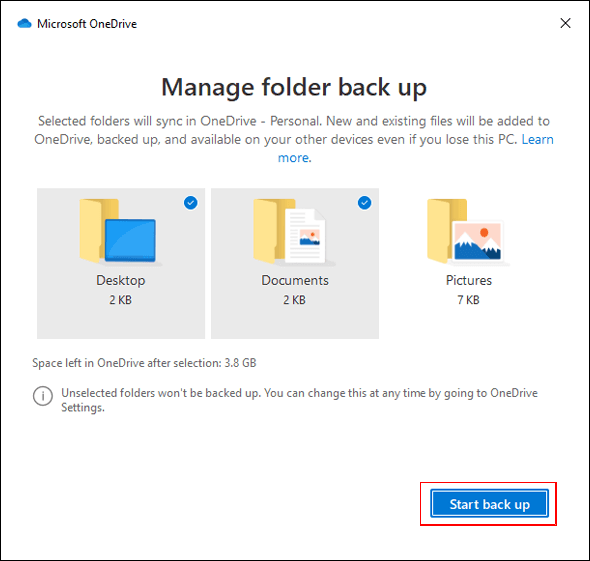
APRENDER MÁS
Tanto si quieres hacer una copia de seguridad del ordenador en un disco duro portátil como si quieres sincronizar los datos del ordenador con un servicio de disco en la nube, puedes encontrar soluciones en el contenido anterior. El artículo enlazado ofrece una visión general de cómo hacer una copia de seguridad de todo el ordenador. Si sigues teniendo curiosidad, haz clic aquí para saber cómo hacer una copia de seguridad de todo el ordenador.
Ⅴ. Los mejores programas de copia de seguridad de Windows para la creación de imágenes del ordenador
En el contenido anterior, has visto que hay utilidades gratuitas de copia de seguridad integradas en Windows como el Historial de Archivos, Copia de Seguridad y Restauración (Windows 7) y OneDrive. También existe un eficiente software de copia de seguridad de terceros, como EaseUS Todo Backup, que puede ayudarte a hacer una copia de seguridad de tu ordenador con el mínimo esfuerzo. Pero, ¿cómo elegir la herramienta de copia de seguridad adecuada para tu PC? ¿Existen otras opciones? Aquí tienes los mejores programas de copia de seguridad para Windows 11/10/8/7 que puedes utilizar en función de sus principales características.
| Comparación | Pros | Contras |
|---|---|---|
| Historial de archivos |
|
|
| EaseUS Todo Backup |
|
1. La clonación y algunas otras funciones avanzadas son de pago |
| Paragon Backup & Recovery |
|
|
| Cobian Backup |
|
|
| Acronis Cyber Protection |
|
|
| O&O Disk Image |
|
|
| FBackup |
|
|
En esta tabla comparativa, puedes ver los pros y los contras de estos ocho programas de copia de seguridad. Comprueba el contenido uno por uno, y elige el que más te convenga.
LEER MÁS
La parte anterior es sólo la tabla comparativa de las características de los mejores programas de copia de seguridad. Si quieres saber más sobre cada software de copia de seguridad, haz clic aquí para saber más sobre los mejores programas para copia de seguridad gratis para Windows.
Ⅵ. Cómo hacer una copia de seguridad del ordenador Mac
Hay dos formas de hacer una copia de seguridad de un ordenador Mac: Time Machine y un software de copia de seguridad de terceros. Time Machine es una utilidad de copia de seguridad integrada en todos los ordenadores Mac que puede hacer una copia de seguridad de los datos en una unidad externa. Permite a los usuarios hacer una copia de seguridad de todo el sistema o sólo de las carpetas seleccionadas. Además, guarda copias de seguridad horarias de las últimas 24 horas y diarias del último mes. En cuanto al software de copia de seguridad de terceros, recomendamos utilizar EaseUS Todo Backup for Mac, ya que es fácil de usar y admite múltiples opciones de copia de seguridad.
#1. Cómo utilizar Time Machine para hacer una copia de seguridad del ordenador Mac
Paso 1. Conecta una unidad externa a tu ordenador Mac. Time Machine requiere un dispositivo de almacenamiento externo conectado a tu Mac para poder crear copias de seguridad. La unidad puede ser una unidad USB, Thunderbolt o Firewire.
Paso 2. Una vez conectado, abre Time Machine desde la carpeta de Aplicaciones o haciendo clic en el icono de Time Machine en la barra de menús.
Paso 3. Cuando aparezca la interfaz de Time Machine, selecciona Usar Disco y luego elige la unidad externa que acabas de conectar.
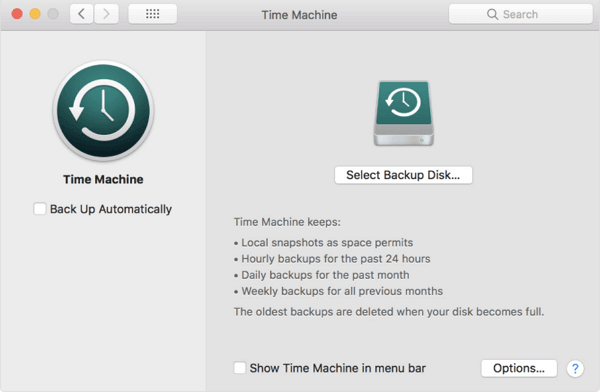
Paso 4. Tras seleccionar el disco, haz clic en Usar para copia de seguridad para empezar a utilizarlo para las copias de seguridad. Time Machine empezará a hacer copias de seguridad de todo tu sistema en el disco externo.
Paso 5. Puedes comprobar que se están creando las copias de seguridad haciendo clic en el icono de Time Machine en la barra de menús y seleccionando Entrar en Time Machine. Esto abrirá una ventana del Finder en la que podrás examinar las copias de seguridad anteriores.
#2. Cómo utilizar EaseUS Todo Backup para Mac
Paso 1. Inicia y ejecuta EaseUS Todo Backup para Mac.
Haz clic en la primera pestaña de Copia de Seguridad o simplemente haz clic en el botón + en la esquina inferior izquierda para crear un proyecto de copia de seguridad - nombra el proyecto de copia de seguridad y haz clic en Aceptar.
Paso 2. Configura el destino de la copia de seguridad donde quieres almacenar los archivos del Mac como copias de seguridad, la frecuencia de las copias de seguridad automáticas, etc., y haz clic en Aceptar.
Paso 3. Añade archivos y carpetas al proyecto de copia de seguridad.
Haz clic en Archivo+ para elegir selectivamente los archivos y carpetas que quieres añadir a la copia de seguridad, y haz clic en el botón azul de inicio para hacer una copia de seguridad de tu Mac en otra unidad o dispositivo externo.
APRENDER MÁS
¿Quieres saber más sobre las copias de seguridad en el Mac? Haz clic aquí para obtener más información sobre cómo hacer copia de seguridad en Mac.
En Resumen
Esto es todo sobre cómo hacer una copia de seguridad del ordenador. Siguiendo esta guía, podrás conocer los tipos de copias de seguridad, qué es una estrategia de copia de seguridad inteligente, cómo hacer una copia de seguridad del ordenador, etc. Si tienes alguna pregunta o sugerencia, no dudes en dejarnos un comentario abajo. Y no olvides compartir esta guía con tus amigos si te resulta útil.
¿Ha sido útil esta página?
Artículos Relacionados
-
Guía Definitiva para Clonar Disco Duro a SSD
![author icon]() Pedro/2025/10/31
Pedro/2025/10/31 -
Guía completa para la recuperación de imagen del sistema en Windows 11/10/8.1/7
![author icon]() Luna/2025/10/31
Luna/2025/10/31 -
Una guía para todos: Cómo clonar un disco duro
![author icon]() Luna/2025/10/31
Luna/2025/10/31 -
Guía completa sobre cómo restablecer PC de fábrica
![author icon]() Pedro/2025/10/31
Pedro/2025/10/31
