Descargas totales
Contenido de la página
Temas candentes
Máquinas virtuales, el propio nombre suena a algo metaverso. La gente ha estado discutiendo sobre cómo clonar Windows a máquinas virtuales y cómo arrancarlas, ya que tienen muchas ventajas. En este artículo aprenderemos qué es una máquina virtual y cómo clonar Windows en una máquina virtual y arrancarla.
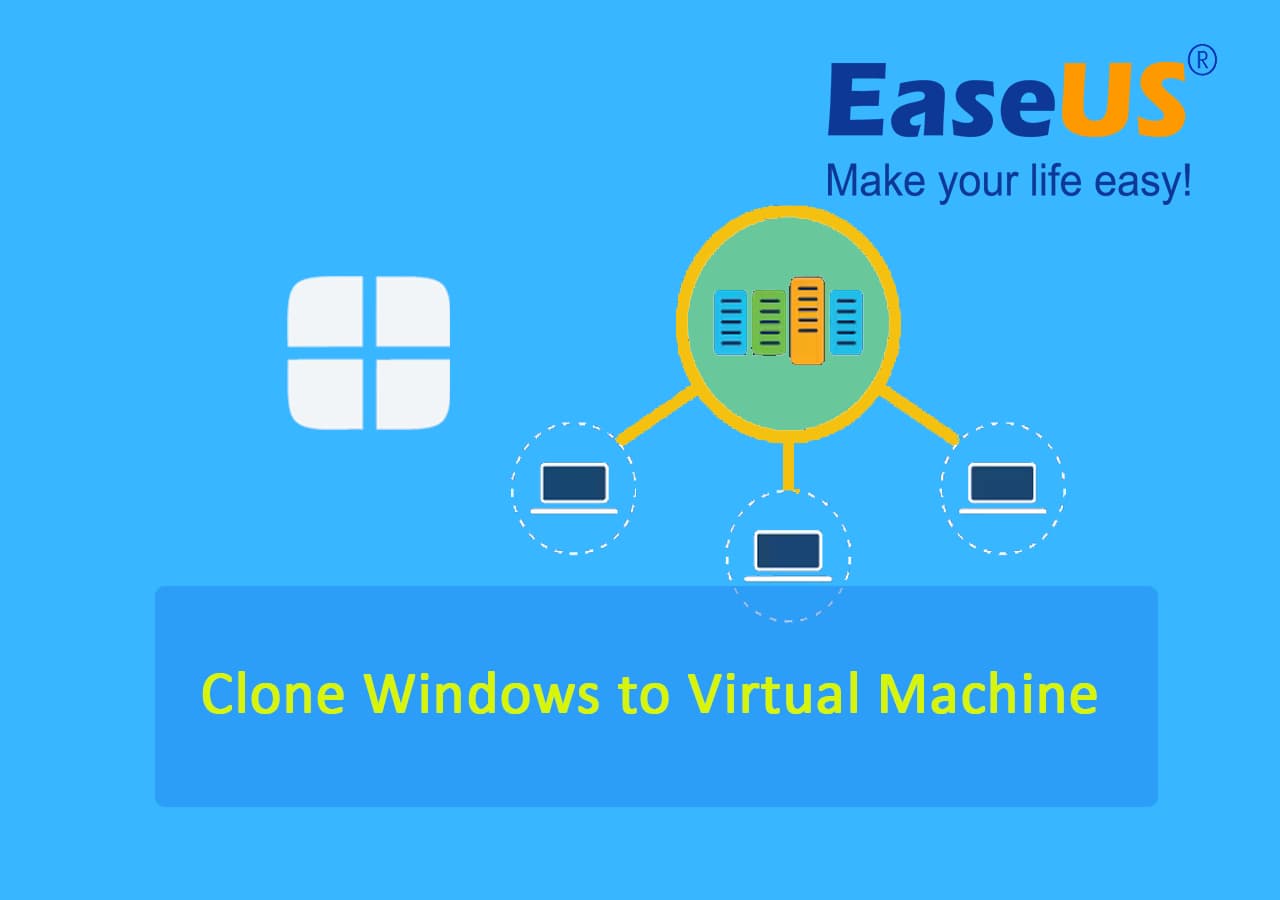
Una máquina virtual, comúnmente utilizada como VM, es igual que un ordenador físico, como un PC, un portátil o un teléfono móvil, un sistema informático emulado. Y también realiza todas las tareas y operaciones como todos esos dispositivos. Pero una VM es un archivo informático o software definido como un sistema similar a un ordenador que utiliza el hardware de tu dispositivo o un servidor remoto para ejecutarse exactamente como un ordenador real, pero que sólo existe como un código.
Utilizar una máquina virtual tiene muchas ventajas, ya que se ejecutan de forma totalmente independiente de los archivos de la máquina anfitriona y existen como una entidad completamente separada. Podemos utilizar herramientas como Hyper-V, VirtualBox y VMware para crear máquinas virtuales tras clonar el sistema anfitrión.
En este artículo aprenderás
- Preparación: Asignar el disco virtual al disco del ordenador
- Tutorial: Clonar Windows a máquina virtual
- Arrancar la máquina virtual con Windows clonado
Para clonar Windows a una máquina virtual, tenemos que configurar su PC o portátil y utilizar una herramienta de software profesional como EaseUS Partition Master para clonar tu sistema operativo Windows y luego arrancar el clon para que funcione como una máquina estándar.
A continuación, te mostraremos el procedimiento completo para realizar la tarea de cerrar Windows en una máquina VMware. Asegúrate de ser paciente mientras sigues las instrucciones. Además, no te olvides de compartir este tutorial en línea para ayudar a más de sus amigos a dominar esta habilidad:
Preparación: Asignar el disco virtual al disco del ordenador
Antes de iniciar el proceso de clonación, tienes que asignar el disco virtual a una unidad del sistema anfitrión. Esto es útil si no puedes encender tu máquina virtual. Puedes acceder a los datos sin abrirla realmente.
Esto libera al usuario de utilizar las carpetas compartidas o de copiar datos entre el sistema anfitrión y el virtual. Pero sería mejor que recordaras que, tras asignar el disco al sistema anfitrión, no podrás encender ninguna otra máquina virtual que utilice el mismo disco hasta que desconectes el disco actual del sistema anfitrión.
La forma mejor y más fácil de asignar el disco virtual al disco de tu ordenador es utilizar el Explorador de Windows.
Si utilizas Windows 7 o superior, sigue las siguientes instrucciones para preparar tu PC para el proceso de clonación:
1. Localiza o encuentra el archivo VMDK en el Explorador de Windows y haz clic con el botón derecho del ratón sobre él.
2. Ahora, selecciona en el menú la opción Asignar disco virtual.

3. En la nueva ventana, introduce un nombre de archivo, selecciona la unidad a la que quieres asignar y haz clic en Aceptar.
4. Ahora, la acción anterior asignará tu unidad al disco virtual. Haz clic con el botón derecho del ratón y elige Desconectar disco virtual.
Tutorial: Clonar Windows a máquina virtual
Después de preparar tu PC para el mapeo, necesitas utilizar una herramienta de software profesional para clonar Windows en una máquina virtual. Puedes utilizar EaseUS Partition Master, un software de clonación fiable y de confianza.
EaseUS Partition Master es un software especializado para gestionar las particiones en discos duros, SSDs y discos externos. Además de trabajar las particiones de tu ordenador, tiene funciones exclusivas para clonar y migrar software para sistemas. La función de clonación te ayuda a duplicar particiones o discos sin pérdida de datos. Y el software de migración puede transferir tus datos y aplicaciones a los nuevos sin fallos de funcionamiento.
Todos los procesos son seguros y sin complicaciones y se pueden completar con unos simples clics. Pasemos a las siguientes partes para conocer los pasos que debemos seguir para clonar y migrar los sistemas utilizando EaseUS Partition Master. Descarga la herramienta de software y sigue esta guía para completar estas complejas operaciones en sencillos pasos.
Guía para clonar Windows a máquina virtual
Nota: La operación de migración del sistema operativo a una unidad SSD o HDD borrará y eliminará todas las particiones y datos existentes en el disco de destino. Si ha guardado datos importantes allí, hace una copia de seguridad de los mismos en un disco duro externo con antelación.
Paso 1. Seleccione "Clonar" en el menú de la izquierda. Seleccione la opción "Migrar SO" y haga clic en "Siguiente" para continuar.

Paso 2. Seleccione el disco de destino que desea clonar. Haga clic en "Siguiente".

Paso 3. Haga clic en "Sí" después de comprobar el mensaje de advertencia. Los datos y las particiones del disco de destino se eliminarán. Asegúrese de haber hecho una copia de seguridad de los datos importantes con anterioridad. Si no es así, hágalo ahora.

Paso 4. Previsualice el diseño de su disco de destino. También puede hacer clic en las opciones de diseño del disco para personalizar el diseño de su disco de destino como desee. A continuación, haga clic en "Empezar" para iniciar la migración de su sistema operativo a un nuevo disco.

Si necesitas una guía más detallada, haz clic en el siguiente enlace para obtener soporte profesional de EaseUS.
Servicios en línea de clonación de disco o SO de EaseUS
Haz clic aquí para contactar expertos de EaseUS Partition Master gratis
Los expertos de EaseUS están disponibles para proporcionarle servicios manuales uno-a-uno (24*7) y ayudarte a resolver problemas de inicio de clonación de sistema o disco. Nuestros expertos te ofrecerán servicios de evaluación gratuitos y diagnosticarán y resolverán eficientemente los problemas de arranque del sistema o de clonación de disco utilizando sus décadas de experiencia.
- 1. El disco de destino no arranca o SSD no arranca después de la clonación.
- 2. El disco de destino no puede arrancar después de realizar operaciones de partición personalizadas.
- 3. Para clonar sin problemas el disco de SO a una nueva unidad y arrancar el PC sin ningún problema.
Arrancar la máquina virtual con Windows clonado
Ahora que has clonado tu máquina virtual utilizando el maestro de particiones de EaseUS, necesitas arrancar la máquina virtual. Puedes hacerlo desde una unidad USB.
Sigue los pasos que se indican a continuación para aprender a arrancar una máquina virtual utilizando una unidad USB de arranque:
1. Localiza tu Máquina Virtual VMware y ejecútala como administrador.

2. Puedes crear una nueva VM o utilizar una existente. Pulsa sobre ella y ve a Editar configuración de la máquina virtual.
3. Haz clic en Añadir > Disco duro > elige el disco duro recomendado > elige utilizar un disco físico > Siguiente.
4. Selecciona tu unidad USB en la pestaña Dispositivo, y haz clic en Siguiente, puedes darle un nombre a la unidad si quieres y haz clic en Finalizar y Aceptar.
5. Para invocar el gestor de arranque, haz clic en VM en la esquina superior izquierda, pasa el ratón por encima de Encendido y selecciona la opción Encendido con Firmware.

6. Selecciona el controlador físico (es decir, el controlador USB) y haz clic en Aceptar. Esto arrancará la máquina virtual con ventanas clonadas y todos los archivos de la unidad USB.

¿Puedo clonar PC a máquina virtual?
Sí, puedes clonar Windows en una máquina virtual. La virtualización te permite ejecutar un sistema operativo en otro. Es decir, puedes tener un ordenador entero dentro de otro. Mucha gente utiliza el concepto de virtualización para jugar a juegos antiguos utilizando la emulación, para ejecutar varios SO en un único sistema, y muchas cosas más.
Hay muchas razones por las que la gente quiere clonar Windows a máquina virtual. Veamos algunos ejemplos:
- Ejecutar varios sistemas operativos: Con una VM, podemos ejecutar varios SO en un mismo ordenador, como una distribución Linux, macOS, o incluso las versiones beta de las nuevas versiones de Windows, también de forma segura, sin dañar los archivos y datos originales.
- Crear entornos de prueba: si quieres probar algunas aplicaciones, versiones de Windows o algunos programas desarrollados, una máquina virtual es una forma ideal de crear entornos de prueba sin dañar el SO.
- Ejecutar software antiguo o cuestionable: Puedes ejecutar aplicaciones o juegos antiguos compatibles con un determinado tipo de SO. Puedes acceder a datos infectados por virus y a aplicaciones restringidas o no seguras en el SO original, con la ayuda de una VM.
- Copia de seguridad y despliegue: Una VM es la mejor forma de crear y desplegar aplicaciones en la nube para escalarlas, y puedes crear una copia de seguridad de todo el software y las aplicaciones del SO actual en una VM.
Y, además, hay muchas otras ventajas de utilizar Máquinas Virtuales, como:
- Portabilidad
- Escalabilidad
- Ahorro de costes
- Seguridad
- Ágil y rápido
Resumen final
Una Máquina virtual es útil si eres un entusiasta de la tecnología o de los juegos. Permite ejecutar varios SO en un solo sistema, jugar a juegos antiguos o emulados y ejecutar software dudoso. Pero para crear una Máquina Virtual, necesitas clonar Windows en una máquina virtual. Para ello, tienes que asignar el disco duro virtual al sistema anfitrión y utilizar una herramienta de software profesional como EaseUS Partition Master para clonarlo. Tienes que arrancar la máquina virtual para que funcione y utilizarla.
Si este artículo te resulta útil, compártelo con tus amigos y deja un comentario al respecto. Si tienes alguna duda sobre el tema, no dudes en plantearla en el cuadro de comentarios, y hazme saber los futuros temas sobre los que deseas ver artículos de EaseUS.
Preguntas frecuentes sobre clonar PC a máquina virtual
Aquí tienes algunas de las preguntas más frecuentes sobre el tema. Si tienes dudas similares, espero que esto te ayude.
1. ¿Cómo clonar una máquina virtual en un disco duro?
Las herramientas de software profesionales pueden clonar una VM en un disco duro. EaseUS Partition Master es una herramienta que te ayuda a clonar VMs en sencillos pasos. Sigue la guía anterior para clonar una VM.
2. ¿Cómo convertir un PC físico en una máquina virtual VMware?
Puedes hacerlo utilizando VMware vCenter Standalone de VMware. Sigue los pasos que se indican a continuación para conocer el proceso paso a paso.
- 1. Descarga VMware vCenter Converter Standalone del sitio web de VMware.
- 2. Ejecútalo como administrador local y haz doble clic en el archivo VMwareconverter-5.x.x-.exe. es el número de compilación y selecciona el idioma.
- 3. Acepta el acuerdo de licencia y elige la ubicación para instalar el conversor.
- 4. Selecciona Instalación local y completa la configuración.
3. ¿Puedo crear una máquina virtual a partir de un Windows 10 existente?
Sí, puedes crear una máquina virtual a partir del Windows 10 existente. Puedes utilizar herramientas de software como Hyper-V, VirtualBox o VMware.
¿En qué podemos ayudarle?
Reseñas de productos
-
Me encanta que los cambios que haces con EaseUS Partition Master Free no se aplican inmediatamente a los discos. Hace que sea mucho más fácil interpretar lo que sucederá después de haber hecho todos los cambios. También creo que el aspecto general de EaseUS Partition Master Free hace que cualquier cosa que estés haciendo con las particiones de tu ordenador sea fácil.
Seguir leyendo -
Partition Master Free puede redimensionar, mover, fusionar, migrar y copiar discos o particiones; convertir a local, cambiar la etiqueta, desfragmentar, comprobar y explorar la partición; y mucho más. Una actualización Premium añade soporte técnico gratuito y la posibilidad de redimensionar volúmenes dinámicos.
Seguir leyendo -
No creará imágenes en caliente de tus discos ni los alineará, pero como está acoplado a un gestor de particiones, te permite realizar muchas tareas a la vez, en lugar de limitarte a clonar discos. Puedes mover particiones, redimensionarlas, desfragmentarlas y mucho más, junto con el resto de herramientas que esperarías de una herramienta de clonación.
Seguir leyendo
Artículos relacionados
-
Las mejores alternativas a Diskpart para Windows 11, 10, 8, 7 (Nueva Guía 2025)
![author icon]() Pedro/2025/07/10
Pedro/2025/07/10 -
Cómo solucionar la pantalla negra de la muerte en Windows 11
![author icon]() Luna/2025/07/10
Luna/2025/07/10 -
[Solucionado] El disco está protegido contra escritura en Windows 11/10/8/7
![author icon]() Pedro/2025/07/13
Pedro/2025/07/13 -
¿SanDisk protegido contra escritura? Herramienta de quitar protección contra escritura USB SanDisk
![author icon]() Pedro/2025/07/10
Pedro/2025/07/10









