Descargas totales
Contenido de la página
Temas candentes
Para mantener seguros los datos confidenciales de tu ordenador, puedes ocultar las particiones. Mucha gente quiere mantener ocultos sus datos, lo cual es comprensible, ya que un sistema puede ser utilizado por más de una persona.
También es una opción factible para quien quiera mantener sus datos privados separados del resto de datos. Puedes crear una nueva partición (si no sabes cómo crear una nueva partición, sigue nuestra guía del gestor de particiones) y transferir a ella todos tus archivos confidenciales.
Así podrás ocultar la partición windows 11 que contiene tus datos privados y desocultarla cuando quieras. ¿Te preguntas cómo? Vamos a guiarte a través del proceso para ocultar y desocultar con éxito las particiones de tu disco en Windows 11.
3 Herramientas para Ocultar o Desocultar una Partición de Disco Duro en Windows 11
Vamos a darte toda la información que necesitas para ocultar la partición de tu disco. Hay tres herramientas fiables con las que puedes ocultar particiones windows 11. Estas herramientas también te permiten desocultar las particiones. Nuestras tres herramientas principales son:
| Soluciones viables | Solución de problemas paso a paso |
|---|---|
| #1. EaseUS Partition Master | Opción 1 - Ocultar Partición: Haz clic con el botón derecho en la partición que quieras ocultar y elige "Ocultar"...Pasos completos |
| #2. DiskPart | Ahí tienes que abrir una ventana de símbolo del sistema. Escribe diskpart y pulsa intro...Pasos completos |
| #3. Explorador de archivos | Pulsa las teclas Windows + R de tu teclado para abrir el diálogo Ejecutar. Ahora escribe "gpedit.msc"...Pasos completos |
Todas estas herramientas ocultan eficientemente particiones windows 11 y muestran unidades ocultas windows 11. DiskPart y el Explorador de archivos son funciones integradas de Windows y el gestor de particiones como EaseUS Partition Master es un software de terceros más fácil de usar que los dos anteriores.
Cómo ocultar una partición en Windows 11
Vamos a empezar. Vamos a explicarte paso a paso todas las herramientas para ocultar tu partición. Vamos a resolver la cuestión de cómo ocultar una partición de una vez por todas. Existen diferentes métodos para ocultar una partición en Windows 11. Sigue leyendo para obtener una guía paso a paso de cada método. También te diremos cuál es nuestro método favorito.
#1. Ocultar partición en Windows 11 con programa - la manera más fácil
La forma más sencilla de ocultar la partición de Windows 11 es utilizar la herramienta EaseUS Partition Master. Te ayuda a realizar un sinfín de tareas. Con un simple clic podrás ocultar tu partición en windows 11. Para tu facilidad, hemos explicado cada paso y adjuntado las capturas de pantalla tal y como hemos hecho anteriormente.
Primero usa el botón de abajo para descargar gratis el programa EaseUS Partition Master y sigue los pasos siguientes para ocultar o desocultar particiones fácilmente.
Opción 1 - Ocultar Partición
- Haz clic con el botón derecho en la partición y elige "Propiedades de la partición". Selecciona "Ocultar unidad" en el menú desplegable.
- Entonces verás una ventana con la notificación. Lee las instrucciones y pulsa "Sí" para continuar.
- Haz clic en el botón "Ejecutar 1 Tarea(s)" de la esquina superior izquierda. Después, haz clic en "Aplicar" para ocultar tu partición.
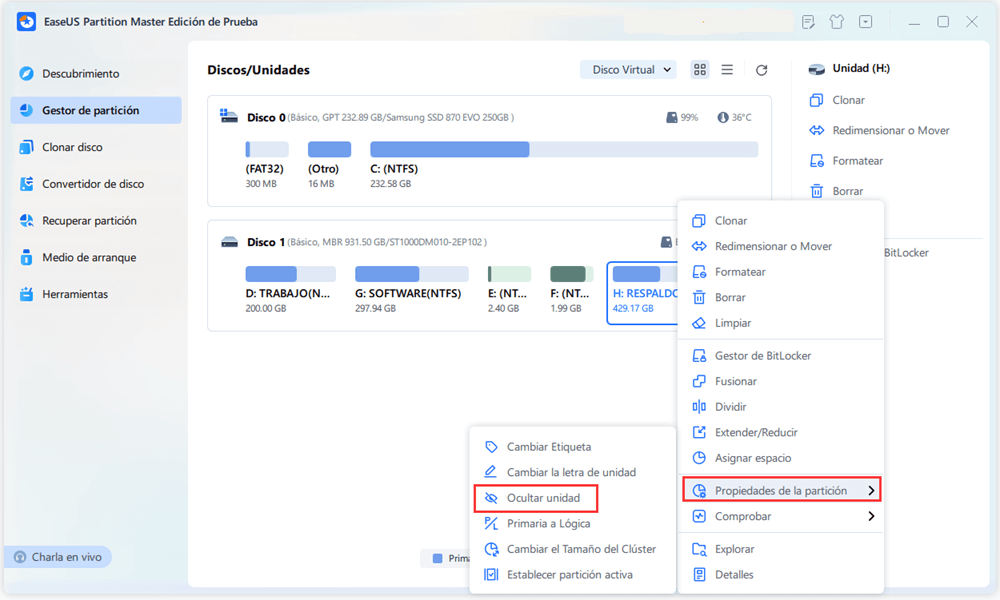
Opción 2 - Desocultar Partición
- Haz clic con el botón derecho del ratón en la partición que quieras ver y a la que quieras acceder. elige "Avanzado" y selecciona "Desocultar" en el menú desplegable.
- Lee las instrucciones y pulsa "Sí" para continuar.
- Haz clic en el botón "Ejecutar 1 Tarea(s)" de la esquina superior izquierda. Comprueba las operaciones pendientes y haz clic en "Aplicar" para desocultar la partición en Windows 11/10/8/7.
#2. Ocultar partición en Windows 11 con Diskpart
- Paso 1
Hay dos formas de abrir una ventana diskpart. Explicaremos ambas y adjuntamos capturas de pantalla para tu referencia.
- Ahí tienes que abrir una ventana de símbolo del sistema. Escribe diskpart y pulsa intro. Accederás a la ventana diskpart.

- La segunda forma es escribiendo diskpart en el cuadro de diálogo Ejecutar. Pulsa intro y accederás a la ventana diskpart.

- Paso 2
En la ventana diskpart, escribe list volume y pulsa intro. Se mostrará la lista de todas las particiones de disco ya existentes en tu ordenador.

- Paso 3
Escribe select volume x y sustituye x por el número de volumen del disco duro que vas a ocultar. Pulsa intro para seleccionar el volumen. Este paso requiere toda tu atención, ya que es un paso importante.
- Paso 4
Por último, escribe remove letter x y cambia x por la letra de la unidad de la partición que quieres ocultar. Pulsa intro para eliminar la letra del volumen y tu volumen quedará oculto.

#3. Ocultar partición en Windows 11 con el Explorador de archivos
- Paso 1
Pulsa las teclas Windows + R de tu teclado para abrir el diálogo Ejecutar. Ahora escribe "gpedit.msc" y pulsa la tecla Intro. Te llevará al Editor de Directivas de Grupo Locales.

- Paso 2
Ahora ve a Configuración de usuario > Plantillas administrativas > Componentes de Windows > Explorador de archivos. Resalta el explorador de archivos, haz clic en Estándar y haz doble clic en Ocultar estas unidades especificadas en Mi PC.

- Paso 3
Haz doble clic en la opción "Ocultar estas unidades especificadas en Mi PC" y se abrirá en otra ventana. Ahora cambia la opción No configurado a Activado. Haz clic en el menú desplegable y elige una de las opciones de la lista para ocultar las unidades.

Paso 4
Pulsa OK y la partición del disco será ahora una partición oculta windows 11.
Cómo mostrar particiones ocultas en Windows 11
Mostrar unidades ocultas windows 11 con las mismas herramientas. Desocultar una partición es más sencillo que ocultarla. Si necesitas desocultar tu partición oculta windows 11, sigue leyendo.
#1. Mostrar particiones ocultas en Windows 11 con herramienta
Con la herramienta EaseUS Partition Master, sólo tienes que hacer clic en la partición que quieras desocultar y seleccionar la opción "Desocultar". Te mostrará una ventana emergente. Tienes que seleccionar Aceptar y continuar con Ejecutar Operación. ¡Bingo! La unidad ya está desocultada.
#2. Mostrar particiones ocultas en Windows 11 con Diskpart
- Paso 1
El primer paso para desocultar la partición del disco es sencillo. Escribe "select volume x" y pulsa intro.
- Paso 2
Selecciona la partición oculta windows 11 que quieres desocultar y escribe asignar letra x.
- Paso 3
Asigna la letra de la unidad y pulsa intro para mostrar la partición oculta en Windows 11.

#3. Mostrar particiones ocultas en Windows 11 con el Explorador de archivos
- Para mostrar las unidades ocultas windows 11, ve al explorador de archivos.

- Haz clic en ocultar estas unidades y selecciona la opción "no restringir unidades".

Ahora tu unidad es visible.
Conclusión
Todas estas herramientas son fiables para ocultar o desocultar tu partición. Nunca olvides ocultar las particiones que contengan tus datos privados, ya que tu PC o portátil puede ser utilizado o accedido por otras personas. Puedes desocultar la partición cuando quieras. ¿Quieres saber cuál es nuestra elección entre los métodos mencionados anteriormente? Nuestra recomendación es la herramienta EaseUS Partition Master, ya que ofrece múltiples funciones útiles. Se puede utilizar para realizar multitud de tareas. Es una herramienta eficaz que nunca decepciona. No tienes que pasar por innumerables pasos para conseguir ocultar o desocultar. Aunque puedes utilizar cualquiera de las herramientas mencionadas, te recomendamos encarecidamente que utilices la herramienta EaseUS Master Partition.
¿En qué podemos ayudarle?
Reseñas de productos
-
Me encanta que los cambios que haces con EaseUS Partition Master Free no se aplican inmediatamente a los discos. Hace que sea mucho más fácil interpretar lo que sucederá después de haber hecho todos los cambios. También creo que el aspecto general de EaseUS Partition Master Free hace que cualquier cosa que estés haciendo con las particiones de tu ordenador sea fácil.
Seguir leyendo -
Partition Master Free puede redimensionar, mover, fusionar, migrar y copiar discos o particiones; convertir a local, cambiar la etiqueta, desfragmentar, comprobar y explorar la partición; y mucho más. Una actualización Premium añade soporte técnico gratuito y la posibilidad de redimensionar volúmenes dinámicos.
Seguir leyendo -
No creará imágenes en caliente de tus discos ni los alineará, pero como está acoplado a un gestor de particiones, te permite realizar muchas tareas a la vez, en lugar de limitarte a clonar discos. Puedes mover particiones, redimensionarlas, desfragmentarlas y mucho más, junto con el resto de herramientas que esperarías de una herramienta de clonación.
Seguir leyendo
Artículos relacionados
-
¿Por qué se requiere Secure Boot para Battlefield 6? Desvelado el sistema antitrampas de EA
![author icon]() Luis/2025/08/20
Luis/2025/08/20 -
Cómo ver particiones ocultas u ocultar una partición en Windows 10, 8, 7
![author icon]() Pedro/2025/07/10
Pedro/2025/07/10 -
Solucionar el código de error 0x8007025D al instalar Windows
![author icon]() Luis/2025/07/10
Luis/2025/07/10 -
[Solucionado] No hay opción de formato exFAT en Windows 11/10/8.1/8/7
![author icon]() Pedro/2025/07/10
Pedro/2025/07/10









