Temas Relacionados
- 01 Cómo particionar SSD
- 02 Cómo clonar HDD a SSD
- 03 Cómo migrar sistema operativo a SSD/HDD
- 04 Cómo Formatear SSD para Instalar Windows 10
- 05 Cómo hacer borrado seguro de disco duro
- 06 Cómo instalar Windows 11/10 en SSD
- 07 Cómo usar SSD y HDD juntos
- 08 Cómo liberar espacio en SSD en Windows
- 09 Cómo Reparar disco SSD Dañado
- 10 Soluciones a 'Disco desconocido sin inicializar'
- 11 Reparar disco SSD que no funciona o muerto

Los discos SSD se han convertido en un dispositivo de almacenamiento en disco muy popular entre los usuarios de ordenadores Windows y Mac. Sin embargo, ¿sabes realmente qué es un disco SSD? ¿Para qué es mejor un disco SSD? Sigue esta guía y aprenderás a seleccionar un disco SSD para diferentes propósitos y a configurarlo con éxito.
En este artículo, aprenderás:
- Qué es SSD, tipos y precio
- Para qué sirve mejor SSD
- Cómo instalar, inicializar y particionar un SSD en Windows [Configurar un SSD]
- SSD y HDD, ¿Cuál es la diferencia entre SSD y HDD?
- Tutorial: Cómo migrar el sistema operativo de un disco duro a un SSD
- Consejos adicionales: Limpieza y optimización del SSD
- Arregla todo tipo de errores físicos y lógicos de SSD
¿Qué son las SSD, tipos y precio?
Las SSD, conocidas como Unidades de Estado Sólido, son dispositivos de almacenamiento de estado sólido que utilizan conjuntos de circuitos integrados para almacenar datos de forma persistente, normalmente mediante memoria flash, y que funcionan como almacenamiento secundario en la jerarquía del almacenamiento informático.
- por Wikipedia
Según la Wikipedia, el SSD es un dispositivo de almacenamiento que utiliza memoria flash y conjuntos de circuitos integrados para ayudar a los usuarios a almacenar de forma persistente archivos y datos en la unidad. Además, fue diseñado como dispositivo de almacenamiento secundario para ordenadores. Por ahora, el disco SSD es aún más popular que los HDD.
Según un estudio creado por Tomshardware.com, en el primer trimestre de 2022 se enviaron 64,17 millones de discos duros y 99,438 millones de unidades SSD. Aquí hay una imagen que explica la cuota de mercado de las SSD enviadas por los distintos fabricantes:
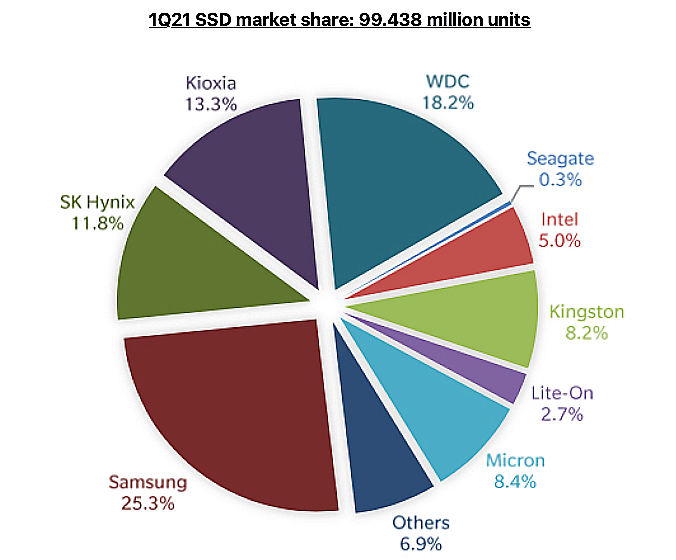
(Crédito de la imagen: Trendfocus/StorageNewsletter)
¿Qué es SSD? ¿Lo conoces? Sigue para conocer más detalles al respecto.
Precio de SSD:
- 128GB - 38$ o más
- 250 GB: 40 - 70 DÓLARES
- 500 GB: 50 - 90 DÓLARES
- 1TB: $90 - $140
- 2TB: $129 - $200+
Tipos de interfaz SSD:
- Interfaz SATA
- Interfaz PCI-E
- Interfaz mSATA
- Interfaz M.2
- Interfaz USB
Historia de las SSD: Introducido por SanDisk en 1991
Tipos de SSD populares:
- SSD de 1TB o 2TB: Para la mayoría de los usuarios normales, 1TB es suficiente para el sistema operativo y los juegos. Los 2TB suelen ser para el almacenamiento multimedia de gran tamaño.
- Las SSD más utilizadas: SSD SATA
- El último SSD: SSD M.2 NVMe
- Mejores marcas de SSD: Samsung
- Mejor SSD portátil: Samsung, WD My Passport y SanDisk Extreme
¿Cuál es el mejor disco SSD en este año? Sigue este enlace y consigue el disco SSD deseado.
También te puede gustar:
Entonces, ¿cuáles son las diferencias entre HDD y SSD? Comprueba las diferencias entre SSD y HDD y entiende qué es lo mejor para ti cuando se trata de jugar en un ordenador.
Para qué sirve mejor SSD
¿Cuándo utilizar un SSD en mi ordenador? ¿Y qué capacidad de almacenamiento debo utilizar? Consulta los consejos aquí:
Cuándo necesitas una SSD:
- Acelera el ordenador desde el inicio.
- Aumenta la velocidad de lectura y escritura del ordenador.
- Optimiza la experiencia de juego con una mayor fluidez.
- Ejecutar aplicaciones y juegos enormes, recortar vídeos y añadir efectos de vídeo.
SSD de 256 GB, 500 GB, 1 TB o 2 TB, ¿cuál elegir?
Los SSD más populares del mercado pueden clasificarse en 4 capacidades de almacenamiento: 256 GB, 500 GB, 1 TB y 2 TB.
Entonces, ¿cuándo y cómo seleccionar la capacidad de almacenamiento adecuada para un SSD? Consulta la lista aquí:
- 250GB - Para instalar o migrar el sistema operativo sólo a SSD.
- 500GB - Para instalar el sistema operativo o migrar algunas aplicaciones y juegos grandes al SSD.
- 1TB - Para sustituir la unidad del sistema operativo y trasladar las aplicaciones al SSD.
- 2TB - Para ejecutar algunos juegos grandes y aplicaciones supergrandes como Adobe Premiere y After Effects, en SSD.
También te puede gustar:
Cómo instalar, inicializar y particionar un SSD en Windows [Configurar un SSD]
Ten en cuenta que cuando estés listo para seleccionar un disco SSD, asegúrate de que tu ordenador tiene la interfaz compatible para instalar el disco SSD. Una vez que hayas seleccionado un disco SSD favorecido, puedes seguir las pautas del tutorial que se indica a continuación para instalar el SSD y configurarlo para instalar Windows o jugar. Allá vamos:
#Guía 1. Cómo instalar un SSD
Apaga tu ordenadr o portátil, y sigue los pasos aquí indicados para instalar el nuevo SSD:
Paso 1. Abre la carcasa trasera de tu ordenador o portátil quitando todos los tornillos.
Paso 2. Busca la ranura para el SSD o los cables de conexión del SSD SATA.
Paso 3. Inserta el SSD en la ranura para SSD o conecta el SSD al ordenador mediante los cables de conexión.
Inserta el SSD en la ranura del SSD:
Instala el SSD a través de los cables de conexión:

Paso 4. Reinicia el ordenador.
Guía 2. Configurar el SSD - Inicializar y particionar el SSD
Para utilizar la unidad SSD de tu ordenador con fines específicos, tendrás que seguir los pasos aquí indicados para configurarla, inicializando y particionando la unidad SSD.
Para inicializar el SSD:
Si un disco SSD o HDD no está inicializado, te encontrarás con el error Disco desconocido, No inicializado o SSD no aparece. Estos son los pasos:
Paso 1. Haz clic con el botón derecho del ratón en el icono de Windows y haz clic en "Administración de discos".
Paso 2. Deja que se abra la Administración de discos, haz clic con el botón derecho en el SSD y selecciona "Inicializar disco".
Paso 3. Establece el tipo de disco para el SSD: "GPT" o "MBR".
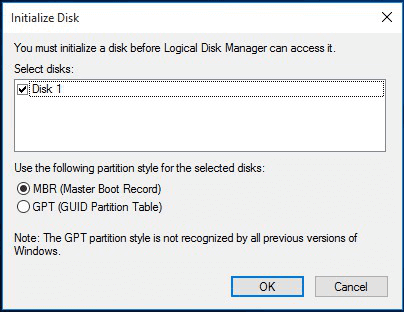
- GPT - Para instalar un nuevo sistema operativo Windows o juegos.
- MBR - Para utilizar el SSD como disco de datos.
Para particionar un SSD:
Para configurar el SSD para un uso específico, tendrás que particionar SSD con la Gestión de Discos, como se muestra aquí:
Abre la Administración de discos > Haz clic con el botón derecho del ratón en el espacio no asignado del SSD y selecciona "Nuevo volumen simple..." > Configura la letra de la unidad, el formato del sistema de archivos y el tamaño del volumen. Y haz clic en "Finalizar".
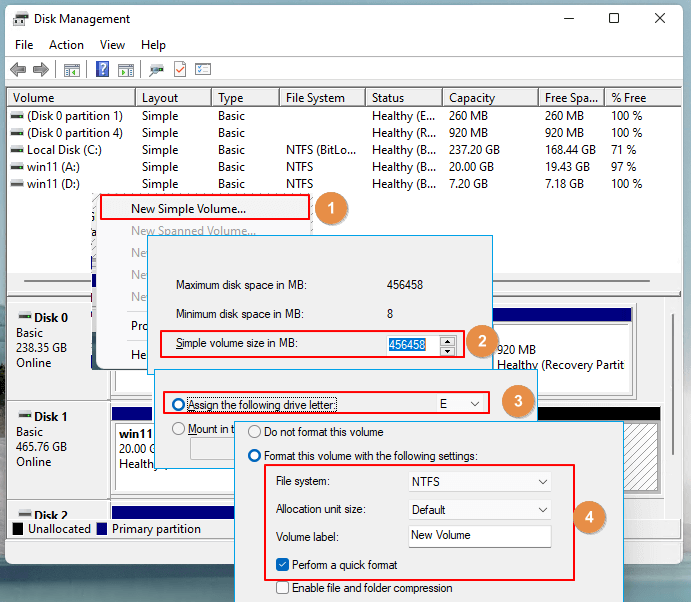
Guía completa:
Aparte de utilizar la gestión de discos, también puedes aplicar un software de partición de discos de terceros como ayuda. Aquí tienes una guía completa para instalar SSD SATA, M.2 NVMe en el ordenador para que la sigas.
SSD y HDD, ¿Cuál es la diferencia entre SSD y HDD?
A diferencia de los SSD, los HDD son más antiguos pero más utilizados en todo el mundo. Entonces, ¿cuál es la diferencia entre los HDD y los SSD? ¿Y cuál es mejor para los sistemas operativos Windows?
Aquí tienes una tabla comparativa con información sobre SSD vs. HDD, y puedes echar un vistazo al contenido para averiguar qué es mejor para ti, el SSD o el HDD. Veamos los detalles aquí:
| Comparación | SSD | DISCO DURO |
|---|---|---|
| Precio |
|
|
| Velocidad de lectura y escritura |
|
|
| Capacidad |
|
|
| Tipo de interfaz |
|
|
| Ventajas y desventajas |
|
|
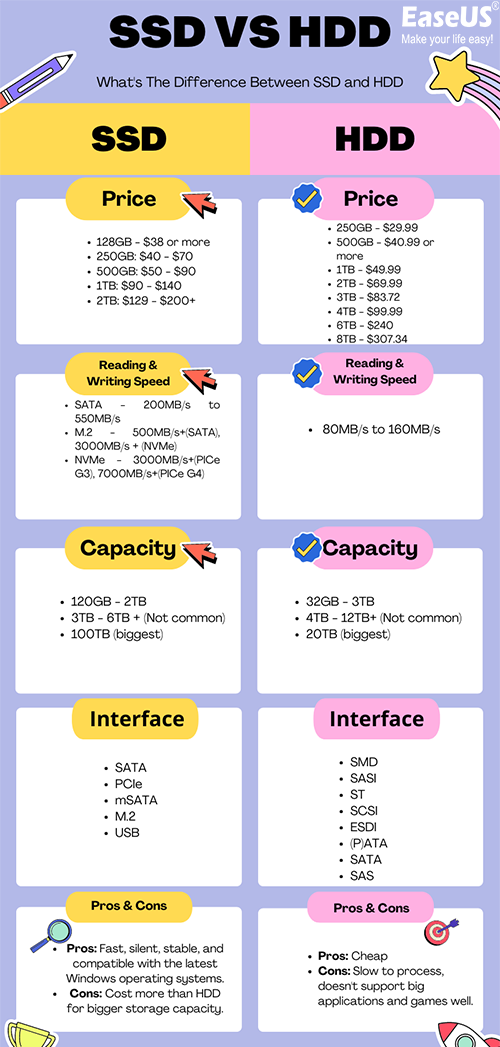
Según esta tabla, está claro que las SSD rinden más en la lectura y escritura de datos. Y esto hace que los SSD sean una excelente opción para instalar Windows 10/11 en SSD.
CONSEJO ADICIONAL:
Para conocer a fondo las diferencias entre los SSD y los HDD, sigue este enlace: SSD y HDD, cuál es mejor [Diferencias y comparación]. Y aprenderás que los SSD no sólo superan a los HDD en velocidad de lectura y escritura, sino que también funcionan mejor a la hora de cargar Windows, lanzar aplicaciones y jugar.
Tutorial: Cómo migrar el sistema operativo de un disco duro a un SSD
Si has decidido utilizar un SSD para sustituir el HDD de tu ordenador, puedes tener dos necesidades:
¿Cómo podrás hacerlo? El profesional administrador de particiones - EaseUS Partition Master con sus funciones Migrar SO y Clonar es capaz de ayudarte en estas dos tareas.
Primero descarga este programa con el botón de abajo.
#1. Clonar HDD a SSD
Para sustituir completamente el disco duro del sistema operativo, trasladando todo a un nuevo SSD, puedes utilizar la función de clonación de EaseUS Partition Master.
Paso 1. Seleccione el disco de origen.
- Haga clic en "Clonar" en el menú de la izquierda. Selecciona "Clonar disco del SO" o "Clonar disco" y haga clic en "Siguiente".

- Elija el disco de origen y haga clic en "Siguiente".

Paso 2. Seleccione el disco de destino.
- Elija el disco duro/SSD deseado como destino y haga clic en "Siguiente" para continuar.

- Lea el mensaje de advertencia y confirme el botón "Sí".

Paso 3. Vea la distribución del disco y edite el tamaño de la partición del disco de destino.
A continuación, haga clic en "Continuar" cuando el programa advierta que borrará todos los datos del disco de destino. (Si tiene datos valiosos en el disco de destino, haga una copia de seguridad por adelantado).
Puede seleccionar "Ajuste automático del disco", "Clonar como fuente" para personalizar la disposición del disco. (Selecciona la última si quieres dejar más espacio para la unidad C).

Paso 4. Haga clic en "Empezar" para comenzar el proceso de clonación del disco.
#2. Migrar el SO a un SSD [Guía en vídeo]
Para trasladar el SO de Windows a un SSD, dejando los datos en el antiguo disco duro, puedes aplicar la función Migrar SO en EaseUS Partition Master para obtener ayuda.
Pasos para migrar el SO al HDD/SSD:
Nota: La operación de migración del sistema operativo a una unidad SSD o HDD borrará y eliminará todas las particiones y datos existentes en el disco de destino. Si ha guardado datos importantes allí, hace una copia de seguridad de los mismos en un disco duro externo con antelación.
Paso 1. Seleccione "Clonar" en el menú de la izquierda. Seleccione la opción "Migrar SO" y haga clic en "Siguiente" para continuar.

Paso 2. Seleccione el disco de destino que desea clonar. Haga clic en "Siguiente".

Paso 3. Haga clic en "Sí" después de comprobar el mensaje de advertencia. Los datos y las particiones del disco de destino se eliminarán. Asegúrese de haber hecho una copia de seguridad de los datos importantes con anterioridad. Si no es así, hágalo ahora.

Paso 4. Previsualice el diseño de su disco de destino. También puede hacer clic en las opciones de diseño del disco para personalizar el diseño de su disco de destino como desee. A continuación, haga clic en "Empezar" para iniciar la migración de su sistema operativo a un nuevo disco.

Nota: La operación de migrar el SO a un SSD o HDD borrará y eliminará las particiones y datos existentes en tu disco de destino cuando no haya suficiente espacio sin asignar en el disco de destino. Si has guardado allí datos importantes, haz una copia de seguridad en un disco duro externo con antelación.
Guía paso a paso:
Si prefieres una guía paso a paso, puedes seguir esta Guía definitiva para actualizar el disco de Windows, migrando el SO a un SSD con éxito.
Nota: Es esencial que configures el nuevo SSD como unidad de arranque en la BIOS después de migrar el SO a un SSD o de clonar el HDD a un SSD para asegurarte de que Windows puede arrancar sin problemas.

Consejos adicionales: Limpieza y optimización del SSD
Además de las tareas de configuración de las SSD, algunos usuarios de SSD también pueden tener peticiones de limpieza u optimización del disco SSD. Los usuarios avanzados de Windows pueden aplicar los comandos del Explorador de Archivos de Windows, Administración de Discos o CMD para formatear SSD o borrarlas por sí mismos.
#1. Formatear SSD
- Abre la Administración de discos, haz clic con el botón derecho del ratón en el volumen SSD que deseas formatear.
- Selecciona "Formatear...".
- Establece el sistema de archivos, marca "Realizar un formato rápido" y haz clic en "Aceptar".
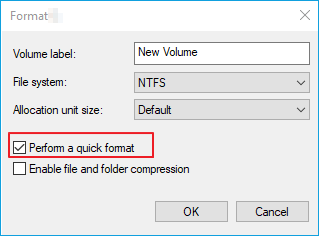
Repite el proceso hasta que termines de formatear todas las particiones de destino del disco SSD.
#2. Limpiar y borrar el SSD
Si quieres restablecer un disco SSD por completo, puedes aplicar la función de borrado en Windows DiskPart con el comando limpiar todo:
- Haz clic con el botón derecho del ratón en el icono de Windows y selecciona "Buscar".
- Escribe cmd y haz clic con el botón derecho en "Símbolo del sistema" de la lista de búsqueda.
- Escribe diskpart y pulsa Intro.
- Escribe list disk y pulsa Intro.
- Escribe select disk * (sustituye * por el número de disco del SSD).
- Escribe clean todo y pulsa Intro.
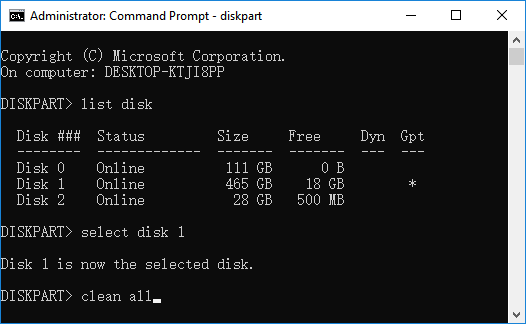
Consejos para principiantes:
Si eres un principiante de Windows y crees que los comandos de Diskpart son difíciles de recordar, puedes recurrir a una herramienta de borrado de SSD de terceros, como EaseUS Partition Master para que te ayude. Te permite borrar de forma segura un disco duro o un SSD con sólo unos pocos clics.
#3. Optimizar el SSD
Cuando se trata de optimizar el rendimiento del SSD, no funcionará bien sin la ayuda de un software optimizador de SSD fiable. EaseUS Partition Master funciona como una herramienta de limpieza de SSD y optimizador de SSD todo en uno para todos los niveles de propietarios de SSD.
Esto es lo que puedes hacer con este optimizador de SSD:
- Comprueba y corrige los errores del sistema de archivos en los SSD.
- Amplía y acelera la unidad C del sistema en SSD.
- SSD de alineación 4K.
- Cambia el tamaño del grupo en SS, etc.
Solución global:
Para obtener una guía paso a paso para optimizar tu SSD, puedes seguir esta página para comprobar y optimizar el rendimiento del SSD en Windows 11/10 con éxito por tu cuenta.
Solución de problemas de SSD: Reparar todo tipo de errores físicos y lógicos de los SSD
Aparte de la gestión diaria en los SSD, algunos de vosotros también podéis haber encontrado múltiples errores físicos o lógicos en los discos SSD.
Entre estos problemas, la corrupción o inaccesibilidad del SSD es uno de los errores más comunes que pueden ocurrir a cualquier propietario de un SSD.
Software fiable de gestión de particiones - EaseUS Partition Master es capaz de ayudarte a comprobar y arreglar los errores de corrupción del sistema de archivos en los SSD y HDD con facilidad.
GUÍA DE REPARACIÓN DE SSD paso a paso:
Si necesitas una guía paso a paso para reparar un disco SSD dañado, sigue este enlace para Reparar SSD dañado sin perder ningún dato. Puedes deshacerte de los errores de los SSD corruptos o inaccesibles con la ayuda de EaseUS Partition Master.
Aquí también hemos recogido una serie de problemas normales de las SSD y hemos encontrado las soluciones para que las sigas:
Error 1. El SSD no aparece
Síntomas: El SSD no aparece en el explorador de archivos de Windows o no se detecta en la BIOS/Gestión de discos.
Solución: Cómo arreglar el SSD M.2 no detectado (BIOS/Administración de discos)
Error 2. Mantenimiento del SSD
Síntomas: Aplastamiento de los SSD, fragilidad en la pérdida de datos, baja vida útil de los SSD.
Solución: Consejos para mantener el rendimiento y alargar la vida de tu SSD
Error 3. Recuperación de recortes de SSD
Síntomas: La recuperación de los datos del SSD es imposible con el Recorte activado.
Solución: Activar/desactivar el recorte en el SSD y realizar la recuperación del recorte en el SSD
¿Ha sido útil esta página?
Artículos Relacionados
-
¿El ordenador va lento? ¡Encontramos las Causas y las Soluciones! [Tu guía definitiva]
![author icon]() Pedro/2025/07/10
Pedro/2025/07/10 -
¿Qué es Diskpart? Cómo dominar y utilizar los comandos de Diskpart en Windows [Guía completa]
![author icon]() Luna/2025/07/10
Luna/2025/07/10 -
Cómo copiar/pasar archivos de más de 4 GB a USB/FAT32 sin formatear
![author icon]() Pedro/2025/07/10
Pedro/2025/07/10 -
![author icon]() Pedro/2025/07/10
Pedro/2025/07/10

