Tabla de Contenido
![]() Sobre el autor
Sobre el autor
![]() Artículos Relacionados
Artículos Relacionados
-
-
-
-
Servicios de recuperación de datos de EaseUS
Los expertos en recuperación de datos de EaseUS tienen una experiencia inigualable para reparar discos/sistemas y recuperar datos de todos los dispositivos como RAID, HDD, SSD, USB, etc.
En esta página encontrarás 4 soluciones para solucionar el problema 'Imposible ejecutar archivo en la carpeta temporal. Instalación interrumpida. Error 5: Acceso denegado'.
| Soluciones viables | Solución de problemas paso a paso |
|---|---|
| Solución 1. Ejecuta el archivo como administrador | Haz clic con el botón derecho en el archivo de instalación > Selecciona "Ejecutar como administrador"...Pasos completos |
| Solución 2. Comprueba el derecho de seguridad | Navega hasta C:\Users\[Username]\AppData\Local > Haz clic con el botón derecho en la carpeta Temp y selecciona "Propiedades"...Pasos completos |
| Solución 3. Crea una nueva carpeta temporal | Navega hasta C: y crea una nueva carpeta llamada Temp > Haz clic con el botón derecho del ratón en PC y selecciona "Propiedades"...Pasos completos |
| Solución 4. Desactiva el cortafuegos | Desactiva tus aplicaciones antivirus, antispyware y cortafuegos...Pasos completos |
Imposible ejecutar archivo en la carpeta temporal. Instalación interrumpida. Error 5: Acceso denegado
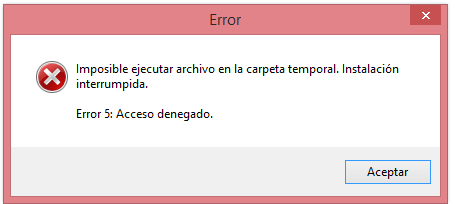
Es posible que recibas el mensaje de error que se muestra en la imagen anterior cuando ejecutes un archivo de configuración para instalar un programa. Pero no te enfades con el programa ni dudes de su origen, el programa es inocente. Está causado por problemas del sistema o utilidades de protección del software. Aparece el error "Imposible ejecutar archivo en la carpeta temporal. Instalación interrumpida. Error 5: Acceso denegado" indica que estás intentando hacer modificaciones en la carpeta a la que no tienes acceso, como puedes ver en la notificación - "Acceso denegado".
Generalmente, no puedes continuar la instalación simplemente cerrando la ventana. En lugar de eso, primero tienes que resolver el problema y luego continuar con la instalación del software.
4 soluciones al error 'Imposible ejecutar archivo en la carpeta temporal. Instalación interrumpida'
Para solucionar el error No se puede ejecutar el archivo, puedes probar cuatro consejos. Después de probar cualquiera de los consejos siguientes, instala de nuevo el software y comprueba si el error 5 sigue existiendo.
Solución 1. Ejecuta el Archivo como Administrador
Como el error "Necesitará proporcionar permisos de administrador para copiar a esta carpeta" cuando no utilizas el ordenador como administrador, puede que te veas limitado al utilizarlo. La mayoría de las personas que han tenido problemas con la instalación del software debido a este error afirman que han conseguido eludirlo simplemente ejecutando el archivo como administrador.
Paso 1. Haz clic con el botón derecho del ratón en el archivo de instalación.
Paso 2. Elige "Ejecutar como Administrador". Entonces el software se instalará correctamente.
Solución 2. Comprueba el Derecho de Seguridad
Si la primera solución falla, el problema puede deberse a problemas con el derecho de seguridad. Prueba los siguientes pasos:
Paso 1. Dirígete a C:\Users\[Username]\AppData\Local.
Paso 2. Haz clic con el botón derecho del ratón en la carpeta Temp y selecciona "Propiedades".
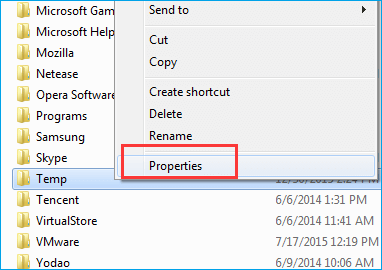
Paso 3. Selecciona "Seguridad" y haz clic en "Avanzado".

Paso 4. En "Permisos", deberías ver tres opciones:
- "SISTEMA" con Control total que se aplica a "Esta carpeta, subcarpetas y archivos".
- "Administradores" con Control total que se aplica a "Esta carpeta, subcarpetas y archivos".
- "Tu nombre de usuario" con Control total que se aplica a "Esta carpeta, subcarpetas y archivos".
Todos estos permisos se heredan de la carpeta C:\NUsuarios[Nombredeusuario]\N. Si no tienes marcada la opción "Incluir permisos heredables del padre de este objeto", haz clic en "Cambiar permisos".
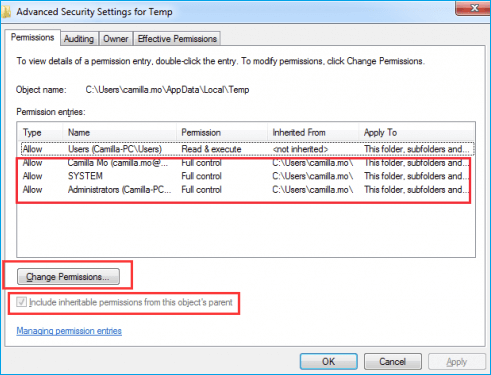
Paso 5. Marca "Incluir permisos heredables del padre de este objeto" con una marca, haz clic en "Aplicar" y luego en "Aceptar". Haz clic en "Continuar" si hay algún problema, y luego elimina los permisos que no se heredan.
Después de todos los pasos anteriores, puedes intentar actualizar el software o reinstalarlo de nuevo.
Solución 3. Crea una nueva carpeta temporal
Paso 1. Ve a la unidad C: y crea una nueva carpeta llamada Temp.
Paso 2. Después, haz clic con el botón derecho en Este PC (o Mi PC) y selecciona "Propiedades".
Paso 3. Busca el enlace "Configuración avanzada del sistema" en el panel izquierdo y haz clic en él.
Paso 4. Haz clic en la pestaña "Avanzado" y selecciona "Variables de entorno".
Paso 5. Haz doble clic en "TMP".
Paso 6. Cambia el valor %USERPROFILE%\AppData\Local\Temp por C:\Temp.
Paso 7. Cierra la ventana e intenta instalar el software que hayas preferido.
Solución 4. Desactiva el Cortafuegos
Puede que sea el HIPS (Sistema de prevención de intrusiones basado en host HIPS) el causante de este falso positivo. Prueba a desactivar completamente tus aplicaciones antivirus, antiespía y cortafuegos.
Cómo mantener los datos seguros
Como la pérdida de datos se produce a diario, siempre es necesario conseguir una herramienta de software de recuperación de datos para rescatar tus datos a la primera. ¡Si quieres recuperar archivos borrados, formateados, inaccesibles, el programa gratuito de recuperación de datos - EaseUS Data Recovery Wizard puede ayudarte! El software de recuperación de datos de EaseUS puede restaurar archivos perdidos con simples clics.
Programa EaseUS Data Recovery Wizard
- Recupera eficazmente archivos, documentos, fotos, audio, música y correos electrónicos perdidos o eliminados
- Recuperar datos disco duro formateado, papeleras de reciclaje vacías, tarjetas de memoria, unidades flash, cámaras digitales y videocámaras.
- Soporta la recuperación de datos en caso de borrado repentino, formateo, corrupción del disco duro, ataque de virus, caída del sistema en diferentes situaciones
Primero usa el botón de abajo para descargar el programa EaseUS Data Recovery Wizard y sigue los pasos siguientes.
Tasa de recuperación 99,7%
Descarga segura y gratuita
Paso 1. Seleccionar la ubicación a escanear
Instale y ejecute EaseUS Data Recovery Wizard en su PC. Seleccione la ubicación de almacenamiento (sea un disco local o un dispositivo externo) donde perdió sus archivos y haga clic en el botón "Buscar datos perdidos".

Paso 2. Escanear para buscar archivos perdidos
Primero este software de recuperación de datos va a hacer un escaneo rápido sobre la ubicación seleccionada para buscar los archivos eliminados, una vez finalizado se iniciará otro análisis profundo para encontrar más archivos perdidos que han perdido sus rutas o nombres. El tiempo que tardará depende de la capacidad de almacenamiento. Espere con paciencia hasta que termine.

Paso 3. Previsualizar y recuperar archivos encontrados
Después de terminar todo el proceso del escaneo, puede buscar lo que desee por varias maneras que se detallan en la siguiente captura. Además, permite obtener una vista previa de todos archivos recuperables, luego seleccione aquellos archivos que desea y haga clic en el botón "Recuperar" para recuperarlos de una vez. Aquí debe guardar todos los archivos recuperados en otra ubicación en lugar de la original para evitar la sobreescritura de datos.

- Nota:
- Filtro: una forma rápida para buscar archivos deseados por diferentes tipos.
- Búsqueda personalizada: buscar directamente el nombre o el tipo del archivo.
- Archivos RAW: donde están los archivos que pierden nombres o rutas.
- Partición Perdida: buscar archivos formateados.
Sobre el autor
Pedro es un editor experimentado de EaseUS centrado en la redacción de temas sobre tecnología. Familiarizado con todo tipo de software de recuperación de datos, copia de seguridad y restauración, software de edición de vídeo y grabación de pantalla, etc. Todos los temas que elige están orientados a proporcionar información más instructiva a los usuarios.
Artículos Relacionados
