Tabla de Contenido
![]() Sobre el autor
Sobre el autor
![]() Artículos Relacionados
Artículos Relacionados
-
-
-
-
Servicios de recuperación de datos de EaseUS
Los expertos en recuperación de datos de EaseUS tienen una experiencia inigualable para reparar discos/sistemas y recuperar datos de todos los dispositivos como RAID, HDD, SSD, USB, etc.
- Método 1. Restablecer contraseña de Windows 10 con preguntas de seguridad
- Método 2. Restablecer contraseña de Windows 10 mediante disco de restablecimiento de contraseña o USB
- Método 3. Restablecer contraseña de Windows 10 con la cuenta Microsoft
- Método 4. Restablecer contraseña de Windows 10 en Símbolo del sistema
Una vez que hayas configurado una contraseña de PC, cada vez que inicies sesión en Windows 10, tendrás que introducirla. Pero olvidar las contraseñas es un problema con el que se ha encontrado mucha gente. No te preocupes si olvidas la contraseña de tu PC. Windows 10 te permite restablecer la contraseña olvidada, tanto si utilizas la Cuenta Microsoft como la cuenta local.
En este artículo práctico, te ofrecemos cuatro formas prácticas con guías detalladas para restablecer la contraseña de Windows 10 o Windows 11. Empecemos ahora.
Método 1. Restablecer contraseña de Windows 10 con preguntas de seguridad
Las formas de restablecer la contraseña de Windows 10 son diferentes en las distintas versiones de Windows.
Para Windows 10 versión 1803 y posteriores
La versión 1803 y posteriores de Windows permiten a los usuarios añadir preguntas de seguridad al configurar una cuenta local. Si has olvidado la contraseña de inicio de sesión de Windows 10, puedes responder a las preguntas de seguridad para volver a iniciar sesión.
Paso 1. Después de haber intentado la contraseña incorrecta dos veces, verás una pantalla de restablecimiento de contraseña.
Paso 2. Haz clic en "Restablecer contraseña" y pasa al siguiente paso.
Paso 3. Responde a tus preguntas de seguridad.
Paso 4. Introduce una nueva contraseña y podrás iniciar sesión correctamente con la nueva contraseña.
Para Windows 10 antes de la versión 1803
Las versiones de Windows anteriores a la 1803 no ofrecen la opción de establecer preguntas de seguridad. Así que no puedes restablecer las contraseñas de las cuentas locales. La única forma es restablecer tu PC y elegir una nueva contraseña.
- Advertencia
- El restablecimiento del PC eliminará datos, programas y configuraciones de forma permanente. Si ya has hecho una copia de seguridad de tus archivos, sigue los pasos que se indican a continuación para restablecer el ordenador y restaurar los datos más adelante. Si no hay copias de seguridad disponibles y pierdes datos importantes, utiliza la herramienta de recuperar archivos borrados de EaseUS para recuperar los archivos.
EaseUS Data Recovery Wizard te permite recuperar fotos, vídeos, documentos y correos electrónicos perdidos permanentemente de discos duros, unidades SSD, unidades flash USB, tarjetas SD y otros dispositivos de almacenamiento.
Además de la recuperación de datos, el software de recuperación de datos de EaseUS es capaz de reparar archivos dañados de tipos variables, como fotos, vídeos y documentos.
Tasa de Recuperación 99,7%
Calificación de Trustpilot 4,4
Nota: Para garantizar una alta probabilidad de recuperación de datos, instala el software de recuperación de datos de EaseUS en otro disco en lugar del disco original donde perdiste los archivos.
Paso 1. Inicia EaseUS Data Recovery Wizard en tu PC con Windows 10. Selecciona la partición del disco o la ubicación de almacenamiento donde has perdido los datos y haz clic en "Buscar datos perdidos".

Paso 2. Este software de recuperación comenzará a escanear el disco para encontrar todos los archivos perdidos y eliminados. Cuando finalice el proceso de escaneado, haz clic en "Filtro" > "Tipo" para especificar los tipos de archivos perdidos.

Paso 3. Previsualiza y restaura los archivos perdidos de Windows. Puedes hacer doble clic para previsualizar los archivos escaneados. A continuación, selecciona los datos de destino y haz clic en el botón "Recuperar" para guardarlos en otro lugar seguro del PC o en un dispositivo de almacenamiento externo.

Restablecer Windows 10 en PC:
Paso 1. Pulsa las teclas de Windows +I para abrir la interfaz de "Configuración". Elige "Actualización y seguridad > Recuperación > Reiniciar este PC > Empezar".
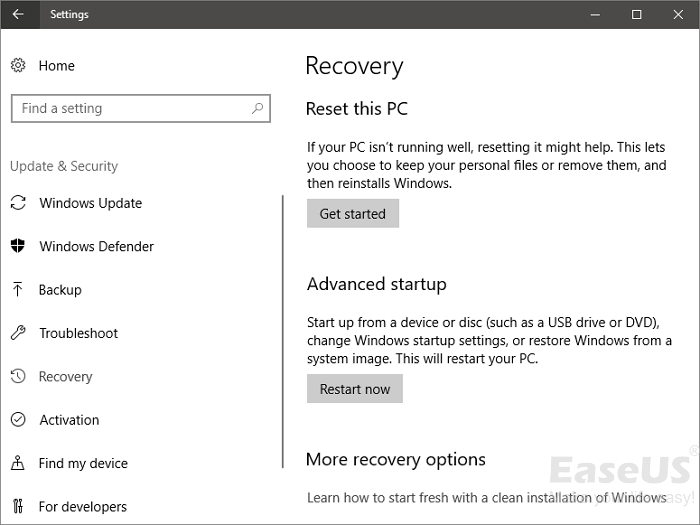
Paso 2. Haz clic en "Eliminar todo" y limpia la unidad. Por último, haz clic en "Reiniciar" y Windows se reiniciará y tardará varios minutos en restablecerse.

Paso 3. Después de restablecer el PC, puedes iniciar sesión en tu ordenador y volver a establecer una contraseña.
Método 2. Restablecer contraseña de Windows 10 mediante disco de restablecimiento de contraseña o USB
Una vez que hayas creado previamente un disco de restablecimiento de contraseña, puedes utilizarlo para restablecer la contraseña de Windows 10 directamente.
Paso 1. Conecta tu USB de restablecimiento de contraseña a nuestro ordenador. A continuación, en la pantalla de inicio de sesión de la cuenta, haz clic en "Restablecer contraseñas".
Paso 2. Aparecerá el Asistente para Restablecer Contraseña. Haz clic en "Siguiente".
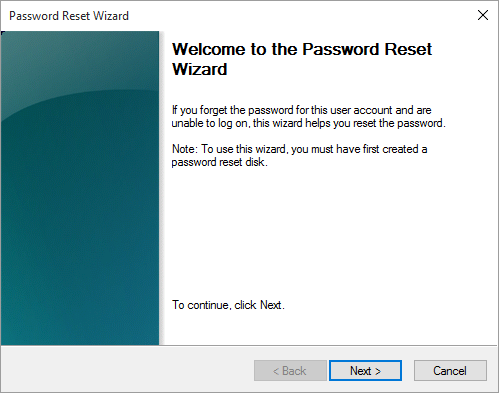
Paso 3. Elige el disco de restablecimiento y haz clic en "Siguiente". Introduce y confirma tu nueva contraseña. Puedes añadir una nueva pista de contraseña que te la recuerde.

Paso 4. Si ves que has restablecido correctamente la contraseña de esta cuenta de usuario, puedes hacer clic en "Finalizar" para cerrar el proceso de restablecimiento de contraseña de Windows 10.
Método 3. Restablecer contraseña de Windows 10 con la cuenta de Microsoft
Después de Windows 8, los usuarios pueden iniciar sesión en Windows con la cuenta Microsoft. Sin embargo, si has olvidado la contraseña de tu cuenta Microsoft y estás bloqueado en Windows, puedes resolver el problema siguiendo estos pasos.
Paso 1. En la ventana Introducir contraseña, haz clic en "¿Has olvidado la contraseña?". O ve al sitio web de restablecimiento de contraseñas de Microsoft e introduce tu dirección de correo electrónico, número de teléfono o nombre de Skype, después haz clic en "Siguiente".

Paso 2. Elige cómo verifica Microsoft tu identidad, correo electrónico o número de teléfono, y selecciona "Siguiente".

Paso 3. Escribe la información que falta y haz clic en "Obtener código".

Paso 4. Introduce el código de seguridad que has recibido. A continuación, escribe tu nueva contraseña y haz clic en "Siguiente". Ahora, has restablecido con éxito la contraseña de tu cuenta Microsoft que puedes utilizar para iniciar sesión en Windows.
Método 4. Restablecer contraseña en Windows 10 en Símbolo del sistema
¿Cómo restablecer la contraseña de Windows 10 desde el símbolo del sistema? Estos son los procesos. Como no puedes iniciar sesión en Windows como de costumbre, tienes que iniciar tu Windows 10 desde el Modo Seguro para acceder al Símbolo del sistema.
Tenemos guías completas que explican cómo iniciar Windows 10 en modo seguro, consulta las instrucciones si es necesario.
Una vez que hayas abierto el Símbolo del sistema, puedes restablecer la contraseña de Windows 10 con líneas de comando.
Paso 1. Escribe net user [Tu cuenta de usuario]. Por ejemplo, escribe net user Administrator 123 y pulsa "Enter".
Paso 2. A continuación, la contraseña del Administrador de la cuenta se restablecerá a 123456.
Paso 3. Sal del Símbolo del sistema y reinicia el ordenador. A continuación, inicia sesión en Windows con la contraseña 123456.
Cómo restablecer la contraseña de Windows 11 para una cuenta local
Al igual que Windows 10, también tienes varias formas de restablecer la contraseña de Windows 11. Si has añadido preguntas de seguridad, puedes volver a iniciar sesión y establecer una nueva contraseña respondiendo a las preguntas.
Paso 1. Después de introducir una contraseña incorrecta, selecciona el enlace "Restablecer contraseña" en la pantalla de inicio de sesión.
Paso 2. Responde a tus preguntas de seguridad. Si no aparecen preguntas de seguridad después de seleccionar el enlace "Restablecer contraseña", asegúrate de que el nombre de tu dispositivo no es el mismo que el de tu cuenta de usuario local.
Paso 3. Establece una nueva contraseña y podrás iniciar sesión en tu PC.
Más guías para restablecer la contraseña de Windows
Esta parte cubre instrucciones más valiosas sobre la configuración y el restablecimiento de la contraseña de Windows.
1. ¿Cómo añadir preguntas de seguridad a tu cuenta local?
Puedes añadir preguntas de seguridad a tu cuenta local si olvidas tu contraseña y no puedes iniciar sesión en Windows. Una vez añadidas las preguntas de seguridad, no necesitarás restablecer la contraseña de Windows con un disco de restablecimiento o un USB.
Paso 1. Pulsa las teclas Windows + I para abrir "Configuración".
Paso 2. Haz clic en "Cuentas > Opciones de inicio de sesión > Actualizar tus preguntas de seguridad".
2. Cómo crear un disco o unidad USB para restablecer la contraseña de Windows
El disco de restablecimiento de contraseña mediante una unidad flash USB te ayuda a volver a iniciar sesión en Windows rápidamente cuando hayas olvidado la contraseña. Nota: La creación de un disco de restablecimiento de contraseña no borrará tu dispositivo. Pero para una mayor seguridad de los datos, haz antes una copia de seguridad de tus archivos importantes.
Paso 1. Inicia sesión con tu cuenta local.
Paso 2. Conecta una memoria USB a tu PC.
Paso 3. Abre el Panel de control de tu ordenador y busca "Crear un disco de restablecimiento de contraseña" en el cuadro de búsqueda del Panel de control.
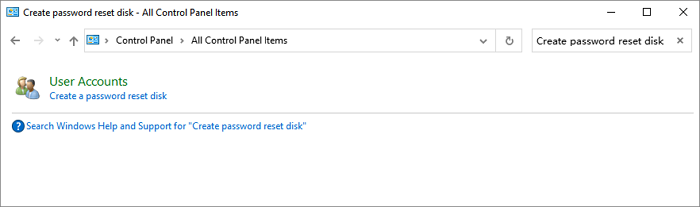
Paso 4. Selecciona Crear un disco de restablecimiento de contraseña y sigue las instrucciones en pantalla para completar el proceso.
En resumen
No te preocupes si has olvidado la contraseña de Windows 10. Con las soluciones anteriores, puedes restablecer contraseña de Windows 10 fácilmente con preguntas de seguridad, disco o unidad USB de restablecimiento de contraseña, cuenta Microsoft y Símbolo del sistema. Estos métodos también se pueden aplicar para restablecer la contraseña de Windows 11.
Si te encuentras con algún problema de pérdida de datos durante el restablecimiento de Windows, utiliza un software de recuperación de datos fiable: EaseUS Data Recovery Wizard, que te ayudará a recuperar los archivos perdidos rápidamente.
Tasa de Recuperación 99,7%
Calificación de Trustpilot 4,4
Sobre el autor
Con un interés en la redacción y la tecnología informática, Luna eligió trabajar como editora en EaseUS. Es una profesional de la recuperación de datos, restauración y copia de seguridad. Luna seguirá escribiendo y ayudándole a la gente a solucionar sus problemas.
Artículos Relacionados
-
Cómo solucionar el bloqueo del Explorador de archivos de Windows 11 [8 soluciones]
![Luis]() Luis
2025/07/31
Luis
2025/07/31 -
Solucionar No se puede restablecer Windows 10 con 6 métodos
![Luis]() Luis
2025/07/31
Luis
2025/07/31
-
Soluciones al Kernel Data Inpage Error Windows 10 (Pantalla azul)
![Pedro]() Pedro
2025/09/22
Pedro
2025/09/22 -
¿No se encontró el punto de entrada? Corrige ahora en Windows 10/11
![Luis]() Luis
2025/08/06
Luis
2025/08/06
