Índice de la página
Reseñas y premios
| Soluciones eficaces | Solución de problemas paso a paso |
|---|---|
| Transferencia en Windows 10/11 |
Método 1. Copia y pega datos de un usuario...Pasos completos Método 2. Utiliza el Panel de Control...Pasos completos |
| Transferencia en otro PC con Windows 10/11 | Paso 1. Instala e inicia EaseUS Todo PCTrans en los dos dispositivos. En el PC de origen, selecciona "PC a PC"...Pasos completos |
Cómo transferir datos de una cuenta de usuario a otra en Windows 10/11
"Acabo de cambiar la configuración de mi ordenador para que pueda haber varios usuarios en él. Mi problema es que el nuevo usuario que he creado no tiene ninguno de los archivos y aplicaciones que hay en el usuario por defecto. ¿Cómo puedo transferir esos archivos del usuario por defecto al que he creado?"
Es habitual ver que las familias o los compañeros comparten el mismo ordenador o portátil. Para proteger la privacidad de cada miembro independiente, es bueno crear su cuenta de usuario. Sólo con una contraseña de acceso o un permiso concedido por el usuario A, el usuario B puede acceder libremente a los archivos y programas instalados del usuario A.
Sin embargo, las cosas pueden ser diferentes. Por ejemplo, para arreglar un perfil de usuario corrupto, una de las formas más sugeridas es crear una nueva cuenta. En este sentido, la gente tiene que dar un paso más para mover todos los archivos y programas necesarios de la antigua cuenta de usuario a la recién creada. ¿Pero cómo?
Dos métodos sobre cómo transferir datos de una cuenta de usuario a otra en Windows 10/11
Método 1. Copiar y pegar datos de un usuario a otro
La forma más sencilla de compartir archivos entre usuarios en Windows 10/11. Puedes iniciar sesión con una cuenta de administrador, y luego copiar los archivos deseados a otra cuenta.
1. Abre el Explorador de Archivos y ve a C:Usuarios.
2. Copia los archivos y elige la nueva carpeta para pegarlos.
Para transferir datos de una cuenta a otra, debes utilizar una cuenta de administrador, de lo contrario copiar y pegar no será válido. Entonces, si copiar y pegar no funciona, ¿qué debo hacer? Puedes recurrir al método 2 para copiar el perfil de usuario en Windows 10/11.
Método 2. Utilizar el Panel de Control
1. Introduce el Panel de Control en el cuadro de búsqueda.
2. Selecciona Sistema en la interfaz.
3. Haz clic en Configuración avanzada del sistema.

4. Elige Configuración en los Perfiles de Usuario.

5. Elige el perfil que quieres copiar y haz clic en Copiar en.

6. Selecciona Examinar o introduce el nombre de la carpeta, y luego haz clic en Aceptar.

Ahora todos los datos que has copiado de la primera cuenta de usuario pueden ser visitados en otra cuenta de usuario.
Estas dos formas a través de Copiar/Pegar y del Panel de Control hablan de cómo transferir archivos de un usuario a otro en el mismo ordenador. Sin embargo, si has comprado un nuevo PC o simplemente quieres transferir datos a otra cuenta en otro ordenador, te recomendamos una herramienta de Windows Easy Transfer Windows 10 para mover la cuenta de usuario, incluidos los archivos y programas personales.
Herramienta de transferir datos de una cuenta de usuario a otra en Windows 10/11
Puede que te preguntes si puedes utilizar Windows Easy Transfer para transferir datos de Windows 10/11 a Windows 10/11. Pero Microsoft ha eliminado Easy Transfer en Windows 10/11. Así que nos gustaría traerte una herramienta avanzada de transferencia fácil de cuentas de usuario de Windows 10/11, que se llama EaseUS Todo PCTrans.
- EaseUS Todo PCTrans -
Tu transferencia de archivos inteligente de Windows 11
- Transferir archivos entre dos portátiles
- Buscador de claves de producto con 1 clic para aplicaciones de Windows, Office y Adobe.
- Limpiador de la unidad C y optimizador del rendimiento de Windows 11.
- Rescatar datos cuando Windows 11 se corrompe o muere.
Ventajas
Te preguntarás por qué se recomienda, y las respuestas están aquí, presentando listas completas.
- Admite la transferencia fácil de archivos y aplicaciones a través del sistema operativo Windows. Por ejemplo, de Windows 11 a Windows 11, de Windows 10 a Windows 10, de Windows 7 a Windows 10.
- Soporta una fácil transferencia tanto en el mismo ordenador como entre ordenadores.
- Soporta dos modos de transferencia: mediante la creación de un archivo de imagen o a través de la red.
Guía: Transferir datos de una cuenta de usuario a otra en un PC con Windows 10/11 diferente
Cuando se trata de la transferencia de cuentas de usuario, incluyendo los archivos personales junto con los programas, es mejor utilizar el modo PC a PC de EaseUS Todo PCTrans. Usando el software para elegir el contenido de una cuenta de usuario y migrar los datos a otro PC, puedes realizar el trabajo de transferencia perfectamente.
Paso 1. Instala e inicia EaseUS Todo PCTrans en las 2 PCs. En el PC de origen, selecciona "De PC a PC" para continuar.
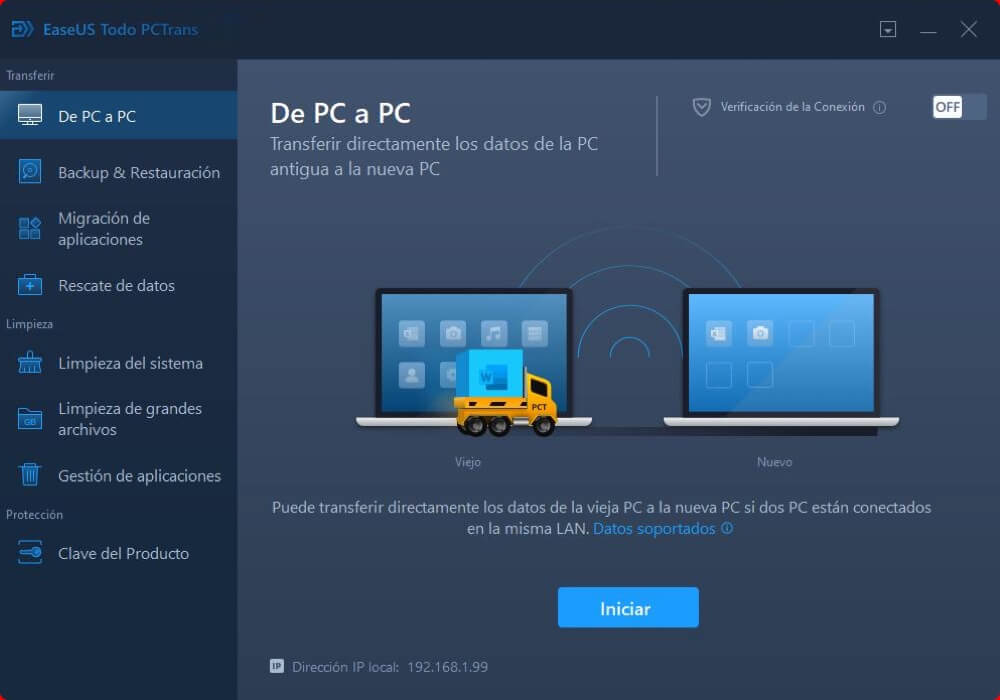
Paso 2. Selecciona la dirección de la transferencia: como PC antiguo o como PC nuevo.

Asegúrate de que los dos PC están en la misma LAN. Conecta al PC de destino a través de su dirección IP o añadiéndolo manualmente. Introduce la cuenta de acceso y la contraseña del PC de destino y vincula los dos PCs haciendo clic en "Conectar".

Paso 3. Haz clic en la sección "Cuentas" para especificar las cuentas de usuario y la configuración para la transferencia. Introduce la cuenta de usuario y la contraseña del ordenador de origen, selecciona la configuración de la cuenta de usuario, los datos de usuario y otros ajustes que quieras transferir.
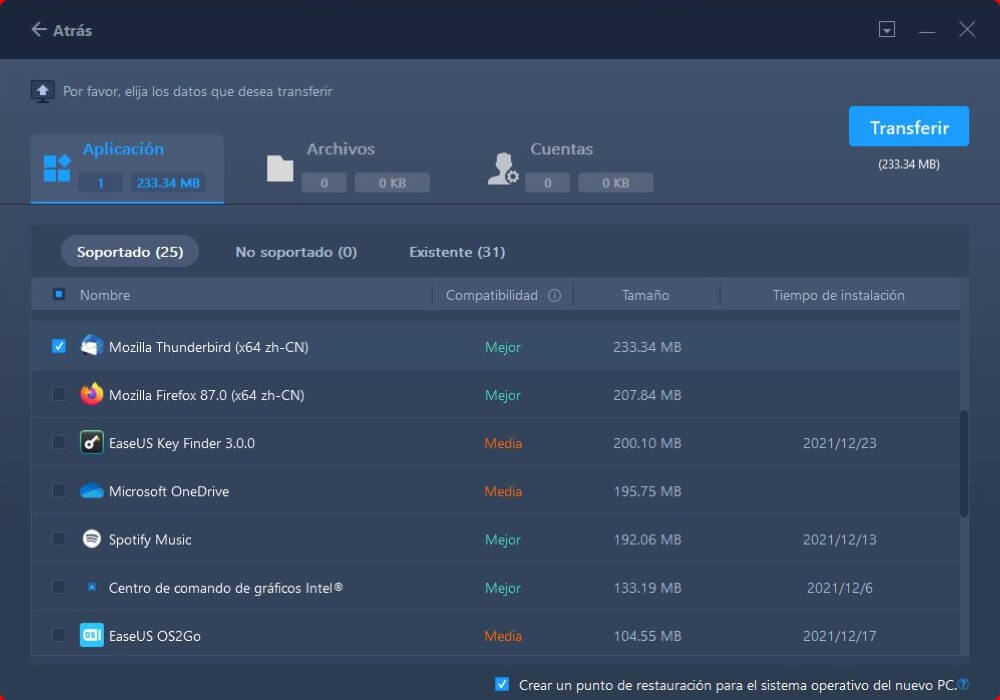
Paso 4. Después de la selección, haz clic en "Transferir" para comenzar a transferir las cuentas de usuario y la configuración.
Así es como se utiliza EaseUS Todo PCTrans para transferir datos de una cuenta de usuario a otra en Windows 10/11. Puedes probar a transferir de PC a PC dos cuentas de usuario en dos ordenadores diferentes.
Sobre el autor
Actualizado por Luna
Con un interés en la redacción y la tecnología informática, Luna eligió trabajar como editora en EaseUS. Es una profesional de la recuperación de datos, restauración y copia de seguridad. Luna seguirá escribiendo y ayudándole a la gente a solucionar sus problemas.
Reseñas y Premios
-
EaseUS Todo PCTrans Free is a useful and and reliable software solution created to serve in computer migration operations, be it from one machine to another or from an earlier version of your OS to a newer one.
Seguir leyendo -
EaseUS Todo PCTrans is by the folks at EaseUS who make incredible tools that let you manage your backups and recover your dead hard disks. While it is not an official tool, EaseUS has a reputation for being very good with their software and code.
Seguir leyendo
-
It offers the ability to move your entire user account from your old computer, meaning everything is quickly migrated. You still get to keep your Windows installation (and the relevant drivers for your new PC), but you also get all your apps, settings, preferences, images, documents and other important data.
Seguir leyendo
Artículos relacionados
-
Solucionar 'No se puede desinstalar el programa' en Windows Server 2012/2016/2019
![author icon]() Luis/2025/04/02
Luis/2025/04/02 -
¿No funciona el Asistente de Migración de Windows? Soluciones al descubierto
![author icon]() Luis/2025/04/02
Luis/2025/04/02 -
Guía paso a paso de la migración a Windows Server 2016
![author icon]() Luis/2025/04/02
Luis/2025/04/02 -
Descargar EaseUS Todo PCTrans Full Crack Español
![author icon]() Luna/2025/04/06
Luna/2025/04/06
