Tabla de Contenido
![]() Sobre el autor
Sobre el autor
![]() Artículos Relacionados
Artículos Relacionados
-
-
-
-
A veces, cuando la unidad C se llena, la gente tiende a eliminar los archivos grandes de la unidad C para liberar espacio en el disco. Sin embargo, algunas personas pueden borrar por error archivos equivocados, como el Perfil de Usuario - carpetas y archivos guardados en C:/Usuario.
Como resultado, cuando reinicies Windows 10, no podrás iniciar sesión en el sistema, ya que se han eliminado los archivos asociados a tu antigua cuenta de usuario. Para resolver este problema, tendrás que volver a crear una nueva cuenta de usuario, soportando la pérdida de tus archivos. O bien, puedes consultar las soluciones proporcionadas en esta guía para recuperar eficazmente el perfil de usuario.
Cómo restaurar el perfil de usuario eliminado en Windows 10/11
"Hola chicos, ¿sabéis cómo recuperar un perfil de usuario eliminado en Windows 10? Mi madre ha borrado accidentalmente mi perfil de usuario y todas las imágenes, fotos y carpetas de documentos han desaparecido en el ordenador.
No se crearon copias de seguridad en Windows 10 anteriormente. Entonces, ¿cómo puedo restaurar el perfil de usuario eliminado con todos los archivos perdidos en Windows 10? Si tienes una solución, por favor, házmelo saber. Gracias".
La pérdida de perfiles de usuario puede causar problemas de pérdida de archivos y algunos errores de configuración personal que desaparecen en el PC con Windows. Este problema sigue molestando a muchos usuarios de Windows 10. Si tienes un problema similar en Windows 10/8/7, no te asustes.
A continuación, encontrarás 3 métodos en la Parte 1 para restaurar eficazmente los Perfiles de Usuario eliminados, y 2 formas en la Parte 2 para hacer una copia de seguridad y proteger el Perfil de Usuario en Windows 10/8/7 con facilidad.
Parte 1. Recuperar un perfil de usuario borrado en Windows 10/11 - 3 métodos
Nota: Las soluciones proporcionadas en esta parte también pueden funcionar para los usuarios de Windows 8 y Windows 7 para recuperar los perfiles de usuario perdidos. Sólo algunas operaciones específicas pueden ser diferentes.
Para ayudarte a encontrar una solución práctica para recuperar los Perfiles de Usuario perdidos, todos los métodos proporcionados se enumerarán de fácil a difícil. Empecemos ahora el proceso de restauración.
Antes de empezar: Arrancar Windows 10 en modo seguro
Si tienes el problema de que no puedes iniciar sesión en Windows 10 después de eliminar el perfil de usuario, sigue los pasos que se indican a continuación para arrancar Windows 10 en modo seguro.
- 1. Reinicia el PC. En la pantalla de inicio de sesión, mantén pulsada la tecla Shift y haz clic en "Encendido", luego selecciona "Reiniciar".
- 2. Aparecerá una pantalla de opciones. Aquí, selecciona Solucionar problemas > Opciones avanzadas > Configuración de inicio > Reiniciar.
- 3. Pulsa F4 cuando el ordenador esté arrancando y se iniciará en Modo Seguro.
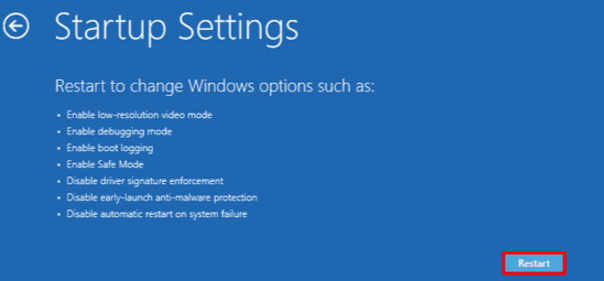
Cuando termine el proceso, continúa con los siguientes métodos para saber cómo recuperar tus perfiles de usuario perdidos.
- Método 1. Recuperar los archivos de perfil de usuario eliminados y crear un nuevo perfil
- Método 2. Restaurar manualmente el perfil de usuario eliminado en Windows 10
- Método 3. Realizar la restauración del sistema y recuperar el perfil de usuario eliminado
Método 1. Restaurar los archivos de perfil de usuario eliminados y crear un nuevo perfil
La forma más directa de solucionar este problema es restaurar los documentos y archivos del perfil de usuario eliminados, y luego crear un nuevo perfil de usuario en Windows 10. Sigue los siguientes pasos y recupera tus archivos perdidos inmediatamente:
1. Restaurar todos los archivos de perfil de usuario antiguos eliminados con el software de recuperación de archivos
Un software software de recuperación de datos profesional puede escanear y restaurar eficazmente los archivos y documentos de Perfil de Usuario eliminados. En este caso, te recomendamos que pruebes EaseUS Data Recovery Wizard. Simplifica todo el proceso de recuperación de archivos en sólo 3 pasos:
Lo que puede hacer el programa EaseUS Data Recovery Wizard:
- Recuperar archivos borrados, documentos, fotos, audio, música y correos electrónicos perdidos o eliminados eficazmente.
- Recuperar fotos borradas e incluso repararlas.
- Restaura cualquier dato que haya aparecido en el resultado durante el proceso de escaneo.
- Soporta la recuperación de datos en caso de borrado repentino, formateo, corrupción del disco duro, ataque de virus, caída del sistema en diferentes situaciones.
Tasa de Recuperación 99,7%
Calificación de Trustpilot 4,4
Paso 1. Ejecutar el software de recuperación de datos
- Inicie el software de recuperación de datos de EaseUS en su PC.
- Conecte el dispositivo a su computadora si la carpeta perdida se guarda en un medio de almacenamiento externo.
- Haga clic en "Elegir una carpeta" bajo "Especificar una ubicación" para elegir la ubicación exacta donde perdió la carpeta.
- Haga clic en "Buscar datos perdidos" para comenzar a escanear la carpeta perdida.
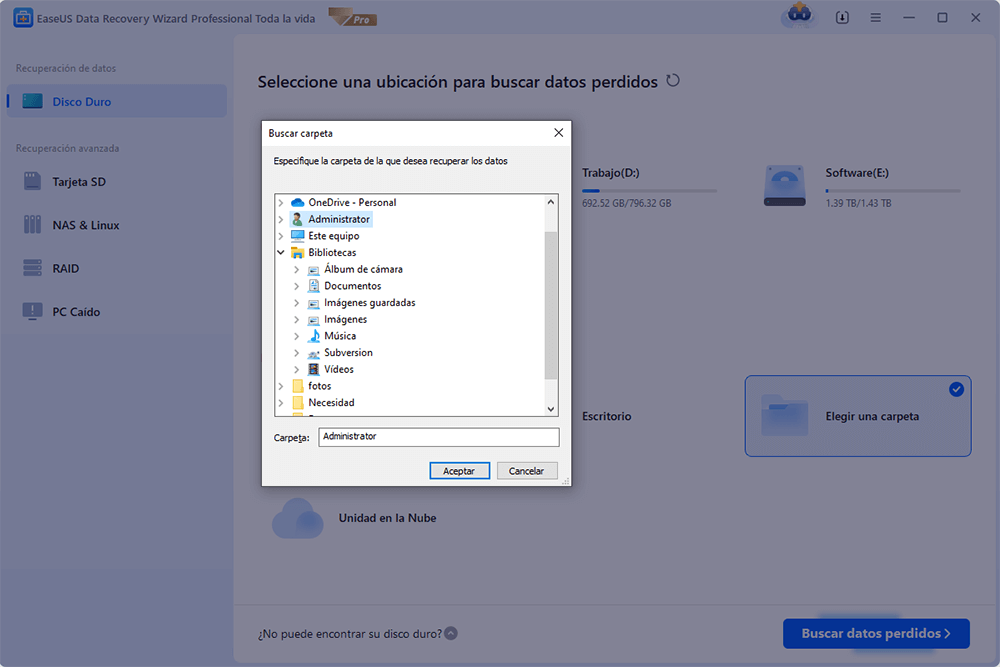
Paso 2. Escanear para buscar la carpeta perdida
- Puede usar la función "Buscar archivo o carpeta" para buscar rápidamente la carpeta perdida con el nombre de la carpeta.
- O puede comprobar el resultado en "Archivos borrados", en"Disco X(la letra de su dispositivo)".
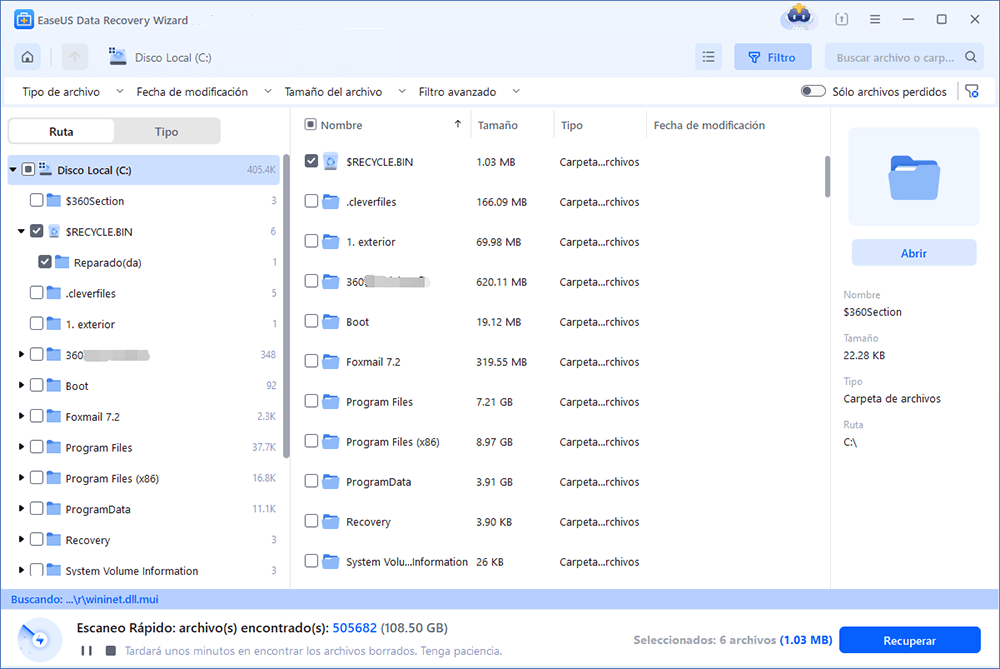
Paso 3. Recuperar la carpeta perdida
Por último, seleccione la carpeta encontrado y elija guardarla en un lugar diferente de su PC en lugar del original haciendo clic en "Recuperar".
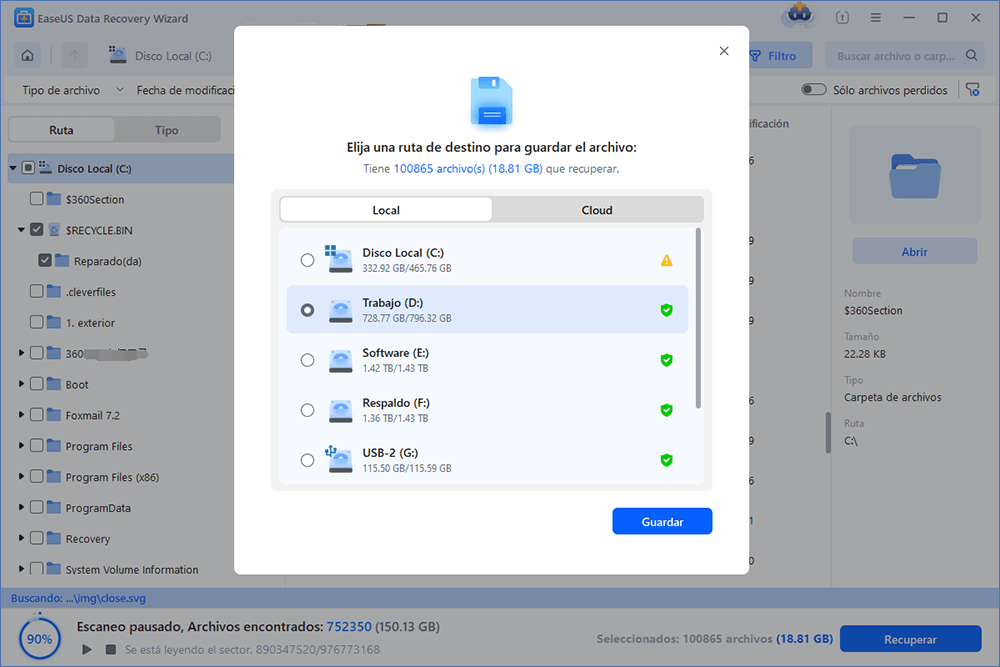
Nota: Después de restaurar los archivos, guarda los Perfiles de Usuario en un dispositivo de almacenamiento externo. Y, continúa con los siguientes métodos.
2. Habilitar la cuenta de administrador y crear una nueva cuenta de usuario
Paso 1. Haz clic con el botón derecho del ratón en el icono de Inicio o de Windows, selecciona "Buscar" y escribe: Símbolo del sistema. Selecciona Símbolo del sistema (Administrador).
Paso 2. Escribe: net user administrator /active: yes y pulsa Intro.
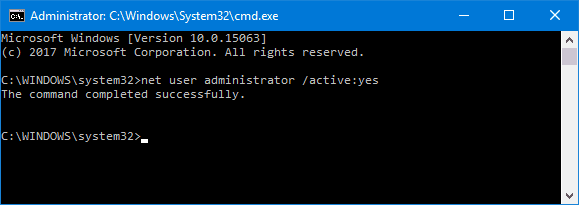
Nota: Puedes cambiar el "sí" por el "no" cuando quieras invertirlo en el futuro ejecutando el mismo comando.
Al hacerlo, habilitará la cuenta de administrador oculta en tu ordenador. Después de esto, reinicia el ordenador y podrás crear una nueva cuenta.
3. Crear una nueva cuenta - Nueva cuenta de usuario
Paso 1. Ve a Configuración > Cuentas > Familia y otros usuarios.
Paso 2. Haz clic en "Añadir a otra persona a este PC" y sigue las instrucciones en pantalla para completar el proceso.
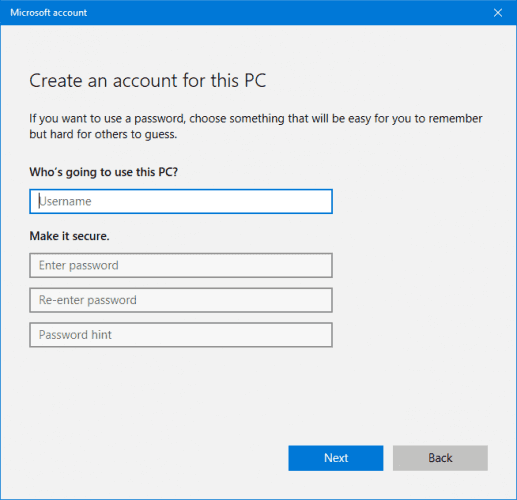
Nota: Si quieres crear una cuenta local en lugar de una de Microsoft, haz clic en "No tengo la información de inicio de sesión de esta persona" > A continuación, selecciona "Añadir un usuario sin cuenta de Microsoft".
4. Reemplazar los perfiles de usuario de la nueva cuenta con los datos del antiguo perfil de usuario restaurado
Ahora puedes copiar y pegar los archivos y el documento del perfil de usuario restaurado en tu nueva cuenta.
Paso 1. Reinicia tu PC y entra en la cuenta de administrador.
Paso 2. Pulsa las teclas Windows + R para abrir Ejecutar, escribe: C:/Usuarios, y pulsa Intro.
Paso 3. Copia y pega todos los perfiles de usuario restaurados en el nuevo.

Nota: Te sugerimos que hagas esto individualmente para cada carpeta, por si accidentalmente te encuentras con algunos archivos del sistema ocultos y problemáticos.
Después de reemplazar los archivos en la nueva cuenta de usuario, puedes reiniciar tu PC y mantener todos los cambios. Al hacerlo, podrás volver a utilizar los datos de tu antiguo perfil de usuario con la nueva cuenta.
Método 2. Restaurar manualmente el perfil de usuario eliminado en Windows 10
La otra forma que funciona para recuperar el perfil de usuario perdido es utilizar el Editor del Registro. Estos son los pasos para utilizar este método:
1. Averiguar el identificador de seguridad
Paso 1. Abre el símbolo del sistema haciendo clic con el botón derecho del ratón en el icono de Inicio o de Windows > Haz clic en Buscar > Escribe: símbolo del sistema y pulsa Intro.
Paso 2. Escribe whoami /user y pulsa Enter.
Este comando consulta al sistema tu SID de la cuenta actual.
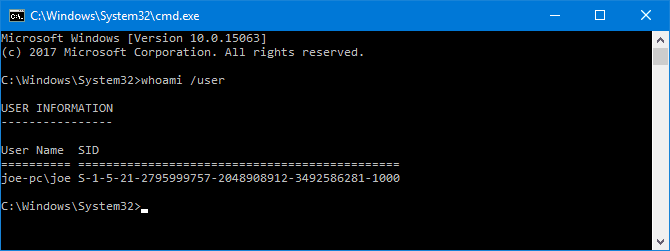
2. Edita el Registro
Paso 1. Escribe regedit en la Búsqueda y pulsa Intro > Haz clic en "Sí" para abrir el Editor del Registro.
Paso 2. Navega hasta la siguiente ruta para encontrar tu lista de perfiles de usuario:
HKEY_LOCAL_MACHINE\SOFTWARE\Microsoft\Windows NT\CurrentVersion\ProfileList
Normalmente, el SID aparecerá dos veces: con o sin extensión .BAK:
- SID que aparece con una extensión .BAK, como por ejemplo S-1-5-21-2795999757-2048908912-3492586281-1000.bak
- SID que aparece sin la extensión .BAK, como por ejemplo S-1-5-21-2795999757-2048908912-3492586281-1000
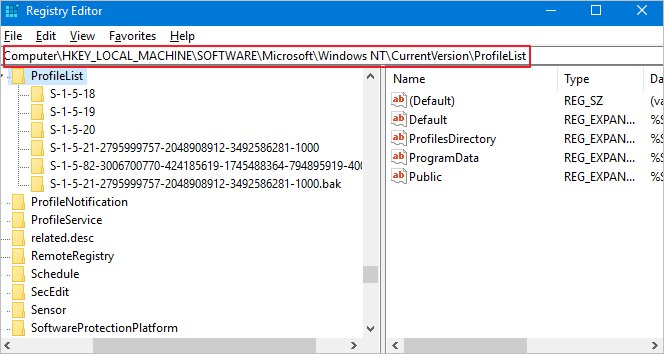
Sigue una de las opciones proporcionadas a continuación para completar el proceso de recuperación del perfil de usuario eliminado:
- Opción 1. Eliminar la carpeta duplicada
Si el SID aparece dos veces, borra la carpeta sin la .BAK extensión:
1. Haz clic con el botón derecho del ratón en la carpeta del panel izquierdo y haz clic en "Eliminar".
2. Haz clic en "Sí" para confirmar.
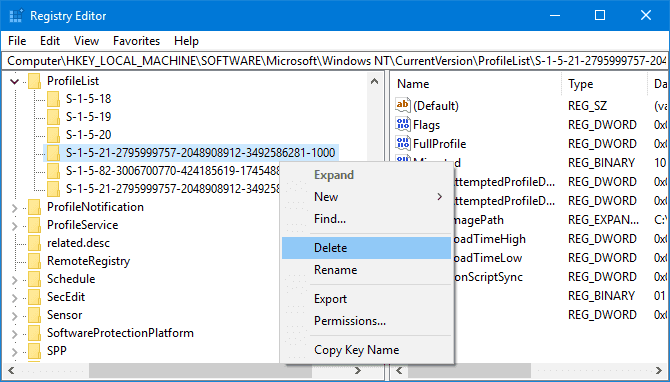
- Opción 2. Cambiar el nombre de la carpeta.BAK
- 1. Haz clic con el botón derecho del ratón en la carpeta que coincida con tu SID con la extensión .BAK y haz clic en "Renombrar".
- 2. Elimina.BAK del final y pulsa Intro para guardar todos los cambios.
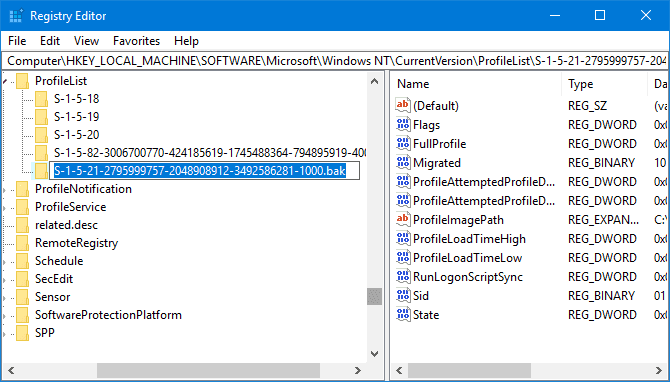
- Opción 3. Ajustar la ruta y el estado de la carpeta
- 1. Haz clic en la carpeta del panel izquierdo que coincida con tu SID.
- 2. Localiza y haz doble clic en ProfileImagePath. Introduce la ruta correcta de tu perfil de usuario en Datos de Valor.
- Nota: Si no estás seguro de dónde está tu perfil de usuario, pulsa Win + R, introduce C:\N-Usuarios, y pulsa Enter. Entonces, verás la ruta correcta de tu perfil de usuario.
- 3. Haz clic en "Aceptar" una vez que hayas escrito los Datos de Valor correctos.
- 4. Haz doble clic en "Estado" en el panel derecho del registro y cambia los datos del valor a "0", y haz clic en "Aceptar" para confirmar.
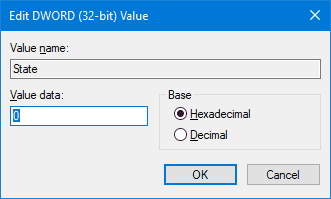
Finalmente, cierra el Editor del Registro, reinicia tu PC y vuelve a entrar en tu cuenta de usuario. Ahora todo lo que has borrado estará de vuelta y podrás volver a utilizarlo.
Método 3. Realizar la restauración del sistema y recuperar el perfil de usuario eliminado
Importante: Un Punto de Restauración del Sistema registrará todo en tu PC, incluyendo el estado del sistema y los archivos guardados, lo que incluye el Perfil de Usuario, los programas instalados, etc.
Un Punto de Restauración del Sistema registrará todo lo que hay en tu PC, incluyendo el estado del sistema, los archivos guardados, incluido el Perfil de Usuario, los programas instalados, etc. Al realizar la Restauración del Sistema, llevarás tu sistema al estado anterior. Por supuesto, esto te devolverá los documentos perdidos del Perfil de Usuario.
Paso 1. Haz clic con el botón derecho del ratón en el icono de Windows y selecciona "Buscar".
Paso 2. Escribe: crear un punto de restauración, y haz clic en el resultado superior para abrir "Propiedades del sistema".
Paso 3. Haz clic en el botón Restaurar sistema en la sección Protección del sistema para que aparezcan todos los puntos de restauración que hayas creado.
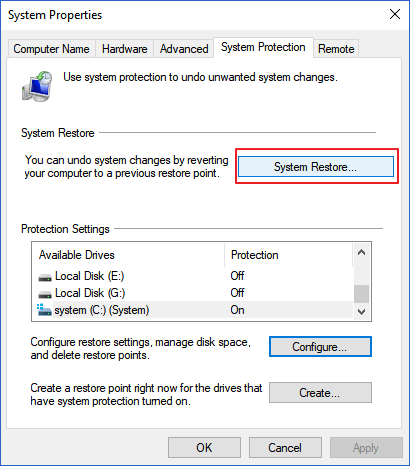
Paso 4. Haz clic en "Siguiente" y selecciona el punto de restauración que quieres utilizar y restaurar en tu PC.
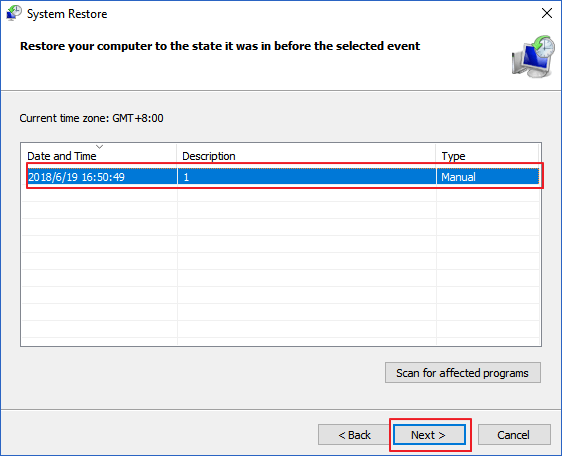
Paso 5. Haz clic en "Finalizar" para confirmar el punto de restauración y haz clic en "Sí" para ejecutar la Restauración del Sistema en tu PC.
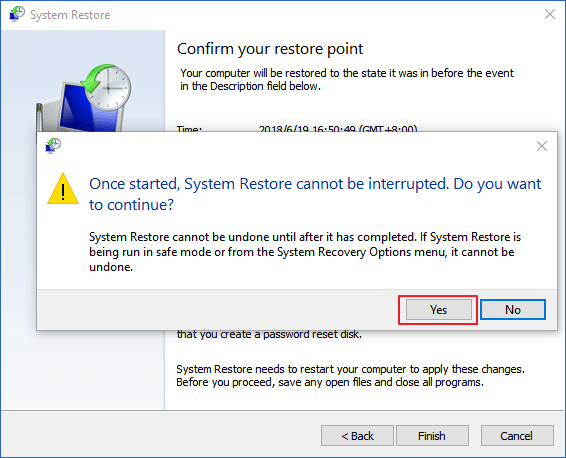
Espera a que termine el proceso y reinicia tu ordenador. Inicia sesión con tu antigua cuenta de usuario y podrás volver a utilizar los documentos del perfil de usuario.
Parte 2. Consejos para proteger el valioso perfil de usuario y el sistema
La Parte 1 incluye soluciones completas para ayudarte a recuperar todos los documentos perdidos del Perfil de Usuario. Sin embargo, ¿sabes que hay una forma aún más fácil y mejor de evitar que ocurra este desastre?
Aquí hemos cubierto varios consejos prácticos que pueden ayudarte a proteger tu perfil de usuario e incluso el sistema Windows. Sigue adelante para aprender a proteger tus valiosos archivos y el sistema Windows:
- 1. Copiar el perfil de usuario con el historial de archivos
El Historial de Archivos en Windows 10 puede ayudarte a copiar archivos individuales y guardarlos como copia de seguridad. Puedes utilizar esta función para hacer una copia de seguridad selectiva de tu perfil de usuario.
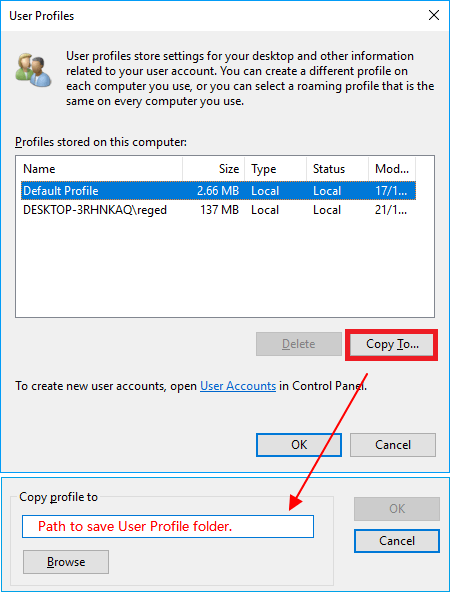
- 2. Utiliza el software de copia de seguridad de Windows - EaseUS Todo Backup
Este software de copia de seguridad te permite hacer una copia de seguridad selectiva de la carpeta del perfil de usuario o de todo el sistema Windows en sólo 3 pasos. Todo lo que necesitas es decidir qué quieres proteger.

- 3. Crea un punto de restauración de Windows
Para ello, primero tienes que activar la Protección del Sistema yendo a Propiedades del Sistema > haciendo clic en Protección del Sistema > seleccionando la unidad C: del sistema y haciendo clic en "Configurar" > haciendo clic en "Activar".
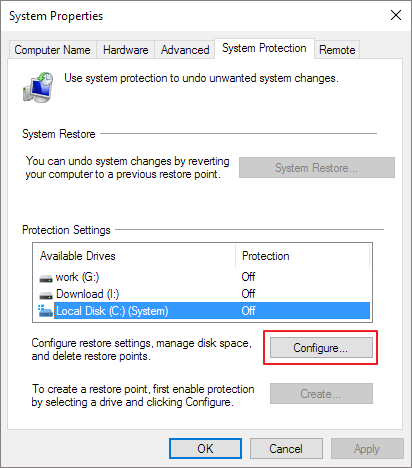
A continuación, sigue las instrucciones que aparecen en pantalla para buscar una unidad lo suficientemente grande como para poder crear y guardar los puntos de restauración de Windows.
Sobre el autor
Pedro es un editor experimentado de EaseUS centrado en la redacción de temas sobre tecnología. Familiarizado con todo tipo de software de recuperación de datos, copia de seguridad y restauración, software de edición de vídeo y grabación de pantalla, etc. Todos los temas que elige están orientados a proporcionar información más instructiva a los usuarios.
Artículos Relacionados
-
[Descarga gratuita] Programa para reparar archivos dañados gratis y online
![Pedro]() Pedro
2025/08/28
Pedro
2025/08/28 -
Cómo recuperar correos eliminados de Hotmail
![Luna]() Luna
2025/07/10
Luna
2025/07/10
-
Cómo Recuperar Vídeos Borrados de YouTube 2025
![Luna]() Luna
2025/07/10
Luna
2025/07/10 -
Cómo Reparar Archivo Excel Dañado Gratis Online/En Escritorio [2025]
![Luna]() Luna
2025/08/28
Luna
2025/08/28
