Tabla de Contenido
![]() Sobre el autor
Sobre el autor
![]() Artículos Relacionados
Artículos Relacionados
-
-
-
-
Navegación rápida por las soluciones para eliminar el cifrado de archivos:
| Soluciones viables | Solución de problemas paso a paso |
|---|---|
| Eliminar Cifrar Contenidos | Haz clic con el botón derecho en el archivo/carpeta encriptado > "Propiedades" > "Avanzadas" > "Encriptar contenido para proteger datos"...Pasos completos |
| Eliminar la encriptación de un PDF | Abre el PDF encriptado en Adobe Acrobat > "Avanzado" > "Seguridad" > "Eliminar seguridad"...Pasos completos |
| Eliminar la encriptación de Excel | Abrir Excel encriptado > "Revisar" > "Hoja desprotegida" > Introducir contraseña...Pasos completos |
| Eliminar el archivo encriptado por el ransomware | Ejecuta el software de recuperación de archivos de EaseUS > Escanea el dispositivo > Restaura los archivos perdidos eliminados por el ransomware...Pasos completos |
Cómo desencriptar un archivo
"Mis archivos ubicados en el escritorio se encriptan automáticamente después de moverlos a cualquier otra ubicación, y el color del nombre del archivo cambia a verde. Al hacer clic en el archivo Propiedad, en la Configuración avanzada, se marca automáticamente la opción Cifrar contenido para proteger los datos sin pedirme permiso. ¿Cómo eliminar la encriptación en Windows y cómo desencriptar un archivo?"
Visión general de cifrado de archivos
El Sistema de Cifrado de Archivos de Windows (EFS) es una de las tecnologías básicas de cifrado de archivos/carpetas que permite cifrar archivos de forma transparente para proteger los datos confidenciales de los atacantes con acceso físico al ordenador. Cuando los archivos se encriptan de esta forma, el nombre del archivo mostrará un color verde en lugar del texto negro normal. Además de EFS, Windows incluye otra función de cifrado, denominada BitLocker, que también puede proteger datos importantes mediante la codificación de unidades lógicas.
Una vez que actives la función de encriptación para tus unidades, los archivos y carpetas nuevos o existentes se encriptarán automáticamente en la unidad con un certificado y una clave privada. Si copias archivos no encriptados en una carpeta con propiedades encriptadas, también se encriptarán automáticamente. Esto hace imposible que usuarios no autorizados accedan a los datos y los editen.
Cómo Eliminar Cifrar Contenidos para Proteger Datos
Puedes eliminar la encriptación del sistema de archivos desmarcando la opción "Encriptar contenidos para proteger datos". Sí, esto sólo funciona para el sistema de archivos, no para un archivo concreto. Si quieres desencriptar archivos, el certificado o la contraseña son indispensables. Para recuperar archivos encriptados sin contraseña, consulta el artículo del tema.
Paso 1. Busca el archivo o carpeta que deseas encriptar.
Paso 2. Haz clic con el botón derecho en el archivo/carpeta y haz clic en "Propiedades". A continuación, haz clic en el botón "Avanzadas..." de la pantalla General.
Paso 3. Marca la casilla "Cifrar contenido para proteger datos" en la sección Atributos de compresión y cifrado y, a continuación, haz clic en el botón "Aceptar".
Paso 4. Sigue pulsando el botón "Aceptar". Aparecerá un cuadro de aviso de encriptación.
Paso 5. Marca la casilla "Encriptar sólo el archivo" para encriptar el archivo individual, y haz clic en "Aceptar" para terminar.
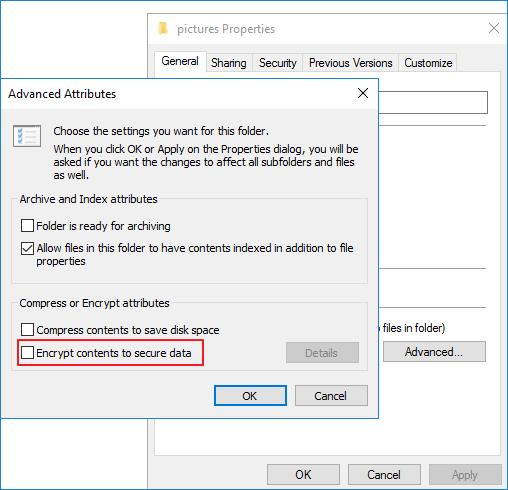
Cómo desencriptar archivos en Windows 10/8/7
Lee esta parte y descubre cómo descifrar archivos PDF y Excel. Si pierdes tus archivos encriptados, puedes recuperar archivos borrados primero y utilizar las formas que se indican a continuación para desencriptarlos.
Cómo eliminar cifrado de un archivo PDF
PDF es uno de los formatos de archivo más fiables utilizados por los usuarios para presentar e intercambiar documentos. Hoy en día, la seguridad es la principal preocupación de todos los usuarios, por lo que muchos optan por cifrar sus documentos PDF aplicándoles contraseñas. Sin embargo, cuando otras personas necesitan leer el PDF, es necesario eliminar la encriptación. Sigue los siguientes pasos para descifrar un archivo PDF en Adobe Acrobat. La premisa es que debes conocer la contraseña.
Paso 1. Abre Adobe Acrobat en tu ordenador.
Paso 2. Abre el archivo PDF protegido y escribe la contraseña cuando se te pida.
Paso 3. Haz clic en "Avanzado" en la parte superior de la ventana de Acrobat. Selecciona "Seguridad" y luego haz clic en "Eliminar seguridad".
Paso 4. Haz clic en "Aceptar" para confirmar la acción y eliminar la encriptación. A continuación, pulsa "Ctrl+S" para guardar el archivo PDF sin cifrar.
Cómo eliminar la encriptación de Excel
Elimina la encriptación de la hoja de cálculo de Excel y el documento de Excel es diferente. Comprueba la forma respectivamente.
Descifrar una hoja de cálculo de Excel
Paso 1. Haz clic en la pestaña "Revisar" de la barra de herramientas. A continuación, elige "Desproteger hoja". Se te pedirá una contraseña.
Paso 2. Introduce la contraseña y haz clic en "Aceptar". Ahora ya has eliminado la contraseña de una hoja de cálculo de Excel y puedes empezar a editarla.
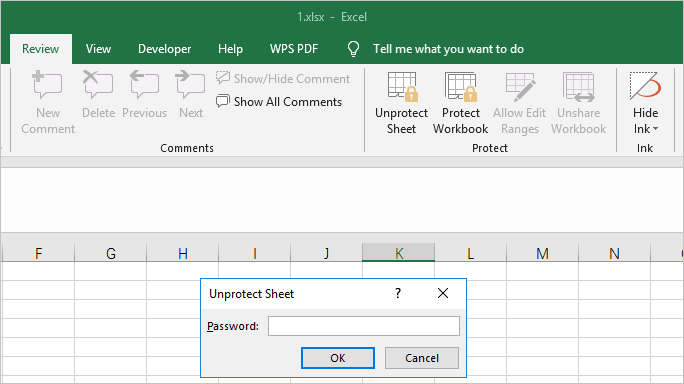
Desencriptar un documento Excel
Paso 1. Abre el documento de Excel que quieras eliminar la encriptación.
Paso 2. Haz clic en "Archivo" > "Información" > "Proteger libro". En el menú desplegable, haz clic en "Cifrar con contraseña". Aparece el cuadro para introducir la contraseña.
Paso 3. Elimina la contraseña de la casilla, dejándola vacía. Haz clic en "Aceptar" para eliminar la contraseña del documento. A continuación, haz clic en "Guardar" antes de salir del documento.
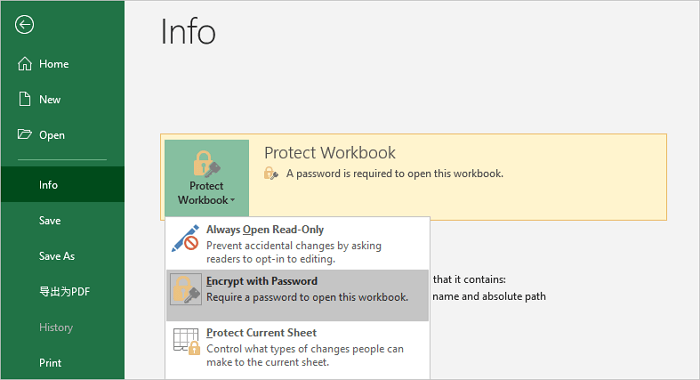
Cómo eliminar el cifrado de archivos infectados por ransomware
Además de encriptar activamente tus archivos, un virus ransomware también puede encriptarlos de forma permisiva. En este caso, te sugerimos que no pagues el rescate y utilices EaseUS Data Recovery Wizard para recuperar los archivos originales eliminados por el ransomware. De esta forma, podrás eliminar la encriptación.
Debes comprender que la mayoría de los virus informáticos encriptan los archivos en tres pasos, como en la captura de pantalla siguiente. Primero, hace una copia completa de todos los archivos; segundo, borra todos los archivos originales; tercero, cifra la copia. Por eso ves archivos encriptados en cuanto tu ordenador se infecta con el virus.
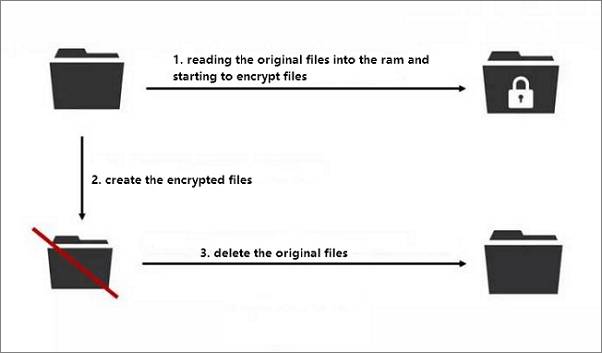
Cómo recuperar los archivos encriptados por un ransomware
Todo lo que tienes que hacer es encontrar un software de recuperación de datos fiable y probar los pasos que se indican a continuación:
Deja que el software de recuperación de archivos de EaseUS te ayude: para recuperar archivos encriptados por ransomware, puedes utilizar EaseUS Data Recovery Wizard. Este potente software de recuperación de archivos te permite recuperar datos de ataques de virus, borrados accidentales, formateo del disco duro, pérdida de particiones, vaciado de la papelera de reciclaje y mucho más. Primero descarga el programa EaseUS Data Recovery Wizard usando el botón de descarga de abajo y sigue los pasos detallados.
Tasa de Recuperación 99,7%
Calificación de Trustpilot 4,4
Paso 1. Seleccionar la unidad infectada por el virus para escanearla
Ejecute el software de recuperación de archivos de virus de EaseUS en su PC con Windows. Seleccione el disco atacado por el virus para escanearlo en busca de archivos perdidos u ocultos. Tenga en cuenta que:
- Si es un disco duro donde los archivos fueron ocultados o eliminados por el virus, es mejor instalar el software en un volumen diferente o una unidad USB externa para evitar la sobreescritura de datos.
- Si el dispositivo infectado es un disco duro externo, una unidad flash o una tarjeta de memoria, no importa instalar el software en la unidad local del ordenador.

Paso 2. Comprobar todos los resultados del escaneo
EaseUS Data Recovery Wizard iniciará inmediatamente un proceso de escaneo para encontrar sus archivos eliminados u ocultos en el disco duro infectado por el virus. Para localizar rápidamente los archivos deseados, puede utilizar la función de filtro o agrupación de tipos para mostrar sólo las imágenes, vídeos, documentos, correos electrónicos, etc.

Paso 3. Previsualizar y recuperar los archivos borrados/ocultos
Cuando el proceso termine, podrás previsualizar los archivos escaneados. Selecciona los archivos que quieras y haz clic en el botón "Recuperar". Debes guardar los archivos restaurados en otra ubicación segura de tu ordenador o dispositivo de almacenamiento, no en el lugar donde se perdieron.

Después de la recuperación de datos, sigue tomándote tu tiempo para eliminar el virus con un software antivirus para asegurarte de que tu ordenador está limpio. Te recomendamos encarecidamente que hagas copias de seguridad de tus archivos importantes con regularidad para evitar pérdidas de datos inesperadas. Puedes hacerlo manual o automáticamente utilizando un software de copia de seguridad programada de Windows.
Sobre el autor
Pedro es un editor experimentado de EaseUS centrado en la redacción de temas sobre tecnología. Familiarizado con todo tipo de software de recuperación de datos, copia de seguridad y restauración, software de edición de vídeo y grabación de pantalla, etc. Todos los temas que elige están orientados a proporcionar información más instructiva a los usuarios.
Artículos Relacionados
-
Cómo recuperar fotos borradas permanentemente de la Galería sin copia de seguridad
![Luna]() Luna
2025/09/23
Luna
2025/09/23 -
Cómo recuperar archivo TXT(Bloc de notas) no guardado o borrado
![Pedro]() Pedro
2025/07/10
Pedro
2025/07/10
-
Cómo Reparar Contenido No Legible Word en Windows/Android
![Pedro]() Pedro
2025/08/28
Pedro
2025/08/28 -
Cómo eliminar virus de cualquier unidad en Windows con CMD
![Luna]() Luna
2025/08/10
Luna
2025/08/10
