Tabla de Contenido
![]() Sobre el autor
Sobre el autor
![]() Artículos Relacionados
Artículos Relacionados
-
-
-
-
# 1. Arreglos rápidos para "La carpeta no es accesible. El acceso está denegado":
| Soluciones Viables | Solución de problemas paso a paso |
|---|---|
| Solución 1. Cambiar la propiedad | Haga clic con el botón derecho en la carpeta inaccesible > "Propiedades" > "Seguridad" > "Avanzado"...Pasos completos |
| Solución 2. Revisar los permisos | Haga clic con el botón derecho del ratón en la carpeta > "Propiedades" > "Seguridad" > "Nombres de grupo o de usuario"...Pasos completos |
| Solución 3. Quitar la encriptación | Haga clic con el botón derecho del ratón en la carpeta > "Propiedades" > "General" > "Avanzado" > Desmarque "Cifrar el contenido para asegurar los datos"...Pasos completos |
# 2. Soluciones al Error "D:\ no es accesible. El acceso está denegado".
| Soluciones Viables | Solución de problemas paso a paso |
|---|---|
| Solución 1. Recuperar datos de la unidad | Ejecutar el software de recuperación de datos EaseUS > Escanear la unidad inaccesible > Recuperar datos...Pasos completos |
| Solución 2. Cambiar la propiedad | Hacer clic con el botón derecho del ratón en la unidad inaccesible > "Propiedades" > "Seguridad" > "Avanzado" > "Editar"...Pasos completos |
| Solución 3. Comprobar error de disco | Ejecutar el símbolo del sistema como administrador > Escribir chkdsk N: /f /r (Reemplazar N con la letra de la unidad de disco)......Pasos completos |
¿Qué es el error de acceso denegado en Windows 10/8/7?
Parece que la mayoría de los usuarios de Windows se han enfrentado al problema exacto cuando intentan abrir una carpeta o un archivo de documento, imagen o vídeo específico. Por ejemplo, los mensajes de error pueden variar de un problema a otro:
• La carpeta XXX no es accesible. Se deniega el acceso.
• La ubicación no está disponible. D:\ no está accesible. El acceso está denegado.
• Acceso denegado.
• Actualmente no tienes permiso para acceder a esta carpeta.
Si tiene este problema, tómeselo con calma. Aquí le mostraremos algunas formas prácticas de resolver dos tipos de problemas de acceso denegado: acceso a archivos/carpetas denegado y acceso a USB o disco duro externo denegado.
Caso 1. Archivo/carpeta no accesible, acceso denegado
"Últimamente, a menudo me da un error al intentar abrir cualquier carpeta en el Explorador de Archivos, dice que la carpeta no está accesible, el acceso está denegado. No puedo acceder, cambiar, guardar o eliminar archivos y carpetas con los mensajes de error. ¿Cómo puedo resolver estos problemas y el acceso a trabajar con mis archivos y carpetas? Me preocupa mucho perder el contenido de mi carpeta".
Qué causa la denegación de acceso a un archivo o carpeta
• La propiedad de la carpeta ha cambiado.
• No tienes los permisos apropiados
• El archivo/carpeta está encriptado.
• El archivo/carpeta está corrupto.
• El perfil de usuario está corrupto.
Solución 1. Tomar la propiedad del archivo o carpeta
Si no puede abrir un archivo o una carpeta después de instalar una nueva versión de Windows, el motivo puede ser los cambios en la información de la cuenta. Por lo tanto, es posible que ya no sea propietario de algunos archivos o carpetas. Es posible que pueda resolver este problema restaurando la propiedad de los archivos y las carpetas.
1. Haga clic con el botón secundario en la carpeta de la que desea ser propietario y, a continuación, seleccione "Propiedades".
2. Haga clic en "Seguridad" > "Avanzado" > "Cambiar". 3. Si se le solicita una contraseña de administrador o una confirmación, escriba la contraseña.
3. Escriba el nombre del usuario al que desea dar la propiedad y, a continuación, haga clic en "Comprobar nombres" y "Aceptar".
4. Si desea que esta persona sea la propietaria de los archivos y subcarpetas que contiene esta carpeta, seleccione la casilla de verificación "Reemplazar la propiedad de los subcontenedores y objetos". A continuación, haga clic en "OK" para confirmar.

Solución 2. Comprobar los permisos en un archivo o carpeta
Si no tiene los permisos apropiados, también puede experimentar el problema de la denegación de acceso. Sigue los pasos que se indican a continuación para comprobar los permisos de un archivo o una carpeta.
1. Haga clic con el botón derecho del ratón en el archivo o la carpeta y, a continuación, haga clic en "Propiedades" > pestaña "Seguridad".
2. En "Nombres de grupo o de usuario", haga clic en su nombre para ver los permisos que tiene. Para acceder a un archivo o carpeta, debes tener el permiso de "Lectura".
3. Para cambiar los permisos de un archivo o carpeta, debes estar conectado como administrador. Haz clic en "Editar" en Nombres de grupo o de usuario, haz clic en tu nombre, selecciona las casillas de verificación de los permisos que debes tener y, a continuación, haz clic en "Aceptar".
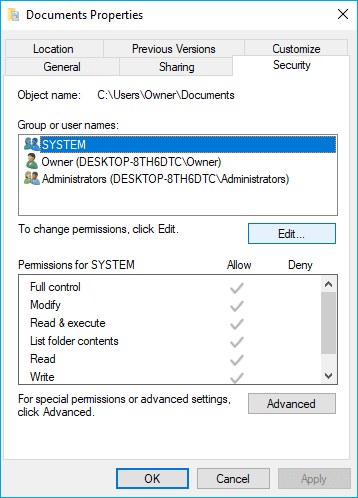
Solución 3. Comprobar si un archivo o carpeta está encriptado
No puede abrir un archivo o carpeta cifrado a menos que utilice la contraseña o el certificado. Para determinar si un archivo o una carpeta está cifrado, siga estos pasos.
1. Haga clic con el botón secundario en el archivo o carpeta y, a continuación, haga clic en Propiedades > ficha General > Avanzado.
2. Si la casilla de verificación "Cifrar el contenido para proteger los datos" está seleccionada, debes tener el certificado que se utilizó para cifrar el archivo o la carpeta para poder abrirlo. Puedes desmarcar la casilla "Cifrar el contenido para proteger los datos" para desencriptar el sistema de archivos. Para descifrar un archivo, lea el artículo relacionado.

Solución 4. Reparar los archivos o carpetas corruptos
Los archivos pueden corromperse por varias razones, como fallos del ordenador, recuperación de borrados repetidos o cortes de corriente repentinos. La mayoría de los archivos dañados no pueden ser reparados. Pero en el caso de las fotos, puedes intentar reparar archivos JPEG dañados con una herramienta de recuperación de archivos.
Si una carpeta está dañada, aún puede recuperar datos de la carpeta específica mediante el Asistente para la recuperación de datos EaseUS, un software de recuperación de datos de primera categoría en el mercado.
Tasa de recuperación 99,7%
Descarga segura y gratuita
Paso 1. Seleccionar la ubicación y empezar a escanear
Sitúe el cursor sobre la tarjeta SD, la cámara o la partición del disco duro donde ha borrado o perdido las fotos y haga clic en "Buscar datos perdidos".

Paso 2. Seleccione las imágenes que desea recuperar
Una vez finalizado el escaneo, seleccione "Fotos" en el panel izquierdo para filtrar rápidamente las fotos.

Paso 3. Recupera las fotos perdidas
Tras la vista previa, haga clic en "Recuperar" y elija otra ubicación para guardar las fotos deseadas.

- Trucos para ayudar a encontrar los datos deseados enseguida:
- Filtro: Una forma rápida para encontrar archivos deseados por diferentes tipos.
- Búsqueda personalizada: Filtrar archivos ingresando el nombre o el tipo del archivo en el cuadro de búsqueda .
- Archivos RAW: Donde están los archivos que pierdan nombres o rutas.
Tasa de recuperación 99,7%
Descarga segura y gratuita
Caso 2. El disco duro no es accesible. El acceso está denegado
Además del problema de acceso denegado a archivos/carpetas, también puede encontrarse con el error de acceso denegado a la unidad flash USB o al disco duro externo en Windows 10/8/7, como muestra la imagen de muestra. A continuación se muestran los mensajes de error más comunes.
• La unidad no es accesible. El archivo o directorio está corrupto e ilegible.
• La unidad no es accesible. El parámetro es incorrecto.
• La unidad no es accesible. La estructura del disco está dañada y es ilegible.

Cualquier mensaje de error que vea, como resultado, no podrá acceder a los archivos y carpetas almacenados en la unidad. No se preocupe, intente los siguientes métodos para solucionar el problema.
Solución 1. Recuperar datos de la unidad inaccesible
Antes de arreglar el disco duro no es accesible error, primero debe recuperar los datos del disco duro problemático para garantizar la seguridad de los datos. El programa de recuperación de datos de EaseUS puede buscar a través de un disco duro o una partición todos los archivos perdidos, eliminados, ocultos e inaccesibles con sólo 3 clics. Es un software de recuperación de archivos ideal, especialmente cuando no se le da el acceso adecuado a un archivo de datos ilegible o inaccesible en Windows.
Tasa de recuperación 99,7%
Descarga segura y gratuita
Paso 1. Seleccionar la ubicación y empezar a escanear
Sitúe el cursor sobre la tarjeta SD, la cámara o la partición del disco duro donde ha borrado o perdido las fotos y haga clic en "Buscar datos perdidos".

Paso 2. Seleccione las imágenes que desea recuperar
Una vez finalizado el escaneo, seleccione "Fotos" en el panel izquierdo para filtrar rápidamente las fotos.

Paso 3. Recupera las fotos perdidas
Tras la vista previa, haga clic en "Recuperar" y elija otra ubicación para guardar las fotos deseadas.

- Trucos para ayudar a encontrar los datos deseados enseguida:
- Filtro: Una forma rápida para encontrar archivos deseados por diferentes tipos.
- Búsqueda personalizada: Filtrar archivos ingresando el nombre o el tipo del archivo en el cuadro de búsqueda .
- Archivos RAW: Donde están los archivos que pierdan nombres o rutas.
Después de exportar los datos desde el USB o el disco duro externo, puedes seguir resolviendo el asunto del acceso denegado.
Solución 2. Tomar la propiedad del USB o del disco duro externo
1. Haga clic con el botón derecho del ratón en el disco duro inaccesible, seleccione "Propiedades".
2. Vaya a la pestaña "Seguridad", presione "Avanzado", luego haga clic en el botón "Editar". 3. En la pestaña "Propietario", modifique la propiedad de la cuenta especificada.
Solución 3. Comprobar y reparar el error de disco
El "Drive" no es accesible. El problema de "Acceso denegado" podría sugerir que hay corrupción en el sistema de archivos, errores en el disco, corrupciones o sectores defectuosos. En este caso, puede ejecutar CHKDSK para solucionar el problema.
1. Conecte su disco duro externo, unidad USB o tarjeta de memoria a su PC.
2. Escriba CMD en el cuadro de búsqueda. 3. Haga clic con el botón derecho del ratón y elija "Ejecutar como administrador".
3. En la ventana del símbolo del sistema, escriba chkdsk E: /f /r. (Aquí E es la letra de la unidad del disco que muestra el error "unidad no accesible").
Resumen
En este artículo, hemos discutido el error de acceso denegado en dos categorías: una es la carpeta no accesible, y la otra es la unidad no accesible. En ambos casos, describimos escenarios específicos, razones y soluciones. Esperamos que estas soluciones le sean útiles. Finalmente, de nuevo, cualquiera que sea el problema, asegurar sus datos debería ser el primer paso. Por lo tanto, no olvide utilizar el software de recuperación de datos para sacar los datos antes de solucionar el problema.
Personas suelen preguntan
¿Cómo dar permiso de acceso a una carpeta?
- Pulse el botón derecho en la carpeta pública para establecer permisos y, a continuación, haga clic en Propiedades.
- En la pestaña Permisos, seleccione un nivel de permisos de la lista según su necesidad.
- Si quieres asignar a los usuarios o grupos de contactos a un nivel de permiso, haga clic en Agregar.
- Por último, haga clic en Aceptar.
¿Qué son las causas sobre acceso denegado a la carpeta?
- La propiedad de la carpeta se ha cambiado la propiedad de la carpeta.
- No tiene los permisos adecuados.
- El archivo está encriptado.
¿Cómo puedo solucionar el error acceso denegado?
1. Compruebe y cambie la propiedad del archivo o carpeta
2. Compruebe los permisos en un archivo o carpeta
3. Vaya a verificar si un archivo o carpeta está encriptado
4. Repare los archivos o carpetas corruptos
Sobre el autor
Pedro es un editor experimentado de EaseUS centrado en la redacción de temas sobre tecnología. Familiarizado con todo tipo de software de recuperación de datos, copia de seguridad y restauración, software de edición de vídeo y grabación de pantalla, etc. Todos los temas que elige están orientados a proporcionar información más instructiva a los usuarios.
Artículos Relacionados
-
Cómo Recuperar Archivos de una Carpeta Específica
![Luna]() Luna
2025/07/10
Luna
2025/07/10 -
[Arreglado] La carpeta se muestra vacía pero archivos están allí Windows 10/8/7 - EaseUS
![Pedro]() Pedro
2025/07/10
Pedro
2025/07/10
-
¿Cómo Recuperar Archivos Perdidos en Cortar y Pegar?
![Pedro]() Pedro
2025/08/26
Pedro
2025/08/26 -
Cómo recuperar archivos borrados de SSD con 2 maneras
![Luna]() Luna
2025/07/10
Luna
2025/07/10
