Tabla de Contenido
![]() Sobre el autor
Sobre el autor
![]() Artículos Relacionados
Artículos Relacionados
-
-
-
-
Hay tres formas en total de solucionar el problema de que la carpeta se muestra vacía pero los archivos están allí en Windows 10/8/7. La tabla siguiente es un resumen de la solución, lee el contenido detallado para conocer todos los pasos.
| Soluciones viables | Solución de problemas paso a paso |
|---|---|
| Solución 1. Recuperar archivos con software | La forma más eficaz de mostrar archivos ocultos y recuperar archivos perdidos/faltantes es utilizar una herramienta de recuperación de datos...Pasos completos |
| Solución 2. Mostrar archivos en el Explorador de archivos | En el cuadro de búsqueda, escribe la opción de carpeta y haz clic en "Ver". Selecciona "Mostrar archivos, carpetas y unidades ocultos"...Pasos completos |
| Solución 3. Mostrar archivos usando CMD o alternativa | Pulsa las teclas Windows + R a la vez e introduce cmd en el cuadro de búsqueda. Abre el símbolo del sistema...Pasos completos |
La carpeta aparece vacía pero tiene contenido
"¡Qué extraño! La carpeta aparece vacía, pero los archivos están ahí. El otro día transferí todas mis fotos de mi cámara Canon al PC y las guardé en una carpeta de la unidad D. Hoy hago clic en la carpeta, ¡pero no hay nada! Estoy seguro de que todos los archivos se han transferido correctamente, mientras que yo los he perdido por razones desconocidas. Lo peor es que no guardé una copia en el almacenamiento de mi cámara. Entonces, ¿cómo puedo recuperar los archivos si la carpeta aparece vacía por error?"
¿Estás viendo una carpeta vacía que debería contener archivos? La carpeta se muestra vacía como en la imagen.
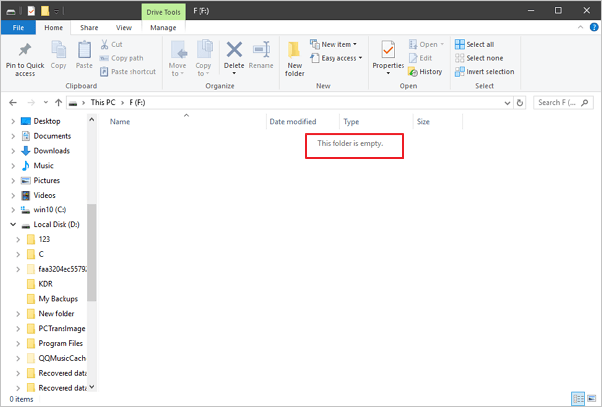
Pero de hecho, la carpeta tiene tamaño.
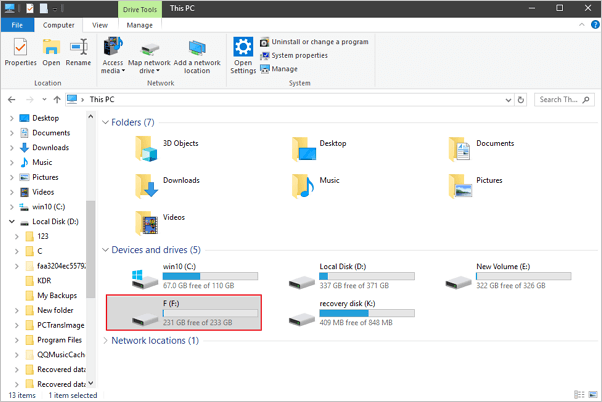
Imagínate esto. Has creado una carpeta para almacenar algunos archivos concretos, como aplicaciones descargadas, fotos, documentos o archivos de vídeo. Un día, cuando intentas abrir la carpeta para ver el contenido que hay dentro, no hay nada, ni te permite moverla a otra ubicación de almacenamiento. ¿Cuál es la causa de este problema? ¿Qué podemos hacer para solucionar problema 'Esta carpeta está vacía'? Sigue leyendo y encuentra las soluciones.
¿Por qué una carpeta aparece vacía pero tiene contenido? - Causas
La mayoría de los casos de archivos/carpetas que no aparecen aunque siguen existiendo sugieren un atributo oculto, lo que significa que has ocultado los archivos y no puedes verlos en la carpeta. Como resultado, la carpeta está vacía pero tiene tamaño.
Las posibles causas de que la carpeta se muestre vacía pero los archivos estén ahí es una infección por virus o malware. El virus oculta los archivos y hace que la carpeta se muestre vacía pero tenga tamaño. Otras razones probables son la extracción incorrecta del disco duro externo/unidad flash USB/tarjeta de memoria, la actualización del sistema o la corrupción del disco duro que impide la visualización correcta. Si tus dispositivos de almacenamiento se corrompen, primero reparar disco duro externo/USB/tarjeta SD dañado y, a continuación, sigue las tres soluciones siguientes para recuperar los datos a tiempo.
Videotutorial para recuperar archivos perdidos en un disco duro.
Soluciones para 'Carpeta Aparece Vacía pero Tiene Contenido'
Tienes tres opciones en total para solucionar una carpeta que se muestra vacía pero los archivos seguro que están ahí en Windows 10, 8 y 7. Los métodos son mostrar archivos ocultos desde el Explorador de Windows, utilizar la línea de comandos y el software de terceros EaseUS Data Recovery Wizard.
1. Recuperar archivos ocultos en la carpeta que aparece vacía con el software de recuperación de datos
La forma más eficaz de mostrar archivos ocultos y recuperar archivos perdidos/desaparecidos es utilizar software de recuperación de datos de terceros. En este caso, te recomendamos encarecidamente que pruebes EaseUS Data Recovery Wizard Pro para recuperar todo tipo de archivos borrados, ocultos o desaparecidos sin motivo. No requiere conocimientos informáticos, y el procedimiento de recuperación se realiza sin esfuerzo. Sigue los tres pasos siguientes y encuentra tus archivos perdidos.
Tasa de Recuperación 99,7%
Calificación de Trustpilot 4,4
Paso 1. Ejecutar el software de recuperación de datos de EaseUS
- Ejecute EaseUS Data Recovery Wizard en su computadora.
- Seleccione el disco donde ha perdido datos y haga clic en "Buscar datos perdidos".

Paso 2. Escanear la ubicación seleccionada para encontrar los archivos ocultos
Espere a que se complete el proceso de escaneo. Si ha encontrado los archivos ocultos durante el proceso de escaneo, puede detenerlo y recuperar los archivos ocultos.

Paso 3. Pre-visualizar y recuperar los archivos ocultos
- Seleccione los archivos ocultos que desea recuperar. Puede buscar lo que desea rápidamente por el tipo de archivo (Filtro) o su nombre (cuadro de búsqueda personalizada Buscar archivo o carpeta)
- Haga clic en el botón "Recuperar" para recuperar los archivos ocultos.
- Guarde los archivos recuperados en otra ubicación segura en su PC en lugar la original para evitar la sobreescritura de datos.

2. Mostrar Archivos Ocultos/Perdidos en una Carpeta Vacía en el Explorador de Archivos
Microsoft ofrece una guía detallada de ayuda sobre cómo mostrar archivos ocultos en todas sus versiones de Windows 10/8.1/8/7. A pesar de una pequeña diferencia a la hora de realizar esta acción en cada versión, la operación básica es la misma. Es decir, encontrar la opción de desocultar dentro del Explorador de Archivos. En Windows 10, puedes desocultar todos los archivos con estos dos pasos.
Paso 1. En el cuadro de búsqueda de la barra de tareas, escribe Opciones de carpeta y haz clic en "Ver".
Paso 2. Selecciona "Mostrar archivos, carpetas y unidades ocultos". Y luego clic "Aceptar".
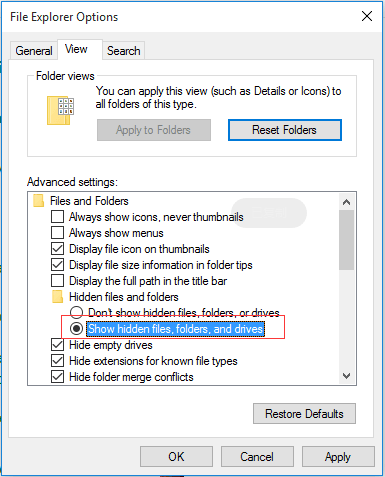
3. Mostrar los archivos que faltan en una carpeta vacía desde el símbolo del sistema
Una forma de alto nivel de ver los archivos ocultos es utilizar las líneas de comandos. Consulta los pasos que se indican a continuación.
Paso 1. Pulsa las teclas Windows + R a la vez e introduce cmd en el cuadro de búsqueda. Abre el símbolo del sistema como administrador.
Paso 2. Asegúrate de en qué unidad aparece vacía la carpeta, por ejemplo, en la unidad G, luego escribe el comando attrib -h -r -s /s /d g:*.* y pulsa Intro. Actualiza la carpeta y comprueba si ahora aparecen los archivos.
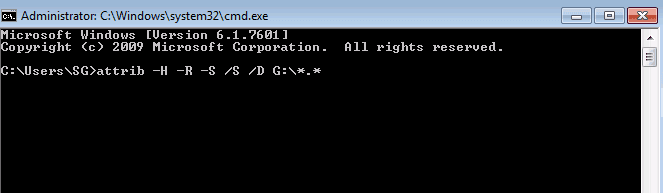
La ejecución manual de la línea de comandos es adecuada para profesionales de la informática, ya que los comandos incorrectos pueden hacer más mal que bien. Por tanto, por seguridad y facilidad de uso, te recomendamos encarecidamente que pruebes una alternativa automática a línea de comandos: EaseUS CleanGenius. Es una práctica herramienta que te permite comprobar y corregir errores del sistema de archivos, activar/desactivar la protección contra escritura y actualizar tu sistema con un solo clic, en lugar de escribir intrincadas líneas de comandos.
Sigue los sencillos pasos que se indican a continuación para mostrar los archivos ocultos con este programa.
Paso 1. Descarga EaseUS CleanGenius gratis.
Paso 2. Inicia EaseUS CleanGenius, elige "Optimización" en el panel izquierdo. A continuación, haz clic en "Mostrar archivos" en el panel derecho.

Paso 3. Selecciona el disco duro y haz clic en "Ejecutar".
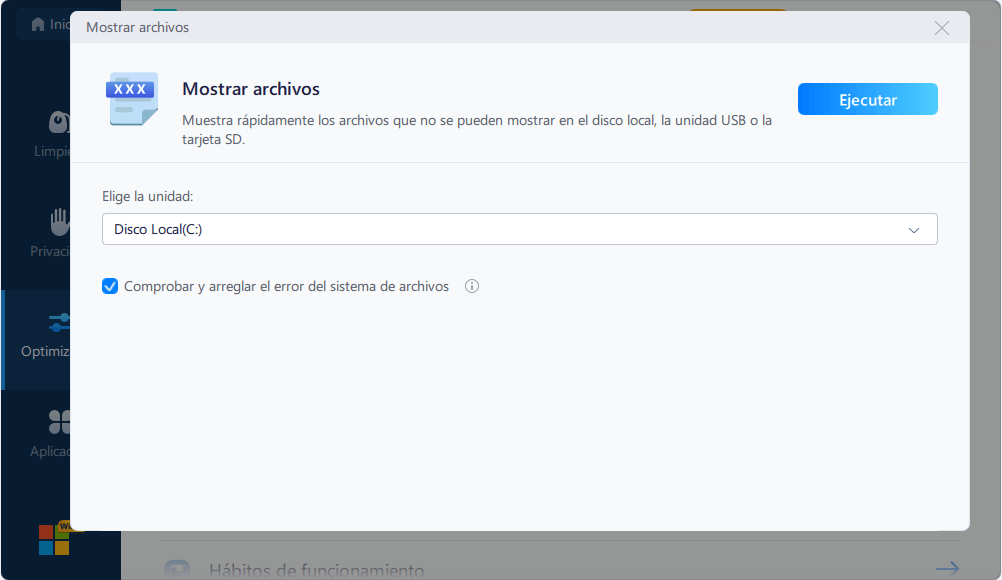
Paso 4. Una vez finalizada la operación, haz clic en el enlace aquí para comprobar los archivos ocultos.
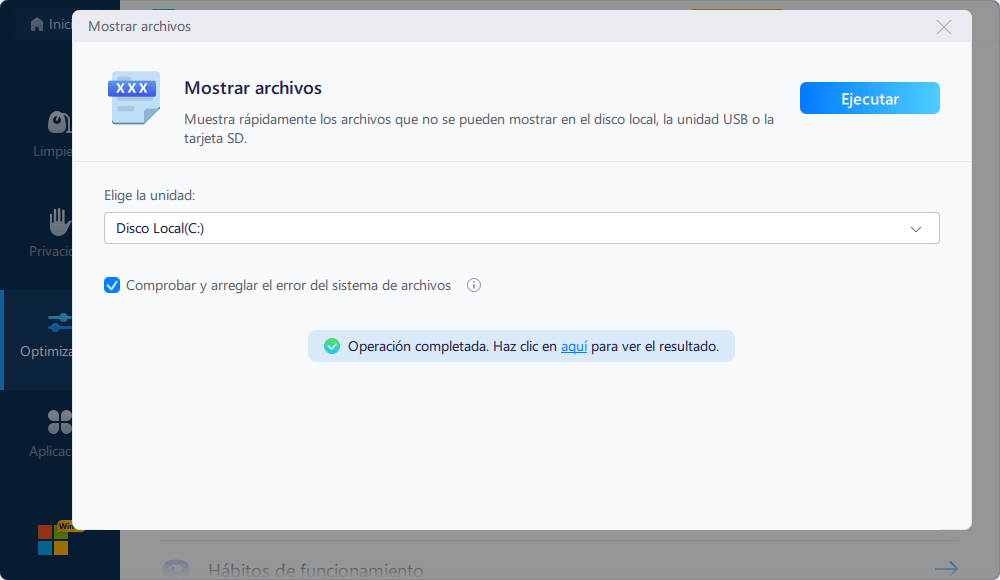
Conclusión
En conclusión, no te rindas fácilmente cuando una carpeta aparece vacía pero tiene contenido. Aplicando los métodos rápidos anteriores, sin duda podrás recuperar todo el contenido de la carpeta.
Sobre el autor
Pedro es un editor experimentado de EaseUS centrado en la redacción de temas sobre tecnología. Familiarizado con todo tipo de software de recuperación de datos, copia de seguridad y restauración, software de edición de vídeo y grabación de pantalla, etc. Todos los temas que elige están orientados a proporcionar información más instructiva a los usuarios.
Artículos Relacionados
-
Recuperar un documento Wordpad no guardado/eliminado/perdido en Windows 11/10/8/7
![Luna]() Luna
2025/07/10
Luna
2025/07/10 -
Cómo recuperar correos eliminados permanentemente en Outlook 2018/2017/2016/2010/2007/2003
![Luna]() Luna
2025/07/10
Luna
2025/07/10
-
Cómo abrir archivos ISO en Windows 10/11
![Pedro]() Pedro
2025/07/10
Pedro
2025/07/10 -
Cómo recuperar archivos que desaparecen en el disco duro externo de Seagate
![Luna]() Luna
2025/07/10
Luna
2025/07/10
