Tabla de Contenido
![]() Sobre el autor
Sobre el autor
![]() Artículos Relacionados
Artículos Relacionados
-
-
-
-
Sigue los seis métodos siguientes para recuperar y reparar archivos de AutoCAD.
| Soluciones viables | Solución de problemas paso a paso |
|---|---|
| Recuperar archivos de AutoCAD no guardados |
Método 1. Abrir EaseUS Data Recovery Wizard > elegir una ubicación > escanear > Vista previa y recuperar...Pasos completos Método 2. Localiza el archivo de copia de seguridad .bak > copia y pega el archivo .bak y cambia la extensión del archivo a .dwg...Pasos completos Método 3. Abre AutoCAD > Herramientas > Opciones > comprueba la ubicación de los archivos guardados automáticamente en Ubicación de los archivos guardados automáticamente...Pasos completos |
| Reparar archivos .dwg de AutoCAD |
Método 1. Abre Utilidades de Dibujo > Recuperar > guarda el archivo CAD reparado en tu unidad local...Pasos completos Método 2. Abre un archivo DWG en blanco > ejecuta el comando RECOVER > selecciona los archivos corruptos...Pasos completos Método 3. Abre el archivo .dwg y escribe -PURGE...Pasos completos |
¿Cómo recupero un archivo de autoguardado de AutoCAD?
"Bien, este es el trato. Ayer, por fin, terminé de diseñar un gráfico de la medida del puente con cifras precisas. Y recordé que lo había guardado cuidadosamente en mi PC. Sin embargo, esta mañana, cuando intenté mostrar a mi colega el archivo .dwg, no estaba en la carpeta donde solía guardar los dibujos de AutoCAD. ¿Cómo puedo restaurar el archivo .dwg perdido en AutoCAD?"
Ya no es un problema nuevo que los usuarios de AutoCAD pierdan sus dibujos de mucho tiempo sin guardar o que los archivos CAD .dwg se corrompan en sus ordenadores. Si tienes un problema similar de pérdida de archivos de AutoCAD o de corrupción de tus archivos CAD en el PC, no te preocupes.
Aquí te proporcionaremos métodos fiables y eficaces para recuperar archivos CAD perdidos y te mostraremos cómo reparar los archivos .dwg corruptos.
Parte 1. Restaurar archivos de AutoCAD perdidos o no guardados
Si borraste o eliminaste accidentalmente archivos CAD o los archivos .dwg no funcionan o no se abren en el programa de dibujo, no te preocupes. Todavía tienes posibilidades de recuperarlos. En esta parte, te proporcionaremos tres métodos para restaurar los archivos de AutoCAD perdidos o dañados:
Método 1. Restaurar archivos perdidos de AutoCAD con el software de recuperación de archivos
Si has borrado o perdido accidentalmente un archivo de AutoCAD guardado localmente en tu ordenador, puedes comprobar primero la papelera de reciclaje para ver si puedes recuperar el archivo .DWG perdido.
Si no hay nada, una forma más sabia que puedes aplicar es utilizar un profesional software de recuperación de datos para obtener ayuda. Aquí, nos gustaría recomendarte que pruebes EaseUS Data Recovery Wizard, que te permite escanear completamente el disco duro del ordenador y encontrar tus archivos perdidos en tres sencillos pasos.
Primero descarga este programa con el botón de abajo y sigue los pasos siguientes:
Tasa de Recuperación 99,7%
Calificación de Trustpilot 4,4
Paso 1. Seleccionar la ubicación a escanear
Instale y ejecute EaseUS Data Recovery Wizard en su PC. Seleccione la ubicación de almacenamiento (sea un disco local o un dispositivo externo) donde perdió sus archivos y haga clic en el botón "Buscar datos perdidos".

Paso 2. Escanear para buscar archivos perdidos
Primero este software de recuperación de datos va a hacer un escaneo rápido sobre la ubicación seleccionada para buscar los archivos eliminados, una vez finalizado se iniciará otro análisis profundo para encontrar más archivos perdidos que han perdido sus rutas o nombres. El tiempo que tardará depende de la capacidad de almacenamiento. Espere con paciencia hasta que termine.

Paso 3. Previsualizar y recuperar archivos encontrados
Después de terminar todo el proceso del escaneo, puede buscar lo que desee por varias maneras que se detallan en la siguiente captura. Además, permite obtener una vista previa de todos archivos recuperables, luego seleccione aquellos archivos que desea y haga clic en el botón "Recuperar" para recuperarlos de una vez. Aquí debe guardar todos los archivos recuperados en otra ubicación en lugar de la original para evitar la sobreescritura de datos.

- Nota:
- Filtro: una forma rápida para buscar archivos deseados por diferentes tipos.
- Búsqueda personalizada: buscar directamente el nombre o el tipo del archivo.
- Archivos RAW: donde están los archivos que pierden nombres o rutas.
- Partición Perdida: buscar archivos formateados.
Método 2. Recuperar un archivo CAD perdido de una copia de seguridad - archivo .BAK
Si has perdido un archivo CAD guardado o un archivo CAD en edición, también puedes ir a la carpeta CAD de tu PC y puedes intentar los siguientes pasos para restaurar el archivo CAD perdido desde su archivo .bak:
Paso 1. Ve a la carpeta local que utilizas para almacenar los archivos CAD, y localiza el archivo de copia de seguridad con extensión .bak.
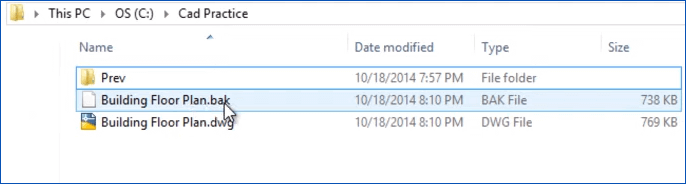
Paso 2. Copia y pega el archivo .bak en la carpeta y cambia la extensión del archivo copiado de .bak a .dwg, pulsa Enter para continuar.
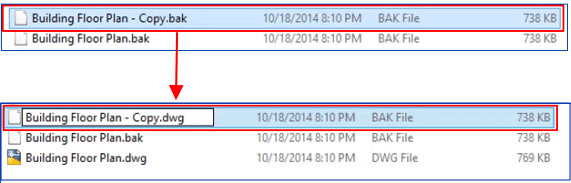
Paso 3. Haz clic en "Sí" para confirmar que quieres cambiar el archivo .bak a .dwg. Entonces podrás hacer doble clic en el archivo CAD DWG en AutoCAD.
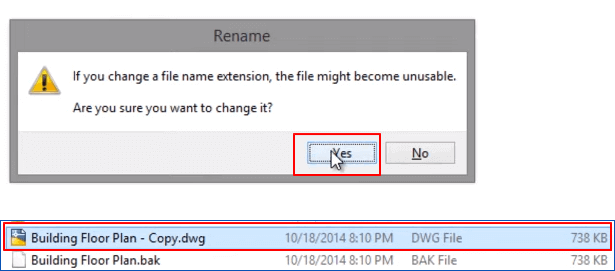
Ahí, tu dibujo perdido o no guardado está de vuelta y puedes guardar para mantener este archivo en tu ordenador por entonces.
Si has activado la función de Autoguardado en AutoCAD, y has perdido medio dibujo sin guardar, puedes probar el siguiente método de ayuda.
Método 3. Restaurar archivos CAD no guardados desde Autosave
Si has activado la función de Autoguardado en AutoCAD, enhorabuena, puedes restaurar directamente un dibujo no guardado cuando has cerrado el programa o el archivo sin guardar. Y aquí tienes los pasos detallados que debes seguir para recuperar el archivo de AutoCAD no guardado:
Paso 1. Abre AutoCAD y haz clic en su icono en la columna de Herramientas, luego selecciona "Opciones".
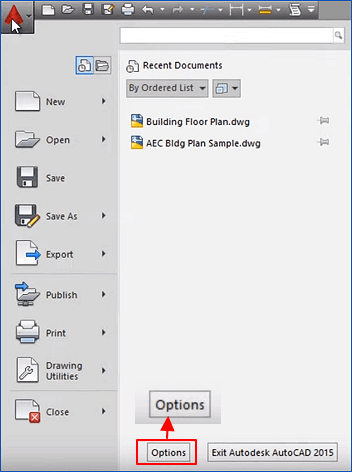
Paso 2. Ve a la pestaña Archivos, expande la Ubicación de los Archivos Guardados Automáticamente y comprueba la ubicación de los archivos guardados automáticamente.
Los autoguardados se suelen guardar en esta ruta C:NDocumentos y AjustesNde nombre de usuarioNde configuración local.
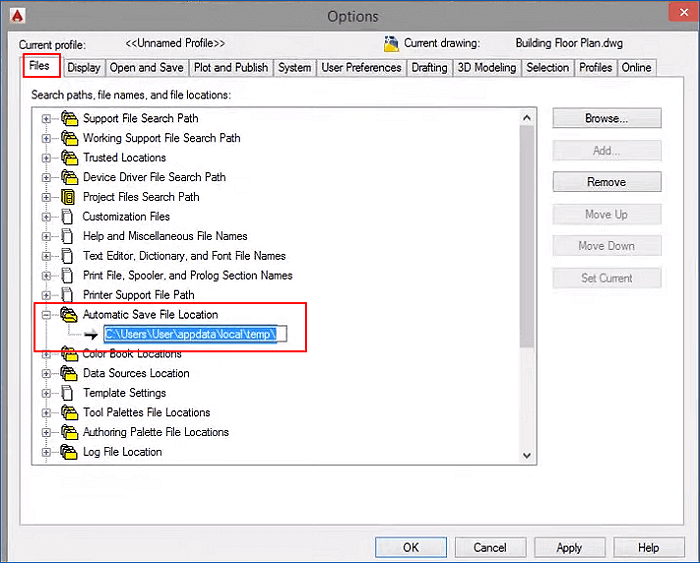
Paso 3. Copia la ruta del archivo de autoguardado y pégala en el Explorador de Archivos de Windows, pulsa Intro para abrir la carpeta del archivo de autoguardado.
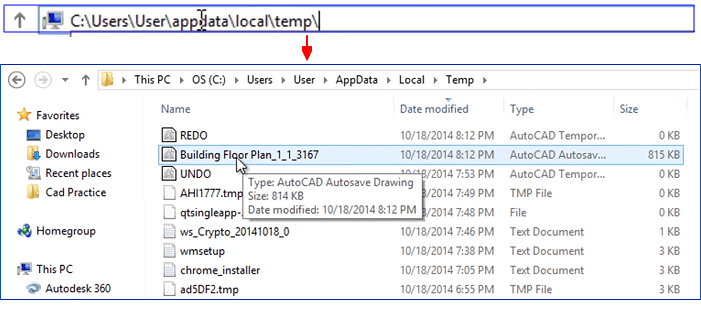
Paso 4. Si no puedes localizar el archivo de autoguardado, muestra la extensión de archivo oculta abriendo Opciones en el Explorador de archivos > Ver > Desmarca "Ocultar las extensiones de los tipos de archivo conocidos" > Aceptar.

Paso 5. Localiza el archivo CAD autoguardado con extensión de archivo .sv$, cópialo y cambia la extensión del archivo copiado de .sv$ a .dwg, pulsa Intro para confirmar.

Paso 6. Luego puedes hacer doble clic en el archivo DWG para abrirlo en AutoCAD.
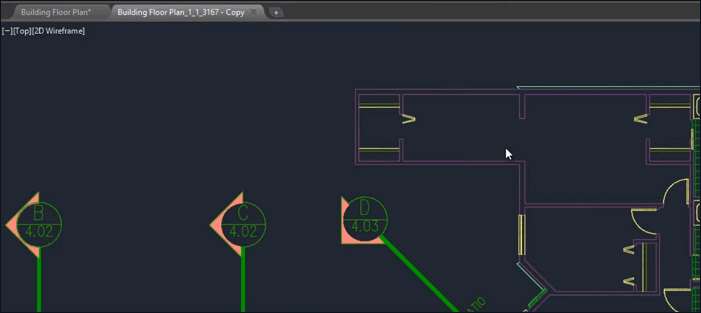
Puedes optar por continuar tu dibujo o guardarlo en otra unidad segura de tu ordenador.
Parte 2. Reparar archivos corruptos de AutoCAD que no funcionan o no se abren
Si los archivos recuperados no se abren o no funcionan en el gestor de dibujos, no te preocupes. Puedes encontrar soluciones buscadas en esta parte.
Método 1. Reparar archivos CAD dañados o que no funcionan con utilidades de dibujo
Si recibes el mensaje de error "El archivo de dibujo no es válido" al intentar abrir un archivo CAD, prueba los siguientes consejos y conseguirás solucionar tu problema:
El comando Recuperar te permite restaurar directamente los archivos de AutoCAD perdidos cuando los eliminas o los pierdes. Aquí tienes los pasos detallados.
Paso 1. Abre el archivo DWG corrupto en AutoCAD y haz clic en el icono de AutoCAD en la columna Herramientas > Utilidades de dibujo > Recuperar.
La opción Recuperar reparará automáticamente un archivo de dibujo dañado.
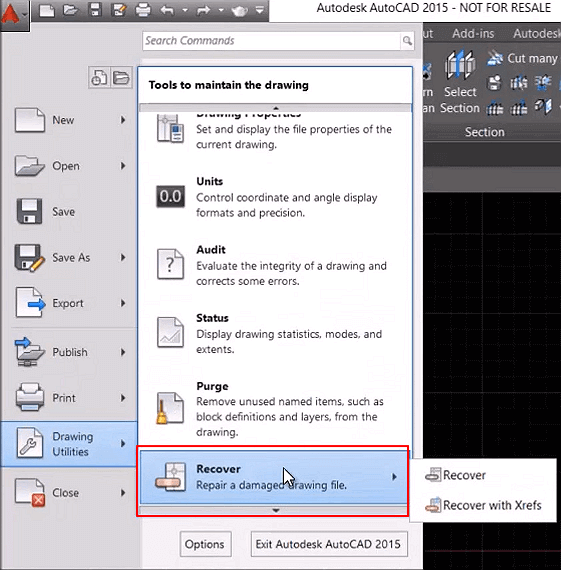
Paso 2. Cuando termine el proceso, comprueba el archivo CAD reparado. Si está bien, guárdalo de nuevo en tu disco local.
Si la opción Recuperar no funciona, continúa con el siguiente paso.
Paso 3. Repite la operación para abrir las Utilidades de Dibujo y selecciona "Auditoría".
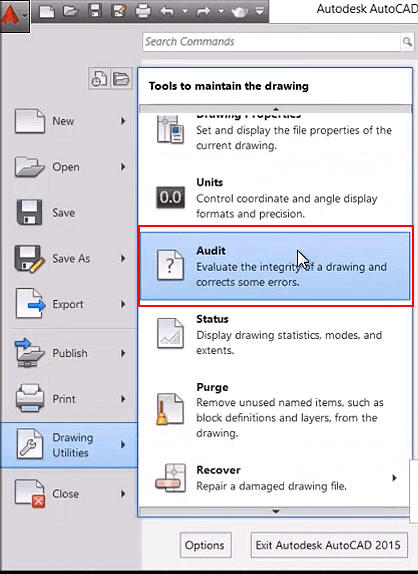
Paso 4. Selecciona "Sí" en la ventana de comandos para ejecutar el comando y reparar los errores en la unidad local.
![]()
Luego espera a que termine el proceso de auditoría. Este comando arreglará todos los errores comprobados en tu disco y en el programa AutoCAD.
Allí podrás comprobar el archivo de AutoCAD corrupto en el programa AutoCAD y seguir utilizándolo de nuevo.
Método 2. Ejecutar el comando RECOVER para reparar archivos DWG de AutoCAD dañados
Paso 1. Abre un DWG en blanco y ejecuta el comando RECUPERAR > Selecciona el archivo problemático y AutoCAD intentará recuperar el archivo y abrirlo.
Paso 2. Abre un DRW en blanco y ejecuta el comando RECOVERALL > Selecciona el archivo problemático y AutoCAD intentará recuperar el archivo y abrirlo.
Paso 3. Abre un DWG en blanco y ejecuta el comando INSERTAR > Selecciona el archivo problemático y comprueba si se inserta.
Si no es así, ejecuta EXPLODE y selecciona el bloque insertado > Ejecuta el comando AUDIT y PURGE > Haz clic en Guardar para crear un nuevo archivo DWG.
Paso 4. Ve a: C:WindowsTemp para buscar archivos con extensión SV$ y si encuentras un archivo similar con el mismo nombre del archivo .dwg corrupto > Renómbralo a formato .dwg para ver si se abre o no.
Paso 5. Intenta abrir el dibujo corrupto utilizando DWG Trueview.
Si puedes abrirlo allí, convierte el dibujo a una versión antigua de DRW e intenta abrirlo de nuevo.
Método 3. Arreglar archivos .dwg corruptos que se pueden abrir pero no responden
Paso 1. Abre el archivo .dwg corrupto y escribe -PURGE y pulsa Enter.
Paso 2. Escribe: R y pulsa Intro.
Paso 3. Escribe: N y pulsa Intro.
Paso 4. Escribe: PURGA y marca todas las casillas > Haz clic en Purgar todo.
Paso 5. Escribe: AUDIT y selecciona Y para arreglar todos los errores, luego pulsa Intro.
O puedes probar las siguientes soluciones para reparar tu problema con los archivos CAD corruptos:
Paso 1. Abre los archivos .dwg corruptos y abre un nuevo dibujo.
Paso 2. Pulsa CTRL + A y CTRL+SHIFT + C en el dibujo corrupto. El punto base es 0,0,0.
Paso 3. Pulsa CTRL + V en el nuevo dibujo e inserta el punto: 0,0,0.
Paso 4. A continuación, guarda el nuevo dibujo.
Después de esto, podrás volver a utilizar tus archivos CAD corruptos.
Consejos adicionales para hacer copias de seguridad y proteger los archivos de AutoCAD
Además de restaurar los archivos de AutoCAD perdidos o dañados, también nos gustaría sugerirte que tengas un plan de copias de seguridad para proteger tus valiosos dibujos CAD.
Aquí tienes dos consejos prácticos para que puedas hacer una copia de seguridad completa de los archivos de AutoCAD por tu cuenta:
# 1. Activa el guardado automático en AutoCAD
Paso 1. Haz clic en el icono de AutoCAD en la pestaña Herramientas, y selecciona "Opción".
Paso 2. Ve a la pestaña Abrir y Guardar de la ventana de Opciones, marca la casilla Guardar automáticamente y establece la frecuencia de autoguardado, por ejemplo, 15 minutos entre guardados.
Haz clic en "Aplicar" para confirmar.
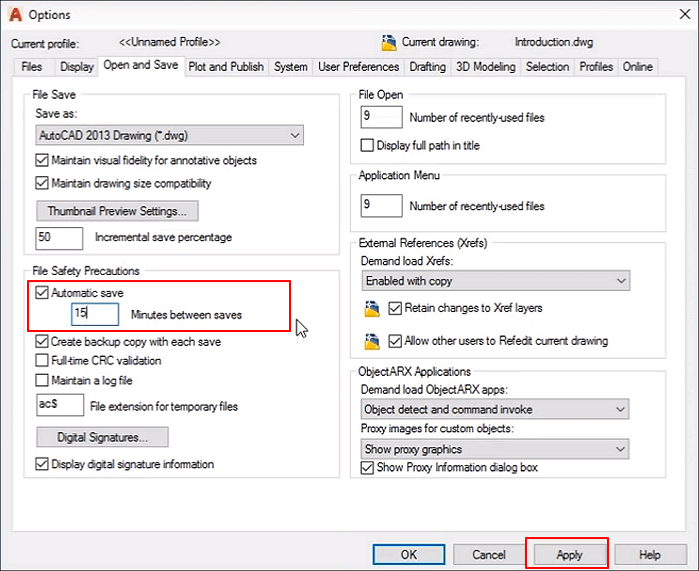
Paso 3. y haz clic en "Aceptar" para activar la función de autoguardado en AutoCAD y conservar todos los cambios.

Después de esto, puedes volver directamente al Método 3 de la Parte 1 para restaurar los dibujos perdidos o no guardados cuando has cerrado el CAD o has perdido un archivo DWG sin guardarlo.
# 2. Ejecuta el software de copia de seguridad de archivos para hacer una copia de seguridad automática de los archivos CAD guardados
En cuanto a los archivos CAD guardados en tu PC local, también te sugerimos que hagas una copia de seguridad regularmente. Puedes copiarlos manualmente en un disco duro externo o aplicar directamente un software de copia de seguridad de archivos con una función de copia de seguridad programada para proteger completamente estos archivos CAD.
Aquí puedes probar EaseUS Todo Backup para un proceso sencillo de copia de seguridad de archivos. Te permite crear un plan de copia de seguridad programado para hacer automáticamente una copia de seguridad de los archivos CAD deseados y de otros datos valiosos de tu PC con sólo unos pocos clics.
Soporta Windows 11/10/8/7
Paso 1. Inicie EaseUS Todo Backup y pulse en "Crear una copia de seguridad".

Paso 2. Después, elija "Disco". Está disponible para hacer una copia de seguridad de todo el disco o de una determinada partición.

Paso 3. Seleccione el destino de copia de seguridad, o va a elegir la ubicación más adecuada por defecto.
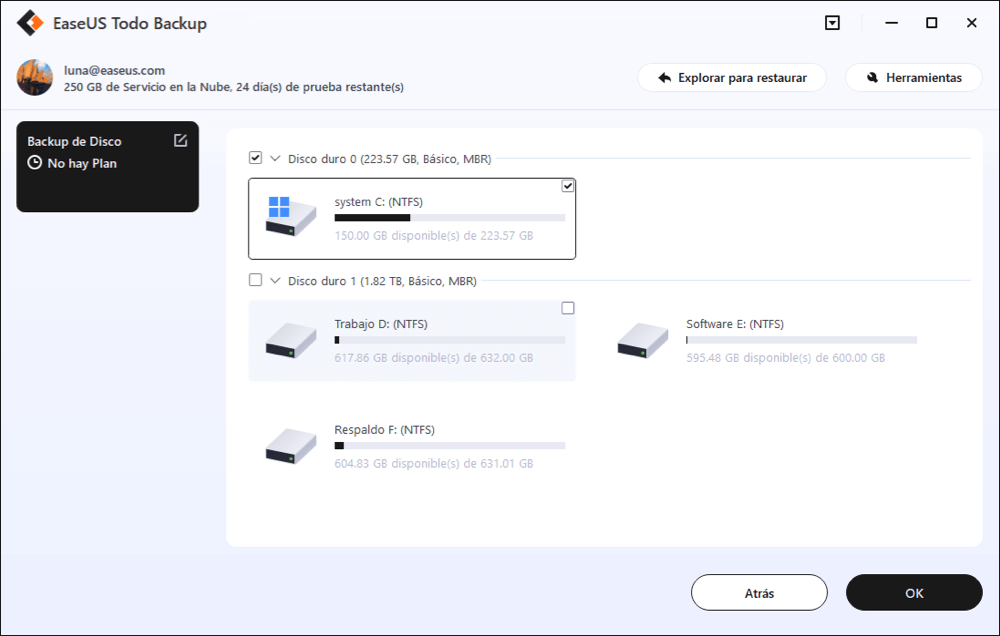
Paso 4. Haga clic en "Backup ahora" para completar todo el proceso.
Sobre el autor
Pedro es un editor experimentado de EaseUS centrado en la redacción de temas sobre tecnología. Familiarizado con todo tipo de software de recuperación de datos, copia de seguridad y restauración, software de edición de vídeo y grabación de pantalla, etc. Todos los temas que elige están orientados a proporcionar información más instructiva a los usuarios.
Artículos Relacionados
-
Cómo abrir archivos ISO en Windows 10/11
![Pedro]() Pedro
2025/07/10
Pedro
2025/07/10 -
Soluciones a ´Acceso denegado a la carpeta´
![Pedro]() Pedro
2025/07/10
Pedro
2025/07/10
-
Recuperación de Archivo Excel 0 Bytes
![Pedro]() Pedro
2025/07/10
Pedro
2025/07/10 -
Cómo recuperar un archivo de Illustrator tras accidente
![Pedro]() Pedro
2025/07/10
Pedro
2025/07/10
