Tabla de Contenido
![]() Sobre el autor
Sobre el autor
![]() Artículos Relacionados
Artículos Relacionados
-
-
-
-
Si te gusta utilizar Microsoft Word, puede que te encuentres en una situación en la que creías haber guardado tu documento de Word, pero no lo hiciste. Ahora, localizar el documento puede ser una pesadilla. Además, puedes perder tus documentos de Word en tu PC de muchas maneras. Algunas de estas formas son fallos en el disco duro, borrado accidental, ataques de virus, etc.
¿Dónde se guardan los archivos temporales de Word? Este post te guiará por los pasos para localizar los archivos temporales de Word tanto en Windows como en macOS.
Sin embargo, lo mejor es que Word crea y almacena una copia o archivo temporal del documento que no guardaste. Esto te ayudará siempre que quieras recuperar tu documento perdido. ¡Permanece atento!
Cómo localizar archivos temporales de Word en Windows
En esta sección, vamos a pintar diferentes formas de localizar archivos temporales de Word en Windows. Para ahorrar tiempo, puedes copiar y pegar directamente esta ruta para localizar archivos temporales de Word en Windows: C:\Users\admin\AppData\Roaming\Microsoft\Word.
Para Windows, puedes utilizar estos métodos:
Solución 1. Recuperar los archivos de Word no guardados con el software de recuperación de datos
Prueba un programa gratuito como EaseUS Data Recovery Wizard Free para localizar archivos temporales de Word y documentos de Word no guardados. Este software te permite recuperar tus documentos temporales de Word, independientemente de cómo los hayas perdido.
Además de archivos de Word, puedes recuperar archivos no guardados Powerpoint, Excel, fotos, vídeos, archivos de audio y mucho más. Analiza los archivos en profundidad para encontrar tus archivos no guardados. Después, filtra los archivos según la ruta o el tipo y selecciona los archivos que quieras restaurar.
Estos son los pasos que debes seguir cuando utilices EaseUS Data Recovery Wizard para recuperar archivos de Word no guardados.
Primero usa el botón de descarga de abajo para descargar el programa gratuito.
Tasa de recuperación 99,7%
Descarga segura y gratuita
Paso 1. Elige la ubicación del archivo Word
Elige la unidad o una carpeta concreta y pulsa el botón "Buscar datos perdidos".

Paso 2. Localiza tus archivos de Word
El software empezará a escanear inmediatamente todos los datos perdidos en la unidad seleccionada. Tras el escaneo, haz clic en la opción "Documentos" del panel izquierdo. Elige "Word" en la barra de categorías. A continuación, haz clic en "Vista previa".

Paso 3. Recuperar archivos de Word
Tras previsualizar los archivos de Word perdidos, selecciona los archivos de Word deseados y haz clic en "Recuperar". A continuación, selecciona una carpeta para almacenar los archivos de Word.

Si te resulta útil, puedes compartir este post sobre la recuperación de palabras no guardadas con tus amigos o compañeros.
Solución 2. Localizar archivos temporales de Word utilizando Recuperar documentos de Word no guardados
Microsoft Office Word tiene una funcionalidad que te permite recuperar cualquiera de tus documentos no guardados de MS Word.
Paso 1. Abre un archivo de Microsoft Word.
Paso 2. Haz clic en la pestaña "Archivo" de la parte superior izquierda.

Paso 3. A continuación, selecciona la opción "Abrir" > "Recuperar documentos no guardados".

Paso 4. Verás una lista de "documentos no guardados". Elige el que necesites marcando su cuadro de diálogo.

Paso 5. Abre el archivo recuperado y guárdalo.
Si no encuentras la carpeta "Archivos no guardados", ve a AppData > Roaming > Microsoft > Word. Allí encontrarás los archivos temporales, cópialos en una carpeta nueva antes de intentar abrirlos como documentos de Word. Puedes utilizar un método similar para encontrar la ubicación de los archivos temporales de Excel.
Solución 3. Localizar archivos temporales con el Explorador de archivos
Puedes utilizar el Explorador de archivos para buscar archivos temporales de Word en tu Windows. A continuación te explicamos cómo hacerlo.
Paso 1. Pulsa simultáneamente las teclas "Windows" y "E" en el teclado para abrir Explorar Archivos.
Paso 2. Escribe .temp en la barra de búsqueda de la esquina superior derecha y, a continuación, pulsa "Intro" en la palabra clave.

Paso 3. Elige el archivo temporal de Word que quieras de la lista.
¡No dudes en compartir estos dos métodos en las redes sociales!
Solución 4. Localizar archivos temporales de Word mediante el diálogo Ejecutar
Utilizar el Diálogo Ejecutar es otra forma de localizar los archivos temporales en la carpeta temporal del sistema. Explora esta ubicación siguiendo los siguientes pasos:
Paso 1. Pulsa a la vez la "tecla de Windows + R" para abrir el diálogo Ejecutar.
Paso 2. Introduce %temp% y pulsa el botón "OK".
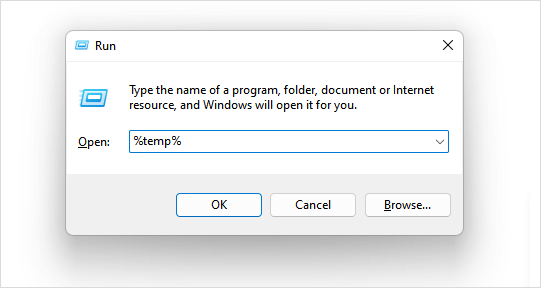
Paso 3. Aparecerá una lista de archivos temporales. Localiza el archivo que necesites.
Por cierto, si quieres restaurar archivos de Word no guardados, tienes que activar Autoguardar y Autorecuperar de antemano.
Paso 1. Abre la aplicación Word y ve a la pestaña "Archivo".
Paso 2. Selecciona "Opciones".

Paso 3. Marca "Guardar información de Autorrecuperación cada" y, a continuación, establece cualquier cantidad de minutos entre 5 y 10.

Paso 4. Ahora marca la opción "conservar el último autoguardado si cierro sin guardar" y haz clic en "Aceptar".
Puedes localizar los archivos temporales para macOS comprobando el siguiente pasaje:
Archivos temporales de Word en Mac | Cómo encontrar y recuperar
Este artículo te mostrará cómo encontrar archivos temporales de Word en Mac y cómo recuperar documentos de Word no guardados con ellos. Leer más >>
¿Cómo funcionan los archivos temporales de Word?
Los archivos temporales de Word desempeñan un papel importante en el funcionamiento de Microsoft Word. Esto ocurre cuando creas o editas un documento. La aplicación generará archivos temporales, garantizando la seguridad del documento y facilitando una experiencia de edición fluida.
Normalmente, los archivos temporales de Word se abrevian con la extensión ".tmp", y sirven como copias de seguridad del documento en el que se está trabajando.
Cada vez que modificas el documento Word, guarda los cambios en el archivo temporal en segundo plano. La aplicación Word los guarda en una carpeta temporal designada de tu ordenador.
Además, debes tener en cuenta que el archivo temporal suele borrarse automáticamente una vez que guardas el documento.
Para terminar
Este artículo ha demostrado que localizar archivos temporales no es una molestia si eres usuario de Windows. Puedes probar estos métodos y ver cuál te funciona.
Sin embargo, te sugiero que descargues EaseUS Data Recovery Wizard para estar seguro. Este software te garantizará un alto porcentaje de recuperación de tus archivos perdidos o no guardados.
Tasa de recuperación 99,7%
Descarga segura y gratuita
Preguntas frecuentes sobre los archivos temporales de Word
Puedes encontrar más información sobre dónde se almacenan los archivos temporales de Word.
1. ¿Dónde se almacenan los archivos de Word no guardados en Windows?
Por defecto, Microsoft Word guarda estos archivos a través de la función de Recuperación Automática en esta ruta: C:\NUsuarios[Nombredeusuario]\AppData\NLocal\Microsoft\Office\ArchivosNoGuardados. Sin embargo, la ubicación exacta depende de la versión de Word y de la configuración del sistema. Comprueba la configuración de Recuperación automática de Word para obtener detalles precisos.
2. ¿Cómo puedo encontrar rápidamente los archivos temporales?
Puedes utilizar el Explorador de Archivos incorporado para localizar rápidamente los archivos temporales.
Paso 1. Pulsa simultáneamente la "tecla de Windows + E" para abrir el Explorador de archivos,
Paso 2. Escribe %temp% en la barra de búsqueda y pulsa Intro.
Paso 3. Esto te dirigirá a la carpeta Temp que contiene los archivos temporales.
3. ¿Puedo recuperar Word no guardado sin archivos temporales?
Sí, tendrás que utilizar la función de Autorrecuperación de Word. Estos son los pasos a seguir para conseguirlo.
Paso 1. Selecciona la pestaña "Archivo", haz clic en "Información" y elige "Gestionar documentos".
Paso 2. Haz clic en "Recuperar documentos no guardados".
Paso 3. Selecciona "Abrir" cuando ya hayas seleccionado los archivos que quieres recuperar.
Paso 4. Elige el botón "Guardar como" y guarda tu archivo de Word.
4. ¿Dónde se almacenan los archivos temporales de Word en un Mac?
Puedes localizar los archivos temporales de Mac OS Word en la carpeta Temporales. El sistema operativo Mac genera estos archivos temporales en la carpeta Temporal del sistema (carpeta TMP). Existe la posibilidad de que recuperes tu trabajo perdido desde ahí.
Sobre el autor
Pedro es un editor experimentado de EaseUS centrado en la redacción de temas sobre tecnología. Familiarizado con todo tipo de software de recuperación de datos, copia de seguridad y restauración, software de edición de vídeo y grabación de pantalla, etc. Todos los temas que elige están orientados a proporcionar información más instructiva a los usuarios.
Artículos Relacionados
-
Qué es LOST.DIR y 3 formas de recuperar archivos LOST.DIR en la tarjeta SD externa
![Pedro]() Pedro
2025/07/10
Pedro
2025/07/10 -
Cómo restaurar, desbloquear una hoja de Excel sin saber la contraseña
![Luna]() Luna
2025/07/10
Luna
2025/07/10
-
Cómo Recuperar Archivos VHD/VHDX Borrados o Corrompidos
![Pedro]() Pedro
2025/07/10
Pedro
2025/07/10 -
Cómo Reparar Contenido No Legible Word en Windows/Android
![Pedro]() Pedro
2025/08/28
Pedro
2025/08/28

