Tabla de Contenido
![]() Sobre el autor
Sobre el autor
![]() Artículos Relacionados
Artículos Relacionados
-
-
-
-
Servicios de Recuperación de Datos de EaseUS
Los expertos en recuperación de datos de EaseUS tienen una experiencia inigualable para reparar discos/sistemas y recuperar datos de todos los dispositivos como RAID, HDD, SSD, USB, etc.
Este artículo explica las causas que hacen un disco duro externo corrupto e incluso proporciona soluciones para ayudarle a reparar archivos corruptos en el disco, arreglar el disco duro externo corrupto sin perder ningún dato. Cuenta con las siguientes 3 partes.
Causas principales que hacen un disco duro externo corrupto
Muchas razones causan problemas en el disco duro, impidiendo que funcione con normalidad. Estos son algunos ejemplos:
- Funcionamiento incorrecto: desenchufar un dispositivo conectado al PC sin expulsarlo de forma segura.
- Daños o infección por malware
- Un número excesivo de sectores defectuosos en el disco duro
- Errores en el sistema de archivos
- Controlador obsoleto/corrompido
- Una variedad de mensajes de error implican un problema de disco duro
Con el fin de evitar el error inesperado de corrupción de dispositivo de almacenamiento, es altamente recomendable actualizar los controladores del disco duro externo, memoria USB, tarjeta SD, etc, e limpiar el virus con programa antivirus de manera regular. Pero si está corrupto su disco duro externo, a continuación vamos a mostrarle cómo reparar un disco duro externo corrupto y recuperar la información almacenada en él.
Parte 1. Reparar archivos corruptos del disco duro externo
Si el disco duro externo puede ser detectado por el PC pero los archivos guardados dentro de él están corruptos, realice los siguientes pasos para intentar repararlos:
- En la barra de Inicio escriba cmd en el cuadro de búsqueda para abrir el símbolo del sistema;
- Escriba: chkdsk g:/f ( g : representa la letra de su disco duro externo ), luego pulse en Enter.
- Escribe sfc /scannow y pulsa Intro.
Le ayudarían reparar los archivos corruptos, si todavía no puede acceder a sus archivos en el disco duro externo. No se preocupe, mira a la parte 2.
Parte 2. Recuperar archivos de un disco duro externo corrupto
Método 1. Rescatar datos de disco duro externo con otro cable USB u otro PC
Si no está seguro de que el disco duro externo esté corrupto o no, pruebe a conectarlo con un nuevo cable o incluso un nuevo PC para ver si se puede detectar correctamente o no. Si puede ser leído por PC, entonces puede acceder a sus datos directamente, al contrario debería recurrir a un software de recuperación de datos profesional y potente que se recomienda en método 2.
Método 2. Recuperar datos de disco duro externo corrupto con software de recuperación de disco
Aquí nos gustaría recomendar que intente con EaseUS Data Recovery Wizard para recuperar archivos del disco duro externo corrupto por su funcionalidad potente, eficiencia, seguridad y facilidad de usar, es compatible con Windows y Mac, a descargar y consultar recuperar archivos de disco duro externo para llevar a cabo la recuperación de la información guardada en el disco duro externo corrupto.
Primero use el botón de descarga de abajo para descargar el programa de recuperación de datos EaseUS Data Recovery Wizard en su PC y siga los 3 pasos para recuperar información de su disco duro dañado.
Tasa de Recuperación 99,7%
Calificación de Trustpilot 4,4
Paso 1. Conecte su disco duro externo a su PC. Ejecute EaseUS Data Recovery Wizard, seleccione el disco externo (de acuerdo con su letra de unidad) y pulse en el botón "Buscar datos perdidos".

Paso 2. EaseUS Data Recovery Wizard va a hacer un escaneo rápido primero sobre el disco externo, una vez terminado, se iniciará otro escaneo profundo automáticamente para buscar más archivos perdidos que pierden su nombre o ruta. Si ha encontrado los archivos que desea en el resultado del escaneo rápido, puede detener el escaneo profundo para ahorrar tiempo. Pero es mejor esperar hasta que termine todo el proceso de escaneo.

Paso 3. Después de finalizar todo el proceso del escaneo, puede filtrar lo que desea por diferentes tipos a través de la opción Filtro. Luego, marque aquellos archivos que desee recuperar y haga clic en el botón "Recuperar" para recuperarlos de una vez. Es mejor elegir una ubicación diferente en lugar del disco externo original para evitar la sobreescritura de datos.

Después de que haya recuperado con éxito sus archivos en el disco duro externo corrupto, el siguiente paso debería hacer es hacerlo reutilizable, siga leyendo hacia parte 3.
Parte 3. Reparar el disco duro externo corrupto para reutilizarlo
Método 1. Reparar disco duro externo dañado por formatear sin herramienta de terceros
1. Conecte su disco duro externo corrupto con su equipo;
2. Haga clic derecho en él y seleccione Formatear;
3. Dele un nuevo sistema de archivos, sea NTFS o FAT y pulse en Aceptar.
Método 2. Reparar el disco duro externo corrupto con un gestor de particiones sin formatear
El gestor de particiones - EaseUS Partition Master permite comprobar el disco duro externo y reparar todos los errores existentes automáticamente.
Windows 11/10/8/7100% Seguro
Paso 1: Descargue EaseUS Partition Master e instálelo. Haga clic con el botón derecho en el disco que desea comprobar y, a continuación, haga clic en "Test de superficie".
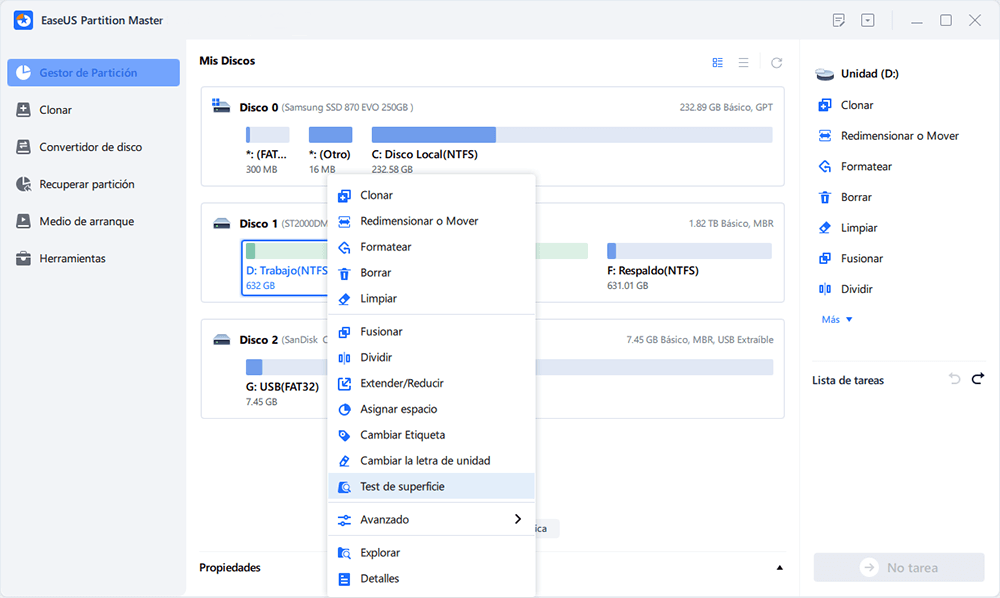
Paso 2: La operación se realizará inmediatamente. Los sectores defectuosos se marcarán como rojos.
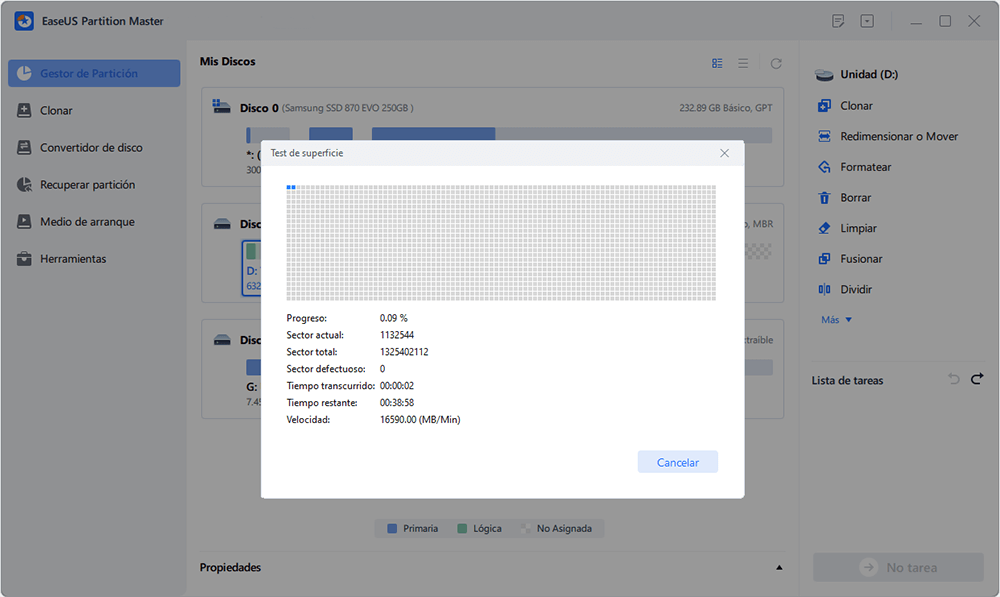
Método 3. Reparar el disco duro externo dañado con la reparación manual [Servicio remoto]
A veces, los dispositivos de almacenamiento de datos, discos duros, tarjetas de memoria o memorias USB no son reconocidos por el sistema operativo, lo que imposibilita el acceso a los datos profesionales o personales. EaseUS proporciona una solución que funciona al 100%: Servicios de recuperación de datos de EaseUS. Puedes reparar tus discos duros externos con la ayuda de expertos.
Servicio remoto de recuperación de datos de EaseUS
Haz clic aquí para ponerte en contacto con nuestros expertos y obtener una evaluación gratuita
Consulta con los expertos en recuperación de datos de EaseUS para obtener un servicio de recuperación manual personalizado. Podemos ofrecerte los siguientes servicios tras un diagnóstico GRATUITO
- Reparar una estructura RAID dañada, un SO Windows que no arranca y un archivo de disco virtual dañado
- Recuperar/reparar partición perdida y unidad re-particionada
- Desformatear el disco duro y reparar la unidad sin formato (unidad encriptada con BitLocker)
- Arreglar discos que se convierten en particiones protegidas GPT
Cómo mantener un disco duro sano y evitar la corrupción en el futuro
Todos los ordenadores tienen instalado un disco duro, que se utiliza para almacenar los archivos del sistema operativo, los programas de software y los datos del usuario. Un ordenador no puede funcionar sin un disco duro en funcionamiento. Para trabajar correctamente con un disco duro, o uno externo, debes tener algunos conocimientos prácticos necesarios para mantener sano un dispositivo de almacenamiento y, a su vez, prolongar su vida útil.
Por lo tanto, creemos que deberías adoptar los tres hábitos siguientes en tu vida.
1. Copia de seguridad de datos diaria
Puedes hacer una copia de seguridad de los datos de todo el disco duro, de una partición determinada, de archivos de usuario o incluso de un sistema operativo. Esta es la forma más garantizada de intentar todas las posibilidades de recuperación del disco duro sin preocuparse por la pérdida de datos (por ejemplo, algunas soluciones de esta página están pensadas para borrar datos, haciéndolos irrecuperables). Existen herramientas nativas de copia de seguridad para Windows, concretamente Copia de seguridad y restauración para Windows 7, 8.1 y 10, e Historial de archivos para Windows 8. Pero los usuarios modernos tienden a preferir el software de copia de seguridad gratuito de terceros. Les gustan los planes de copia de seguridad más intuitivos, fáciles de usar, versátiles y con más funciones para sustituir a la aburrida y plana utilidad de Windows. EaseUS Todo Backup Free cumple perfectamente las expectativas de copia de seguridad diarias de estos usuarios, incluyendo la copia de seguridad de un disco duro, partición, archivos, carpetas, etc.
2. Limpieza periódica del disco y optimización del sistema
Elimina los archivos basura, los archivos inútiles y extremadamente grandes, y los archivos de caché del sistema/navegador que ocupan un valioso espacio en disco para evitar el riesgo de que el ordenador se vuelva lento. Utiliza una limpieza de disco sencilla para aumentar el rendimiento del disco duro.
Además, cuanto más tiempo utilices la máquina en un lugar asentado, más polvo y residuos se acumularán en el aire y harán que el disco duro se sobrecaliente y funcione mal. Puedes utilizar un pequeño trozo de trapo de algodón y un chorrito de alcohol para limpiarlo tú mismo, y un bastoncillo de algodón también es una buena opción para las zonas interiores.
Tomamos el programa de limpieza de PC EaseUS CleanGenius como ejemplo.
Paso 1. Descargue e instale EaseUS CleanGenius. En EaseUS CleanGinus, haga clic en "Limpieza" y haga clic en "Analizar" para empezar a limpiar el sistema y dejar su PC como nuevo.

Paso 2. El software escaneará todo su ordenador para encontrar los archivos de datos ociosos que ocupan una gran cantidad de espacio en el disco, puede seleccionar los archivos grandes inútiles, los archivos basura del sistema y las entradas inválidas de Windows y hacer clic en "Limpiar" para iniciar el proceso de limpieza del sistema.

Paso 3. Cuando el escaneo se haya completado, pulse "Hecho" para finalizar la limpieza de los archivos basura del sistema.

3. Aprovecha los modos de ahorro de energía y reposo
Aunque las grandes marcas garantizan una vida útil más larga, debes admitir que cuanto menos tiempo esté funcionando tu unidad, más durará.
Por tanto, apaga el disco duro cuando no lo estés utilizando. Del mismo modo, cuando tu ordenador esté inactivo, intenta utilizar los Modos de Ahorro de Energía y de Reposo para evitar que realice determinadas tareas de mantenimiento general, como desfragmentar, comprobar las actualizaciones de Windows, actividades de terceros, etc.
Preguntas frecuentes sobre la reparación de disco duro externo
¿Qué causan un disco duro externo corrupto?
Las causas principales que hacen un disco duro externo corrupto son Operación incorrecta: no desconectar el dispositivo de PC de manera segura, ataque por virus, existen sectores defectuosos en el dispositivo de almacenamiento, error del sistema de archivos y otras causas desconocidas.
¿Cómo arreglar un disco duro externo corrupto?
Generalmente hay 2 métodos.
Método 1. Reparar disco duro externo dañado por formatear sin herramienta de terceros
Paso 1. Conecte su disco duro externo corrupto con su equipo.
Paso 2. Haga clic derecho en él y seleccione Formatear.
Paso 3. Dele un nuevo sistema de archivos, sea NTFS o FAT y pulse en Aceptar.
Método 2. Reparar el disco duro externo corrupto con un gestor de particiones sin formatear
El gestor de particiones, EaseUS Partition Master permite comprobar el disco duro externo y reparar todos los errores existentes automáticamente.
¿Cómo recuperar disco duro externo?
La manera más fácil de recuperar archivos de disco duro externo es usar un programa de recuperación de datos de disco duro externo. Aquí nos gustaría recomendar que intente con EaseUS Data Recovery Wizard para recuperar archivos del disco duro externo corrupto por su funcionalidad potente, eficiencia, seguridad y facilidad de usar, es compatible con Windows y Mac, a descargar y consultar recuperar archivos de disco duro externo para llevar a cabo la recuperación de la información guardada en el disco duro externo corrupto.
¿Se puede reparar un disco duro dañado?
Sí. Es posible reparar el disco duro, ¡pero el disco duro no debe reutilizarse después de una recuperación!
Sobre el autor
Con un interés en la redacción y la tecnología informática, Luna eligió trabajar como editora en EaseUS. Es una profesional de la recuperación de datos, restauración y copia de seguridad. Luna seguirá escribiendo y ayudándole a la gente a solucionar sus problemas.
Artículos Relacionados
