Descripción general de recuperación de disco duro externo
El disco duro externo, también conocido como disco duro externo, es un enorme dispositivo de almacenamiento para usuarios de Windows y Mac para transferir archivos, guardar grandes datos o crear copias de seguridad de valiosos elementos de datos personales. Al ser como otros tipos de dispositivos de almacenamiento, también es frágil perder datos por varias razones.
En esta página, le presentaremos 4 soluciones confiables de recuperación de disco duro externo y lo guiaremos para elegir el método correcto para recuperar información de discos duros externos en diferentes circunstancias. Para encontrar la solución de recuperación de disco duro externo adecuada, es esencial saber qué causa la pérdida de archivos en su dispositivo.
¿Qué causa la pérdida de datos en un disco duro externo?
Aquí hay una lista de razones de pérdida de datos que cualquier persona puede encontrar en un disco duro externo a diario:
- 🗑️Eliminación o formateo accidental de archivos
- 🗂️Pérdida o corrupción de estructuras críticas del sistema de archivos
- 🗃️Cierre inesperado del sistema o falla de la aplicación
- ❌Estructuras de partición dañadas o perdidas
- 🔋Daño debido a una falla de energía o sobretensión
- 🦠Ataque de virus u otras razones desconocidas
Qué hacer cuando pierde archivos de disco duro externo
Si ha perdido sus datos debido a una de las razones, no se preocupe. Consulte los siguientes dos consejos y aprenda cómo recuperar archivos de su disco duro externo ahora mismo:
1. Deje de usar el disco duro externo inmediatamente. Una vez que haya perdido datos en un disco duro externo, deje de usarlo porque es muy probable que los nuevos datos sobrescriban los datos perdidos, haciendo que los archivos perdidos sean irrecuperables.
2. Recurra a una solución confiable de recuperación de datos para obtener ayuda. Cuando pierda archivos en un disco duro externo u otros dispositivos de almacenamiento, recurrir al software de recuperación de datos de EaseUS será la solución más inteligente.
En la siguiente parte, aprenderá cómo elegir la solución correcta y devolver inmediatamente sus archivos perdidos desde un disco duro externo.
Cómo Realizar la Recuperación de Datos de Disco Duro Externo [4 Métodos]
Aquí, recopilamos 4 métodos confiables que funcionan para ayudarlo a recuperar de manera efectiva los datos del disco duro externo de diferentes situaciones:
| 💾 Restaurar datos de disco duro externo a través del software | El software de recuperación de datos escanea el disco duro externo y recupera archivos perdidos o eliminados. Este procedimiento está determinado por el nivel de daño del disco duro externo y el tipo de software de recuperación de datos empleado. |
| 🗂️ Recuperar archivos de disco duro externo con servicios de recuperación de datos | Cuando encuentre pérdida de datos en un disco duro externo y no pueda solucionar el problema usted mismo, es mejor ponerse en contacto con los servicios de recuperación de datos locales/en línea. |
| 🔮 Mostrar archivos ocultos en disco duro externo | Este enfoque se utiliza para mostrar archivos en un disco duro externo que se han ocultado. Implica modificar los parámetros de archivo y carpeta en las opciones de carpeta. La estrategia está determinada por si los archivos están ocultos. |
| 📡 Ejecutar el comando CMD para reparar el disco duro externo | Usando el símbolo del sistema, vaya al disco duro externo y recupere los archivos ocultos con comandos como "attrib" y "dir". La eficacia de esta estrategia está determinada por la comprensión del usuario de los comandos CMD. |
IMPORTANTE: El método anterior está representado, más efectivo será. Para obtener la solución de recuperación de archivos más efectiva, recurra al Método 1. Para los servicios de recuperación de datos, pruebe el Método 2. Si oculta archivos en su dispositivo, siga el Método 3. Para traer archivos ocultos o eliminados por virus, debe probar el Método 4.
Método 1. Recuperar datos de un disco duro externo con software de recuperación de datos - Más fácil y hay una versión de español
⭐Se aplica a: escanear y recuperar datos del disco duro externo debido a errores de eliminación, formateo, RAW, bloqueo del sistema operativo, corte de energía, pérdida de partición, archivos ocultos, etc.
Cuando perdió archivos en un disco duro externo, la forma más fácil de recuperar datos de un disco duro externo es recurrir al mejor software de recuperación de datos para Windows para obtener ayuda. Software profesional de recuperación de disco duro: EaseUS Data Recovery Wizard puede ayudar.
Lo que puede hacer el software de recuperación de disco duro externo - EaseUS Data Recovery Wizard:
- Recuperar archivos borrados de disco duro externo, incluidos documentos, fotos, audio, música, correos electrónicos, etc.
- Recuperar archivos de disco duro formateado, papelera de reciclaje vacía, tarjeta de memoria, unidad flash, cámara digital y videocámaras.
- Admite la recuperación de unidad RAW y la herramienta de recuperación de EaseUS puede recuperar datos de discos duros externos dañados.
Este programa de recuperación de disco duro externo admite la restauración de datos de un disco duro externo perdido debido a formateo accidental, eliminación de datos, ataque de virus u otras razones en todas las marcas de dispositivos, como Buffalo, WD, Seagate, Toshiba, Samsung, Lacie, Silicon , ADATA y más.
Primero use el botón de abajo para descargar gratis el programa EaseUS Data Recovery Wizard en su PC o Mac y siga los 3 pasos para recuperar sus archivos desde cualquier disco duro externo, como USB/SD/Pendrive:
Paso 1. Conecte su disco duro externo a su PC. Ejecute EaseUS Data Recovery Wizard, seleccione el disco externo (de acuerdo con su letra de unidad) y pulse en el botón "Buscar datos perdidos".

Paso 2. EaseUS Data Recovery Wizard va a hacer un escaneo rápido primero sobre el disco externo, una vez terminado, se iniciará otro escaneo profundo automáticamente para buscar más archivos perdidos que pierden su nombre o ruta. Si ha encontrado los archivos que desea en el resultado del escaneo rápido, puede detener el escaneo profundo para ahorrar tiempo. Pero es mejor esperar hasta que termine todo el proceso de escaneo.

Paso 3. Después de finalizar todo el proceso del escaneo, puede filtrar lo que desea por diferentes tipos a través de la opción Filtro. Luego, marque aquellos archivos que desee recuperar y haga clic en el botón "Recuperar" para recuperarlos de una vez. Es mejor elegir una ubicación diferente en lugar del disco externo original para evitar la sobreescritura de datos.

- 00:00 Descripción general de la pérdida de datos del disco duro externo
- 01:00 Descargar Asistente de recuperación de datos de EaseUS
- 01:19 Cómo recuperar datos con EaseUS
Si cree que EaseUS Data Recovery Wizard es útil, puede recomendar este software a más usuarios y ayudarlos a recuperar archivos de discos duros externos.
Método 2. Recuperar archivos de disco duro externo con servicios de recuperación de datos [Sin programas]
⭐Se aplica a: recuperar datos perdidos del disco duro externo y solucionar problemas del disco duro externo.
Después de leer el primer método, debería haber recuperado los archivos eliminados del disco duro externo. Si no puede completar la recuperación de datos del disco duro externo con el software de recuperación de datos, es posible que deba probar un método avanzado. Si no desea salir o las tiendas locales no están en horario de trabajo, puede comunicarse con los servicios de recuperación de datos de EaseUS. Nuestro equipo de recuperación profesional siempre estará allí para hacer preguntas y solucionar todos los problemas de pérdida de datos.
Servicios de recuperación de datos de EaseUS
Haga clic aquí para ponerse en contacto con nuestros expertos para una evaluación gratuita
Consulte con los expertos en recuperación de datos de EaseUS para obtener un servicio de recuperación manual personalizado. Podríamos ofrecer los siguientes servicios después del diagnóstico GRATIS:
- Repare el disco duro externo no funciona, la estructura RAID dañada, el sistema operativo Windows no arrancable y el archivo de disco virtual dañado (.vmdk, .vhd, .vhdx, etc.)
- Recuperar/reparar partición perdida y unidad reparticionada
- Desformatee el disco duro, recuperar archivos de tarjeta SD formateada y repare la unidad RAW (unidad cifrada con BitLocker)
- Arreglar discos que se convierten en particiones protegidas por GPT
Método 3. Mostrar archivos ocultos en disco duro externo
⭐Se aplica a: Mostrar archivos que estaban ocultos en el disco duro externo.
A veces, para proteger algunos datos confidenciales, puede configurar ocultar algunos elementos en sus dispositivos. Si te encuentras en esta situación, estos son los pasos para mostrar archivos ocultos en Windows 10 o 11:
Paso 1. En Windows 10/8/7, presione Windows + E para abrir el Explorador de archivos de Windows.
Paso 2. Vaya a la ventana Opciones de carpeta o Opciones del explorador de archivos, haga clic en "Ver".
Paso 3. En la sección Archivos y carpetas ocultos, haga clic en "Mostrar opción de archivos, carpetas y unidades ocultos".

Paso 4. Luego haga clic en "Aplicar", luego haga clic en "Aceptar". Después de esto, verá los archivos 'perdidos' en el disco duro externo.
Puede consultar más información sobre cómo mostrar archivos ocultos en el siguiente pasaje:

Cómo mostrar archivos ocultos Windows 10 [4 formas simples]
¿Cómo mostrar archivos ocultos en Windows 10? No es difícil mostrar archivos ocultos en Windows 10 y aprenderá cuatro formas. Leer más >>
Método 4. Reparar Disco Duro Externo Dañado para Restaurar Archivos
⭐Se aplica a: Restaurar archivos perdidos en el disco duro externo reparando discos duros externos con CMD.
A veces, los virus o el malware pueden causar la corrupción del disco duro externo y la pérdida de datos. El método para este problema es reparar el disco duro externo dañado mediante CMD. Tenga cuidado de escribir las líneas de comando correctas cada vez, ya que cualquier operación falsa puede causar problemas graves.
- Advertencia
- Con suerte, ejecutar chkdsk puede corregir los errores del sistema de archivos; sin embargo, también puede provocar la pérdida total de datos. Por lo tanto, realice la recuperación de datos por adelantado y luego continúe con el método CMD.
Puede usar los comandos CMD de Windows como se vincula y los pasos a continuación para restaurar los datos del disco duro externo ahora:
Paso 1 Presione las teclas "Win + R" y escriba: cmd , presione "Enter" para abrir la ventana del símbolo del sistema.
Paso 2. Escriba las siguientes líneas de comando y presione Enter cada vez:
- chkdsk F: /f (Reemplace F con la letra de unidad del disco duro externo).
- Y
- F
- F:\>attrib -h -r -s /s /d *.*
Paso 3. Espere a que se complete la operación y escriba exit para cerrar la ventana.
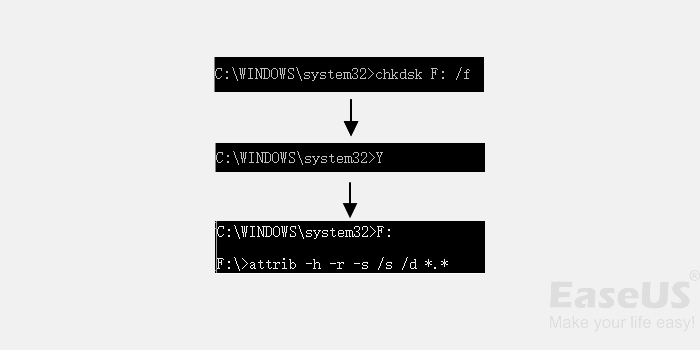
Después de esto, reinicie su computadora y vuelva a conectar el disco duro externo. Podrá ver y verificar todos los datos en el disco duro externo. Si el símbolo del sistema no funciona en su computadora, vaya al Método 1 y use el software de recuperación de datos EaseUS para obtener ayuda.
Consulte el siguiente pasaje para reparar discos duros externos dañados con un tutorial más detallado:

Cómo reparar un disco duro externo dañado sin perder datos
¿Disco duro externo dañado por lo que no puede acceder a todos los datos guardados? Relajarse. Este artículo le mostrará cómo reparar un disco duro dañado. Leer más >>
Consejo adicional: Proteja los datos del disco duro externo y evite la pérdida de datos
Después de probar las soluciones anteriores, debería poder ver y usar los datos de su disco duro externo nuevamente. Para proteger los datos de su disco duro externo y evitar una mayor pérdida de datos, aquí hemos recopilado algunos consejos para usted.
#1. Formatee el disco duro externo para que se pueda volver a utilizar
Es importante que se asegure de que el disco duro externo esté listo y sea seguro para almacenar datos nuevamente. Así que no se apresure a guardar los archivos restaurados en su dispositivo. Formatéelo primero.
Paso 1. Conecte el disco duro externo a la PC y abra el Explorador de archivos.
Paso 2. Haga clic derecho en el disco duro externo y seleccione la opción "Formatear".
Paso 3. En la ventana de formato, seleccione la opción NTFS y marque "Formato rápido". Haga clic en "Inicio".

Después de esto, guarde sus archivos nuevamente en su disco duro externo.
#2. Cree una copia de seguridad adicional de los datos del disco duro externo
También es una sabia decisión crear una copia de seguridad adicional de los archivos de su disco duro externo en otra ubicación, por ejemplo, guardarlos en la unidad de la nube. Para hacer una copia de seguridad de un disco duro externo con un software de copia de seguridad gratuito.
Con el software de copia de seguridad del disco duro externo, puede crear un archivo de imagen del contenido de su dispositivo de almacenamiento y recuperarlo rápidamente cuando lo necesite. Con la copia de seguridad, brinda una doble garantía para la seguridad de sus datos críticos.
#3. Ejecute el software antivirus y escanee todos sus dispositivos regularmente
Si tiene un software antivirus instalado en su computadora, también se recomienda que lo ejecute para escanear todos sus dispositivos. Protegerá su dispositivo y sus datos de virus e infecciones de malware a tiempo.
No dude en compartir estos útiles consejos para ayudar a más usuarios a evitar la pérdida de datos en el disco duro externo.
Conclusiones
En esta página, explicamos qué es un disco duro externo, las causas normales de errores de pérdida de archivos en discos duros externos, y también recopilamos 4 soluciones confiables para ayudarlo a recuperar datos de discos duros externos de manera efectiva y fácil.
Además de los cuatro métodos anteriores, también ofrecemos 3 consejos para ayudarlo a proteger sus archivos de disco de manera segura. Además, no olvide recurrir al programa de recuperación de datos de EaseUS para obtener ayuda cada vez que pierda archivos en su disco duro externo, HDD/SSD interno, dispositivos USB, etc.
Es una sabia elección para usted equipar su computadora con una herramienta tan poderosa, que lo ayudará a recuperar sus datos perdidos lo antes posible y minimizar su pérdida.
Preguntas frecuentes sobre la recuperación de datos disco duro externo
Los escenarios comunes de pérdida de datos son relativamente fáciles de manejar, y el software de recuperación de datos del disco duro de EaseUS puede ayudar a recuperar el 99 % de los datos eliminados y perdidos de un disco duro externo. Sin embargo, todavía hay algunas preocupaciones de las personas que este artículo puede no cubrir. Por ejemplo:
1. ¿Cuánto cuesta recuperar datos de un disco duro externo?
Por lo general, el precio de dicha recuperación varía de $ 500 a $ 1000. Si la unidad no está físicamente dañada pero hay un error lógico, puede probar un enfoque de bricolaje utilizando un software de recuperación de datos como EaseUS Data Recovery Wizard. El precio de recuperar datos de discos duros externos utilizando el software EaseUS es mucho más bajo que el del servicio de recuperación manual de datos.
Para obtener más información, siga para obtener más información sobre el costo de recuperación de datos disco duro.
2. ¿Cómo puedo recuperar datos de un disco duro externo no reconocido?
Primero, conecte su disco duro externo a otra computadora y pruebe si es el problema del puerto USB. Si funciona en otra computadora, debe arreglar el puerto USB. De lo contrario, verifique la conexión del disco duro externo en Administración de discos y use EaseUS Data Recovery Wizar para reparar disco duro externo que no se reconoce.
3. ¿Cómo recuperar información de un disco duro externo muerto?
Sí, puede recuperar fácilmente datos de un disco duro muerto utilizando el software de recuperación de datos de arranque de EaseUS. Al crear un disco USB, CD/DVD de arranque, puede arrancar su computadora normalmente y realizar una recuperación completa de datos en tres pasos.
¿Ha sido útil esta página?
Artículos Relacionados
-
![author icon]() Luna/2025/08/28
Luna/2025/08/28 -
Cómo recuperar correos eliminados de Hotmail
![author icon]() Luna/2025/07/10
Luna/2025/07/10 -
¿ Cómo Recuperar Carpetas Desaparecidas del Escritorio ?
![author icon]() Pedro/2025/07/10
Pedro/2025/07/10 -
Cómo recuperar archivos irrecuperables en Recuva [Solución en 2025]
![author icon]() Luis/2025/08/06
Luis/2025/08/06
