Tabla de Contenido
![]() Sobre el autor
Sobre el autor
![]() Artículos Relacionados
Artículos Relacionados
-
-
-
-
En esta página, encontrará soluciones prácticas para restaurar los archivos eliminados en Windows 10 y evitar que Windows 10 elimine los archivos sin preguntar.
| Soluciones Eficaces | Solución de Problemas Paso a Paso |
|---|---|
| Solución 1. Detener Windows Defender | Abra Windows Defender > haga clic en Protección contra virus y amenazas > haga clic en Exclusiones...Pasos completos |
| Solución 2. Desactivar Storage Sense | Ve a Configuración > Sistema > Almacenamiento > desactive Storage Sense...Pasos completos |
| Solución 3. Desinstalar las actualizaciones defectuosas | Abra el Panel de control > haga clic en Programas y características > haga clic en Ver actualizaciones instaladas...Pasos completos |
Windows sigue eliminar mis archivos sin confirmación, cómo solucionarlo?
Hola alguien sabe cómo evitar que Windows Defender elimine archivos? El sistema especialmente prefiere borrar los últimos archivos descargados en la computadora. He perdido algunos archivos importantes, si puedo recuperarlos y evitar que Windows Defender borre archivos automáticamente?
Aquí a continuación se dividen dos partes, una parte se muestran dos métodos para evitar que Windows Defender elimine archivos automáticamente, otra parte enseña cómo recuperar los archivos eliminados por Windows Defender en su PC.
Parte 1. Recuperar archivos eliminados por Windows Defender
Si ha perdido archivos importantes que han sido eliminados por Windows Defender, no se preocupe. Aquí recomendamos intentar con este software profesional para la recuperación de datos: EaseUS Data Recovery Wizard que puede recuperar sus archivos eliminados o perdidos con simples clics. Puede descargar e instalar este software en su PC y seguir los siguientes 3 pasos para recuperar los archivos eliminados Windows Defender.
Tasa de Recuperación 99,7%
Calificación de Trustpilot 4,4
Paso 1. Seleccionar la ubicación a escanear
Instale y ejecute EaseUS Data Recovery Wizard en su PC. Seleccione la ubicación de almacenamiento (sea un disco local o un dispositivo externo) donde perdió sus archivos y haga clic en el botón "Buscar datos perdidos".

Paso 2. Escanear para buscar archivos perdidos
Primero este software de recuperación de datos va a hacer un escaneo rápido sobre la ubicación seleccionada para buscar los archivos eliminados, una vez finalizado se iniciará otro análisis profundo para encontrar más archivos perdidos que han perdido sus rutas o nombres. El tiempo que tardará depende de la capacidad de almacenamiento. Espere con paciencia hasta que termine.

Paso 3. Previsualizar y recuperar archivos encontrados
Después de terminar todo el proceso del escaneo, puede buscar lo que desee por varias maneras que se detallan en la siguiente captura. Además, permite obtener una vista previa de todos archivos recuperables, luego seleccione aquellos archivos que desea y haga clic en el botón "Recuperar" para recuperarlos de una vez. Aquí debe guardar todos los archivos recuperados en otra ubicación en lugar de la original para evitar la sobreescritura de datos.

- Nota:
- Filtro: una forma rápida para buscar archivos deseados por diferentes tipos.
- Búsqueda personalizada: buscar directamente el nombre o el tipo del archivo.
- Archivos RAW: donde están los archivos que pierden nombres o rutas.
- Partición Perdida: buscar archivos formateados.
Tasa de Recuperación 99,7%
Calificación de Trustpilot 4,4
Parte 2. Solucionar problema de que Windows Defender elimina archivos automáticamente
Método 1. Modificar configuración de Windows Defender
1. Abra Windows Defender > Haga clic en Protección antivirus y contra amenazas.
2. Desplácese hacia abajo y haga clic en Configuración de antivirus y protección contra amenazas.
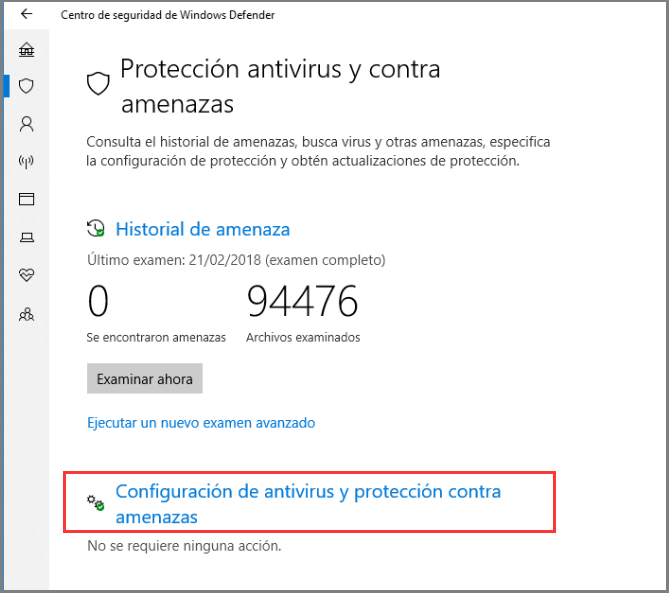
3. Desplácese hasta Exclusiones y haga clic en Agregar o quitar exclusiones.
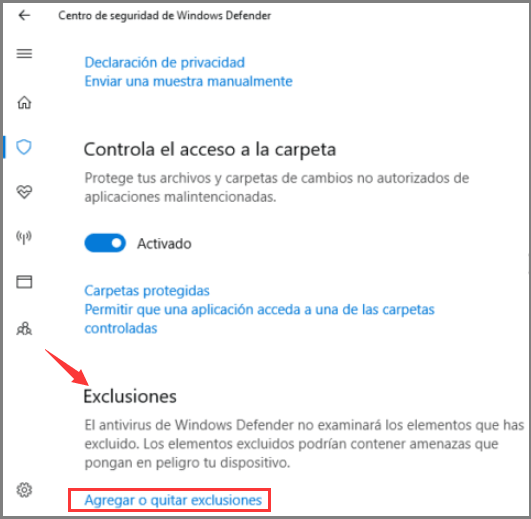
4. Haga clic en el icono + para agregar una exclusión y seleccione Archivo, Carpeta, Tipo de archivo o Proceso, luego especifique los archivos, las carpetas o incluso los tipos de archivos exactos que no desea que Windows Defender elimine. Por ejemplo, si no desea que Windows Defender elimine los archivos .dll, haga clic en Tipos de archivos y escriba en la extensión .dll, haga clic en Agregar.
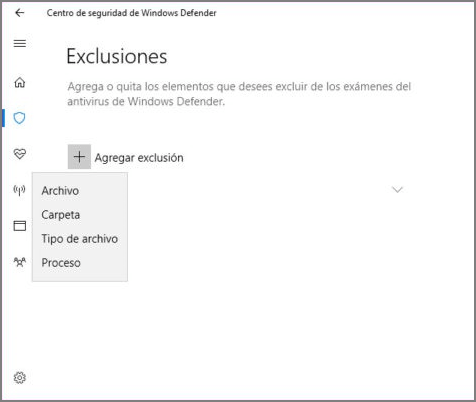
5.Guarde todos los cambios. Después de esto, los archivos que haya configurado para ser excluido no serán eliminados.
Método 2. Desactivar Storage Sense para evitar que Windows 10 elimine archivos automáticamente
Storage Sense en Windows 10 es una nueva característica. Al activarla, Windows eliminará automáticamente los archivos que no se utilicen cuando el ordenador tenga poco espacio en el disco. Por ejemplo, puede eliminar automáticamente los archivos de más de 30 o 60 días de la papelera de reciclaje o eliminar los archivos temporales para liberar algo de espacio. También puede eliminar los archivos más antiguos de la carpeta de descargas.
Pero si no quiere que Storage Sense elimine los archivos por sí mismo, puede cambiar su configuración predeterminada para evitar que Windows 10 elimine automáticamente los archivos cuando quieras conservarlos
Paso 1. Abra la aplicación "Configuración". Haga clic en "Sistema" > "Almacenamiento". Puede poner el interruptor de "Storage Sense" en "Off".
Paso 2. Si no quiere desactivar totalmente esta función, puede reconfigurar Storage Sense haciendo clic en "Cambiar cómo liberamos el espacio automáticamente".
Paso 3. Haga clic en la casilla "Eliminar archivos de mi papelera de reciclaje si han estado allí durante más tiempo" y seleccione "Nunca". También haga clic en la casilla "Eliminar archivos en mi carpeta de descargas si han estado allí durante más de" y seleccione "Nunca".
Método 3. Desinstalar actualizaciones fallidas que eliminan archivos en Windows
Como todos sabemos, a veces el sistema de Windows recién instalado podría eliminar archivos en la computadora sin pedirle permiso. Parece que si ha instalado una actualización incompatible o fallida de Windows 10, eliminará sus archivos en su equipo. Así que la forma más directa es desinstalar las actualizaciones fallidas que eliminan archivos en su computadora. Para hacer esto, siga los siguientes pasos:
Paso 1. Presione las teclas Windows + X simultáneamente y seleccione Panel de control.
Paso 2. Haga clic en Programas y características y seleccione Ver actualizaciones instaladas.
Paso 3. Haga clic en la columna Instalado para ordenar las actualizaciones por fechas.
Paso 4. Encuentra las actualizaciones principales de gran tamaño que ha descargado recientemente, haga clic derecho sobre ellas y seleccione Desinstalar.
Paso 5. Cuando termina el proceso de desinstalación, reinicie su PC.
- Por cierto:
- si desea instalar la última actualización de Windows 10, consulte el sitio web oficial de Microsoft para descargar ISO de Windows 10 e instálelo en su PC.
Sobre el autor
Con un interés en la redacción y la tecnología informática, Luna eligió trabajar como editora en EaseUS. Es una profesional de la recuperación de datos, restauración y copia de seguridad. Luna seguirá escribiendo y ayudándole a la gente a solucionar sus problemas.
Artículos Relacionados
-
Cómo desbloquear PDF sin saber la contraseña
![Pedro]() Pedro
2025/07/10
Pedro
2025/07/10 -
Programa para Recuperar Archivos PPT Dañados Gratis - EaseUS
![Pedro]() Pedro
2025/07/10
Pedro
2025/07/10
-
Cómo solucionar error Word no responde y recuperar documentos no guardados
![Luna]() Luna
2025/07/10
Luna
2025/07/10 -
Cómo recuperar archivos torrent borrados/perdidos
![Luna]() Luna
2025/07/10
Luna
2025/07/10
