Tabla de Contenido
![]() Sobre el autor
Sobre el autor
![]() Artículos Relacionados
Artículos Relacionados
-
-
-
-
Se aplica a: Arreglar el error "Windows 10 se congela/se bloquea al copiar archivos" sin perder datos.
| Soluciones viables | Solución de problemas paso a paso |
|---|---|
| Método 1. Cerrar los programas en ejecución | Pulsa Ctrl+Alt+Supr > abre el Administrador de Tareas > Finaliza la tarea del programa en ejecución...Pasos completos |
| Método 2. Comprobar los sectores defectuosos | Ejecuta EaseUS Partition Master > Haz clic con el botón derecho en el dispositivo > "Prueba de superficie"...Pasos completos |
| Método 3. Desactivar la compresión remota | Abre la función de Windows > Desactivar la compresión diferencial remota ...Pasos completos |
| Método 4. Eliminar el archivo Desktop.ini | Abre el Explorador de archivos > "Ver" > "Opciones" > Haz clic en "Ver" > Marca "Mostrar archivos y carpetas ocultos"...Pasos completos |
| Método 5. Restaurar archivos perdidos | Ejecuta el software de recuperación de archivos de EaseUS > Escanear la unidad > Restaurar los archivos perdidos si la copia de archivos falla...Pasos completos |
- Si has perdido archivos o datos debido a que Windows 10 se congela al copiar archivos, un profesional software de recuperación de datos como EaseUS Data Recovery Wizard restaurará todos los archivos perdidos por ti.
- Si estás intentando arreglar el atasco de Windows 10 al copiar archivos, sigue leyendo y encontrarás soluciones fiables para este problema.
Problema: Windows 11/Windows 10 se cuelga y se congela al copiar archivos
Según la comunidad de Microsoft y el resultado de la búsqueda en Google, Windows 10, 8 y 7 pueden atascarse o congelarse fácilmente al copiar archivos a otro disco duro o a un dispositivo de almacenamiento externo, como en los casos siguientes:
Caso 1. Windows 10 se congela al copiar archivos de la unidad D: a la E:
"Windows 10 sigue congelándose y todo deja de responder mientras se copian archivos de D: a E:. Estaba intentando mover mis archivos guardados en la unidad D: a la unidad E:. Todos los archivos guardados en la unidad D: tienen unos 6 GB. Ahora Windows 10 se ha congelado totalmente. ¿Hay alguna forma de eliminar este error sin perder ningún dato?"
Caso 2. Windows 10 se atasca al copiar archivos del PC al dispositivo externo:
"Mi ordenador, que funciona con Windows 10, se atasca al copiar archivos del PC a un disco duro externo. ¿Algún método para resolver este problema?"
Si te encuentras con este problema, sigue los siguientes métodos para solucionar este problema sin perder ningún archivo.
Soluciones a 'Windows 10 se congela al copiar archivos' sin perder archivos
En esta parte, encontrarás dos soluciones rápidas y tres métodos manuales para eliminar este error y ofrecerte un proceso de transferencia de archivos sin problemas en Windows 10:
Dos soluciones rápidas
# 1. Detén el proceso de copia de archivos y vuelve a intentarlo
Si tu Windows 10 se atasca inmediatamente después de iniciar el proceso de copia, puedes detener directamente el proceso y volver a intentarlo:
Paso 1. Haz clic en "Cancelar" en la barra de tareas de copia de archivos o en el botón de cierre situado en la esquina superior derecha.
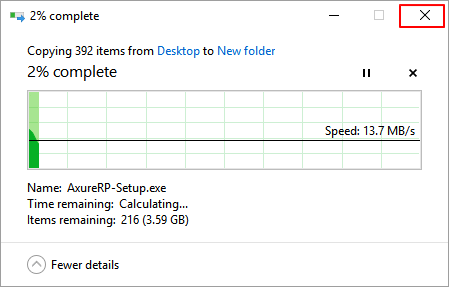
Paso 2. Haz clic en "Sí" para confirmar que quieres abortar el proceso de copia.
Paso 3. Selecciona los archivos que quieras copiar y guárdalos de nuevo en el disco duro de destino o en un dispositivo de almacenamiento externo.
Espera a que se complete el proceso de copia de archivos en Windows 10.
# 2. Deja de ejecutar programas y servicios que congelan Windows 10 al copiar archivos
Paso 1. Pulsa Ctrl + Alt + Supr y selecciona Administrador de tareas.
Paso 2. Selecciona los programas y servicios en ejecución que estén haciendo un uso elevado de la CPU o del disco.

Paso 3. Haz clic en "Finalizar tarea" para terminar el proceso.
Esto detendrá la ejecución de los programas y servicios que están consumiendo un alto uso de la CPU o del disco causando el problema de congelación de Windows en tu PC. Después de esto, puedes volver a intentar copiar archivos en otra unidad.
ADEMÁS: Si se atasca al copiar archivos en un dispositivo de almacenamiento externo, comprueba si la fuente de alimentación y el cable USB están conectados correctamente.
Tres métodos manuales
Método 1. Comprueba los sectores defectuosos del disco duro o del dispositivo de almacenamiento externo
Cuando un disco duro o un dispositivo de almacenamiento externo contiene demasiados sectores defectuosos, se volverá extremadamente lento e incluso se atascará al ejecutar algunas operaciones en el PC con Windows.
El software gratuito de gestión de particiones - EaseUS Partition Master Free con su función de Prueba de Superficie puede ayudarte a comprobar los sectores defectuosos existentes en el disco duro u otros dispositivos de almacenamiento.
Paso 1: Descargue EaseUS Partition Master e instálelo. Haga clic con el botón derecho en el disco que desea comprobar y, a continuación, haga clic en "Test de superficie".
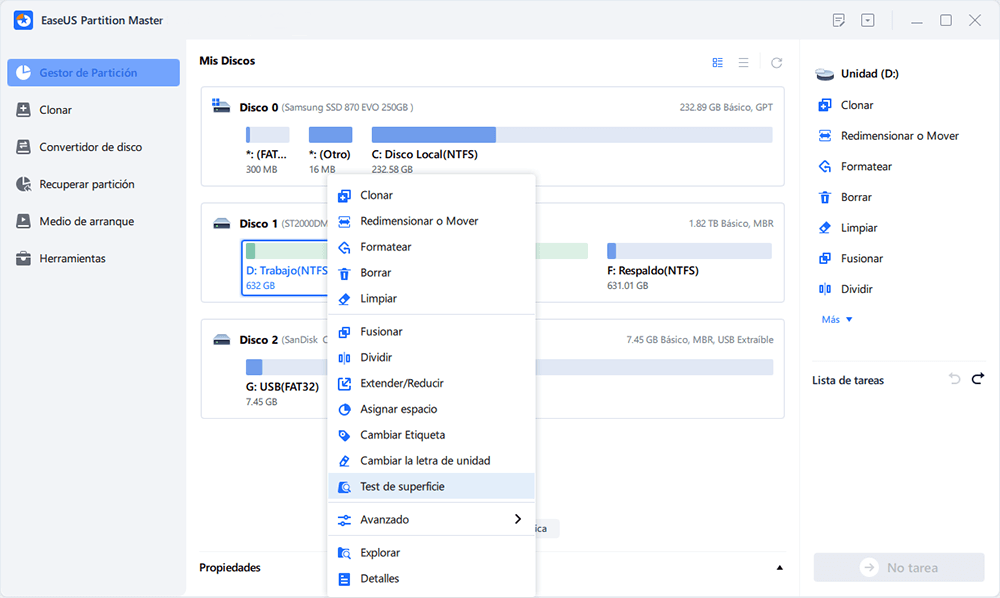
Paso 2: La operación se realizará inmediatamente. Los sectores defectuosos se marcarán como rojos.
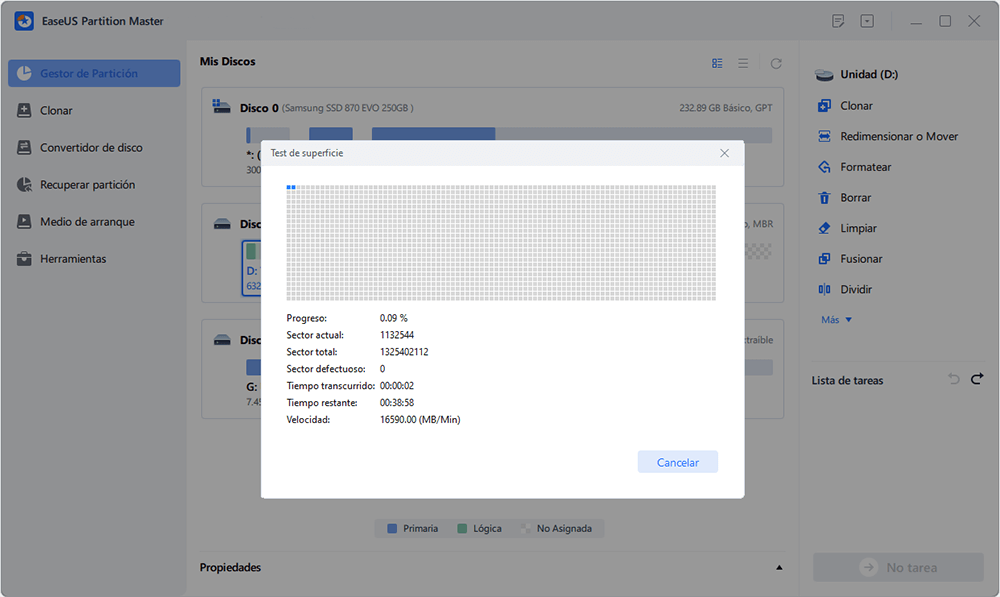
Después de esto, puedes comprobar los sectores defectuosos existentes para decidir cómo tratar los sectores defectuosos de tu disco:
- Si el primer sector de tu dispositivo está marcado en rojo, todo el disco está dañado. No puedes hacer nada con el disco.
- Si los sectores defectuosos existentes ya han superado el 10% de los datos existentes en tu dispositivo, puedes quedarte atascado al ejecutar programas o al ejecutar operaciones en el disco.
- Para resolver este problema, la mejor opción es clonar disco con sectores defectuosos.
Método 2. Desactivar la compresión diferencial remota y desactivar las miniaturas
# 1. Desactiva la compresión diferencial remota:
Paso 1. Escribe Características de Windows en el cuadro de búsqueda y abre Activar o Desactivar Características de Windows.

Paso 2. Desmarca la casilla Compresión diferencial remota y haz clic en "Aceptar". A continuación, reinicia tu PC para mantener todos los cambios.
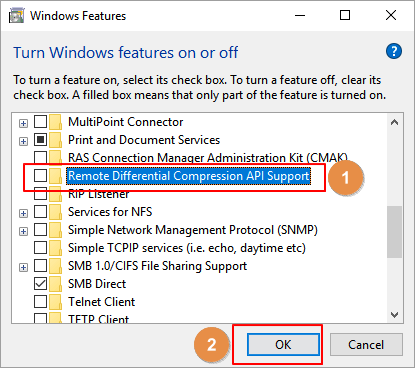
# 2. Desactiva la función de miniatura para acelerar la copia de archivos en Windows:
Paso 1. Abre el Explorador de Archivos y haz clic en "Ver".
Paso 2. Haz clic en "Opción" y se abrirá un nuevo diálogo Opción de Carpeta.
Paso 3. Haz clic en Ver, marca "Mostrar siempre los iconos, nunca la miniatura", haz clic en "Aplicar" y "Aceptar" para desactivar la miniatura.
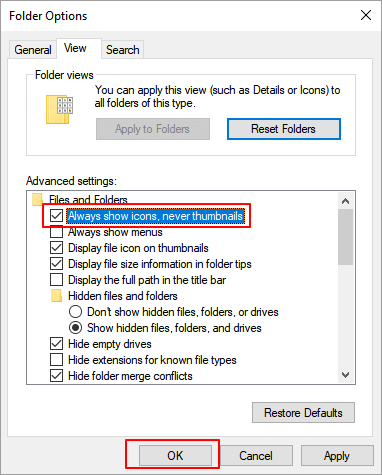
Método 3. Comprueba y elimina el archivo Desktop.ini
La mayoría de las veces, el archivo Desktop.ini es invisible y no es muy grande. Sin embargo, cuando un archivo Desktop.ini es muy grande, más de 100MB, ralentizará el rendimiento de tu dispositivo.
Así que la otra forma que puedes probar es comprobar y eliminar el archivo Disktop.ini:
Paso 1. Abre el Explorador de Archivos de Windows, ve a la pestaña "Ver" y haz clic en "Opciones".
Paso 2. En Opciones de Carpeta, ve a la pestaña Ver.
Marca "Mostrar archivos, carpetas o unidades ocultas" y desmarca "Ocultar archivos protegidos del sistema operativo", haz clic en "Aceptar" para confirmar.
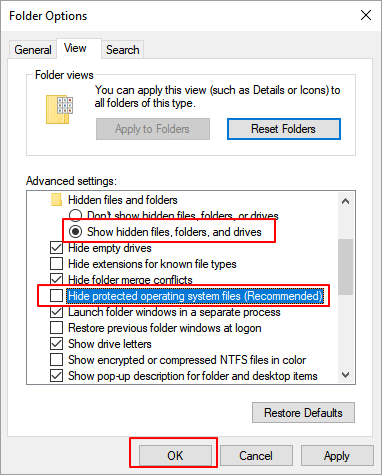
Paso 3. Después de esto, localiza y comprueba el archivo Desktop.ini. Si es muy grande, más de 100MB, elimina el archivo y reinicia tu PC.
Cuando termines el proceso, puedes volver a intentar copiar archivos a otro dispositivo de almacenamiento en tu PC con Windows 10.
Consejo extra: Restaurar archivos perdidos si falla la copia de archivos en Windows 10/11
Si has perdido archivos porque "Windows se congela al copiar un archivo" o porque la copia de archivos de Windows 10 ha fallado, no te preocupes. El software profesional de recuperación de datos proporcionado por EaseUS puede ayudarte eficazmente con unos sencillos pasos:
Tasa de Recuperación 99,7%
Calificación de Trustpilot 4,4
Paso 1. Seleccionar la ubicación a escanear
Instale y ejecute EaseUS Data Recovery Wizard en su PC. Seleccione la ubicación de almacenamiento (sea un disco local o un dispositivo externo) donde perdió sus archivos y haga clic en el botón "Buscar datos perdidos".

Paso 2. Escanear para buscar archivos perdidos
Primero este software de recuperación de datos va a hacer un escaneo rápido sobre la ubicación seleccionada para buscar los archivos eliminados, una vez finalizado se iniciará otro análisis profundo para encontrar más archivos perdidos que han perdido sus rutas o nombres. El tiempo que tardará depende de la capacidad de almacenamiento. Espere con paciencia hasta que termine.

Paso 3. Previsualizar y recuperar archivos encontrados
Después de terminar todo el proceso del escaneo, puede buscar lo que desee por varias maneras que se detallan en la siguiente captura. Además, permite obtener una vista previa de todos archivos recuperables, luego seleccione aquellos archivos que desea y haga clic en el botón "Recuperar" para recuperarlos de una vez. Aquí debe guardar todos los archivos recuperados en otra ubicación en lugar de la original para evitar la sobreescritura de datos.

- Nota:
- Filtro: una forma rápida para buscar archivos deseados por diferentes tipos.
- Búsqueda personalizada: buscar directamente el nombre o el tipo del archivo.
- Archivos RAW: donde están los archivos que pierden nombres o rutas.
- Partición Perdida: buscar archivos formateados.
En resumen, en esta página, has aprendido las soluciones para resolver que Windows 10 se atasque o se cuelgue al copiar archivos con dos soluciones rápidas y tres métodos manuales.
Cuando pierdes archivos debido a un fallo de copia en el PC con Windows, a un borrado, a un formateo o a otras razones, EaseUS Data Recovery Wizard está siempre dispuesto a ayudarte y a recuperar tus archivos.
Sobre el autor
Pedro es un editor experimentado de EaseUS centrado en la redacción de temas sobre tecnología. Familiarizado con todo tipo de software de recuperación de datos, copia de seguridad y restauración, software de edición de vídeo y grabación de pantalla, etc. Todos los temas que elige están orientados a proporcionar información más instructiva a los usuarios.
Artículos Relacionados
-
Qué es LOST.DIR y 3 formas de recuperar archivos LOST.DIR en la tarjeta SD externa
![Pedro]() Pedro
2025/07/10
Pedro
2025/07/10 -
4 formas viables de solucionar el error "No se pudo encontrar este elemento"
![Pedro]() Pedro
2025/07/10
Pedro
2025/07/10
-
[3 Métodos] Cómo Recuperar un Archivo de Excel No Guardado
![Pedro]() Pedro
2025/07/10
Pedro
2025/07/10 -
Cómo recuperar mensajes, historial de conversaciones de Skype en Windows
![Luna]() Luna
2025/07/10
Luna
2025/07/10
