Tabla de Contenido
![]() Sobre el autor
Sobre el autor
![]() Artículos Relacionados
Artículos Relacionados
-
-
-
-
Servicios de recuperación de datos de EaseUS
Los expertos en recuperación de datos de EaseUS tienen una experiencia inigualable para reparar discos/sistemas y recuperar datos de todos los dispositivos como RAID, HDD, SSD, USB, etc.
| Soluciones viables | Solución de problemas paso a paso |
|---|---|
| Corregir el error 0x80070490 en Windows Update |
Solución 1. Cierra temporalmente el software antivirus...Pasos completos Solución 2. Ejecuta el Solucionador de problemas de Windows Update...Pasos completos Solución 3. Ejecuta la exploración SFC y DISM...Pasos completos Más arreglos... |
|
Solucionar el error 0x80070490 en la aplicación Mail |
Solución 1. Actualiza Mail App...Pasos completos Solución 2. Comprueba la configuración de privacidad del correo electrónico...Pasos completos Solución 3. Restablecer correo y calendario...Pasos completos Más correcciones... |
| Solucionar el error 0x80070490 en Xbox |
Solución 1. Reinicia la Xbox/consola...Pasos completos Solución 2. Restablecer de fábrica la Xbox...Pasos completos |
¿Qué es el código de error 0x80070490?
Muchos de nosotros utilizamos el sistema operativo Windows, y también lo preferimos por su facilidad. Pero a veces podemos encontrarnos con un error 0x80070490. Los números pueden resultar confusos, y no sabes qué hacer. Pero entendamos primero qué es este error.
Puede que tengas varias cuentas en diferentes aplicaciones y quieras que estén en tu ordenador Windows. Así que intentas añadir otra cuenta a tu Windows, pero te aparece una notificación que dice que tu prueba no ha tenido éxito y da un código de error 0x80070490.
Así que, en palabras sencillas, cuando tu Correo en Windows 10/11 no consigue añadir otra cuenta tuya, se produce el código de error 0x80070490. También ocurre al actualizar a través de Windows Update o al actualizar una aplicación descargada de Microsoft Store.
Razones del código de error 0x80070490
Ya te hemos contado cómo se produce este código de error 0x80070490; tu Mail no consigue añadir otra cuenta en palabras sencillas. Veamos ahora esta situación más técnicamente, en términos informáticos, para que la entiendas mejor y la comprendas.
Tu Correo en Windows 10/11 falla al añadir otra cuenta porque ha habido un archivo o proceso viciado en el Almacén de Componentes del Sistema o en el Servicio Basado en Componentes (SBC). ¿Qué son el Almacén de Componentes del Sistema y el Servicio Basado en Componentes?
CBS o Almacén de Componentes del Sistema o Servicio Basado en Componentes es una función añadida a Windows para hacer más manejable el proceso de instalación. Es más robusto y seguro que los sistemas anteriores. Se encarga de ejecutar y ocuparse de todas las operaciones de actualización relacionadas con Windows.
Veamos brevemente las distintas causas de este error:
- Un antivirus intenta proteger tu sistema y actúa contra la actualización o instalación, ya que la considera un objeto ajeno y dañino.
- Archivo o proceso viciado en el Almacén de Componentes del Sistema o en el Servicio Basado en Componentes (SBC).
- Puede que hayas realizado algunos ajustes manualmente que se están convirtiendo en un obstáculo para las actualizaciones que realiza WU.
Cómo solucionar el código de error 0x80070490 en Windows 10/11
Ahora que ya sabes qué señala este código de error 0x80070490 y por qué motivos se produce, veamos ahora cómo solucionarlo, porque no puedes quedarte con él. ¿O sí? Así que vamos a ver cómo solucionarlo en Windows 10/11, y veremos cómo solucionarlo en dispositivos más adelante en este artículo.
Aunque no te encuentres con este problema en tu Windows 10/11, puedes seguirlo, ya que te ayudará a resolver cualquier otro problema relacionado con las actualizaciones y la instalación. Este método es estrictamente para Windows 10/11 y puede que no sea compatible con otros dispositivos, así que síguelo sólo para Windows 10/11.
Así que ahora veremos tres formas de solucionar este error, así que pongámonos en marcha.
Solución 1. Cierra temporalmente el software antivirus
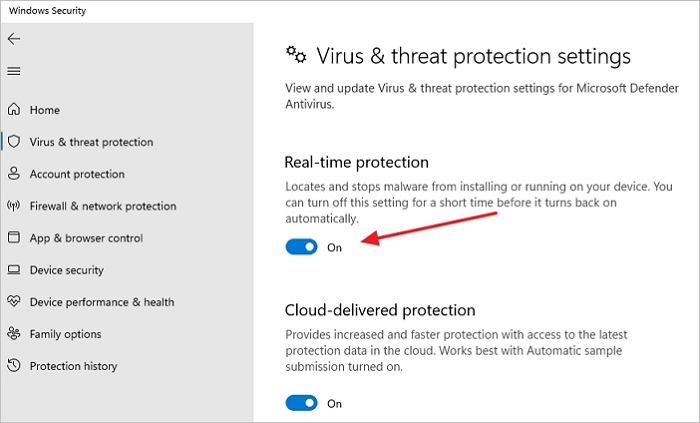
Este código de error 0x80070490 puede deberse a algún antivirus. Así que tendremos que desactivarlo para que fluya el proceso de actualización e instalación. Además, asegúrate de que tienes un antivirus instalado en tu sistema para seguir este método, o podrías pasar a cualquier otro.
Desactivar un antivirus para su instalación y actualización no es tan difícil. Sólo tienes que desactivar su cortafuegos y su protección en tiempo real. Una vez hecho esto, puedes intentar instalar o actualizar de nuevo.
Si se ejecuta, ¡enhorabuena! Has completado el proceso y puedes reinstalar tu antivirus. Si esto no te ha funcionado, pasemos al siguiente método.
Solución 2. Ejecuta el Solucionador de problemas de Windows Update
Puedes solucionar este problema con una función que Windows proporciona en sus versiones recientes. El solucionador de problemas incorporado puede resolver la mayoría de los problemas relacionados con Windows Update.
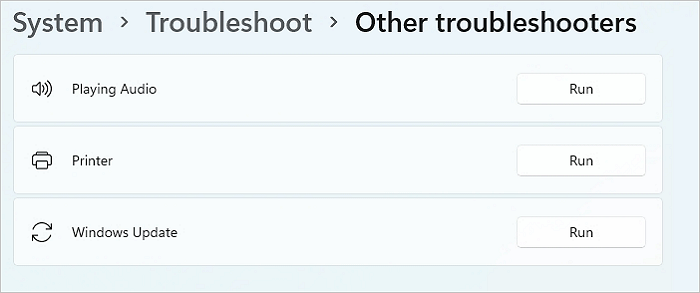
Paso 1. Abre la Configuración de Windows con Win + I, y ve a "Sistema > Solucionar problemas > Otros solucionadores de problemas".
Paso 2. Localiza el solucionador de problemas de actualizaciones de Windows y haz clic en el botón Ejecutar.
Paso 3. Deja que el asistente complete el proceso, y una vez haya terminado, intenta actualizar Windows.
Solución 3. Ejecuta el escáner SFC y DISM
Windows está bien preparado para los problemas relacionados con sus archivos y proporciona soluciones para ellos. El Comprobador de Archivos de Sistema realizará un escaneo de tus ventanas, buscará archivos corruptos como errores e intentará repararlos.
Veamos cómo puedes utilizar el Comprobador de Archivos de Sistema.
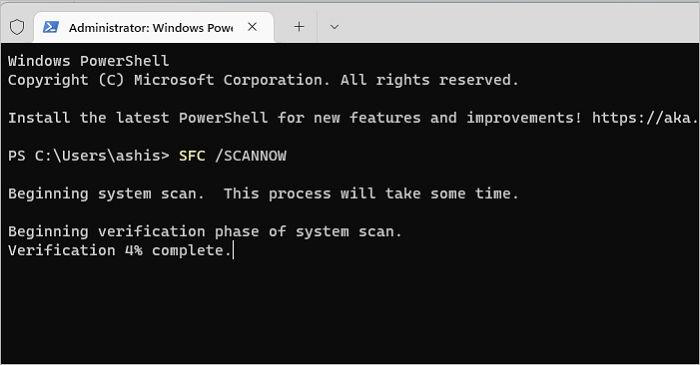
Paso 1. En la barra de inicio, escribe cmd y luego haz clic con el botón derecho en Símbolo del sistema y selecciona Ejecutar como administrador.
Paso 2. A continuación, en Símbolo del sistema, escribe SFC /scannow y pulsa Intro.
Paso 3. Una vez que el Comprobador de Archivos de Sistema complete su trabajo, te dirá si el almacén CBS está dañado o no.
Si aparece un mensaje que dice: La Protección de Recursos de Windows no encontró ninguna violación de la integridad, entonces no hay ningún error.
Como no se produce ningún error, puedes ejecutar el comando DISM para sustituir esos archivos antiguos.
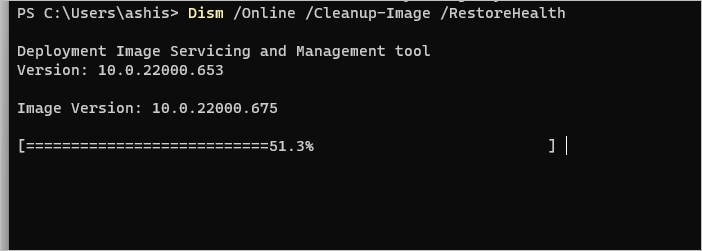
Paso 1. En el símbolo del sistema admin, escribe y ejecuta el siguiente comando:
Dism /Online /Cleanup-Image /RestoreHealth
Paso 2. Una vez que haya terminado de escanear y reemplazar esos archivos, tendrás que reiniciar el Servicio de Actualización de Windows. Abre la ventana Ejecutar con Win + R, escribe services.msc y pulsa la tecla Intro.
Paso 3. En la lista de servicios, busca Windows Update, haz clic con el botón derecho y selecciona Reiniciar. Una vez reiniciado el sistema, vuelve a realizar el procedimiento con el Instalador de Módulos de Windows. Ya puedes intentar actualizar.
Solución 4. Restablecer los componentes de Windows Update
Como ahora estás en el cuarto método, los métodos anteriores no funcionaron bien. No hay problema, este método podría ayudarte a superarlo, o también tenemos una solución definitiva para este error.
En este método restableceremos manualmente los componentes de actualización de Windows y las carpetas SoftwareDistribution y Catroot2 para crear actualizaciones.
Paso 1. Haz clic en la barra de inicio y busca cmd. Haz clic con el botón derecho en "Símbolo del sistema" y selecciona "Ejecutar como administrador".
Paso 2. Detendremos los servicios BITS, Criptográfico, Instalador MSI y Windows Update. Pega lo siguiente en el símbolo del sistema y pulsa intro después de cada línea:
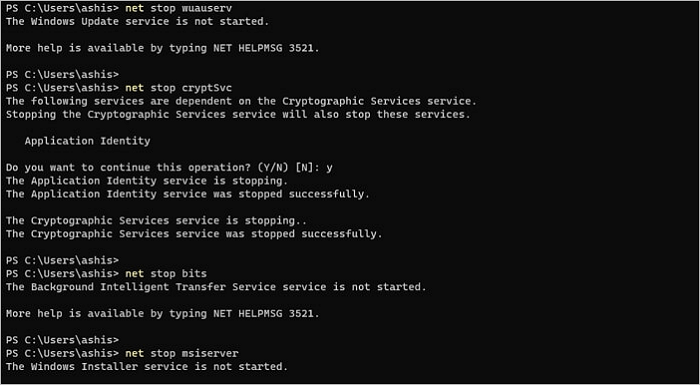
net stop wuauserv
net stop cryptic
net stop bits
net stop msiserver
Paso 3. Ahora que los servicios están desactivados, cambia el nombre de las carpetas Catroot2 y SoftwareDistribution. Patea lo siguiente en el símbolo del sistema y pulsa intro después de cada línea:
ren C:\Windows\SoftwareDistribution SoftwareDistribution.old
ren C:\Windows\System32\catroot2 Catroot2.old
Paso 4. Reinicia los servicios. Haz con los códigos de abajo lo mismo que hiciste antes, pégalos en el símbolo del sistema y pulsa intro después de cada uno.
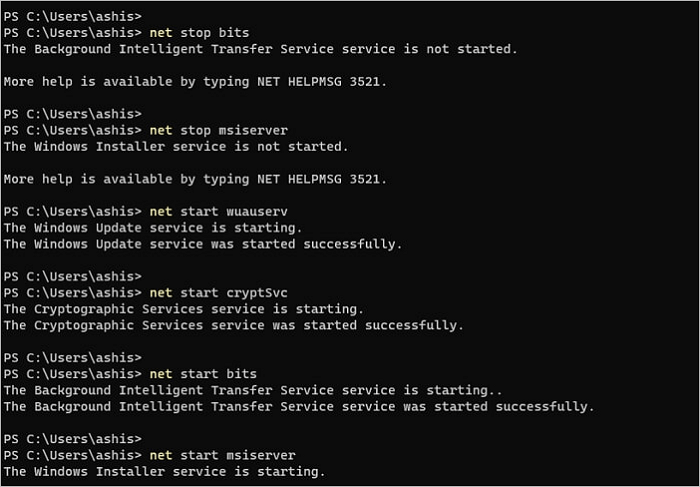
net start wuauserv
net start cryptSvc
net start bits
net start msiserver
Paso 5. Por último, todo lo que tienes que hacer ahora es reiniciar el sistema e intentar realizar la tarea principal, la actualización. Si este método no funciona, pasa a la solución final.
Solución 5. Restaurar el sistema
Ahora hemos llegado a la solución final para este problema. Hemos guardado este método al final para que hagas el trabajo más rápidamente, pero nada ha funcionado todavía; esto lo hará. En este método, intentaremos restaurar Windows a una versión anterior. Esto hará que tu Windows vuelva a cuando no había problemas.
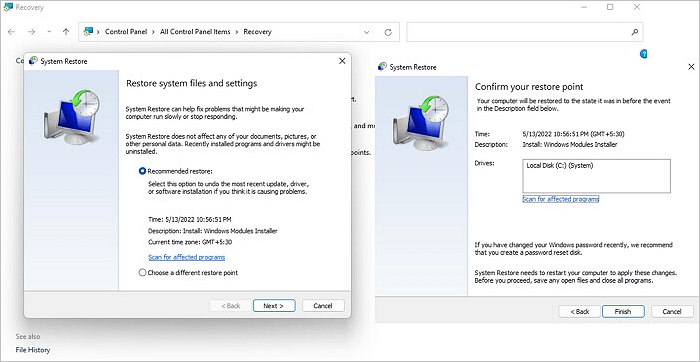
Paso 1. Pulsa Windows+R para abrir el comando Ejecutar. Escribe rstrui y pulsa Intro; se abrirá Restaurar Sistema.
Paso 2. Haz clic en Siguiente y busca Mostrar más puntos de restauración. Selecciona un punto de restauración anterior a que la aplicación empezara a funcionar mal y haz clic en Siguiente. Para iniciar el proceso de restauración, selecciona Finalizar y luego Sí.
Paso 3. Una vez realizada la restauración, tu sistema se reiniciará solo. Ahora tienes la versión anterior del SO sin el código de error 0x80070490. Y ¡voilá!
Consejo adicional: Cómo restaurar los datos perdidos del código de error de Windows
Aunque estos consejos funcionan, existe la posibilidad de que pierdas datos. En ese caso, puedes utilizar EaseUS Data Recovery Wizard para restaurar los archivos perdidos. El proceso funciona incluso cuando el ordenador no arranca.
Tasa de Recuperación 99,7%
Calificación de Trustpilot 4,4
Principales características del software de recuperación de datos de EaseUS:
- Recuperar partición formateada
- Compatible con cualquier sistema de archivos, como FAT12, FAT16, FAT32, NTFS, NTFS5, HFS, HFS+ y exFAT
- Previsualiza los archivos antes de recuperarlos
- Asistencia remota para usuarios principiantes
- Recuperar y reparar archivos dañados, incluidos vídeos, fotos y documentos
Lo mejor de utilizar EaseUS Data Recovery Wizard es que es muy sencillo. No necesitas ser un experto para utilizar este software, sino que puedes seguir el asistente, establecer tus requisitos y extraer los archivos perdidos. Sólo tienes que asegurarte de extraer los archivos en una unidad separada en lugar de en la misma unidad. A continuación se indican los pasos para utilizar EaseUS Data Recovery Wizard:
Paso 1. Seleccione la partición donde ha perdido datos y pulse en el botón "Buscar datos perdidos". Si ha perdido partición, simplemente seleccione la Partición Perdida que se muestra en el software.

Paso 2. Primero EaseUS Data Recovery Wizard va a hacer un escaneo rápido para encontrar los archivos borrados. Después de que finalice, se iniciará un escaneo profundo de forma automática para encontrar más archivos perdidos. Si ha encontrado los archivos que desea en el resultado del escaneo rápido, puede detener el escaneo profundo ahorrando tiempo.
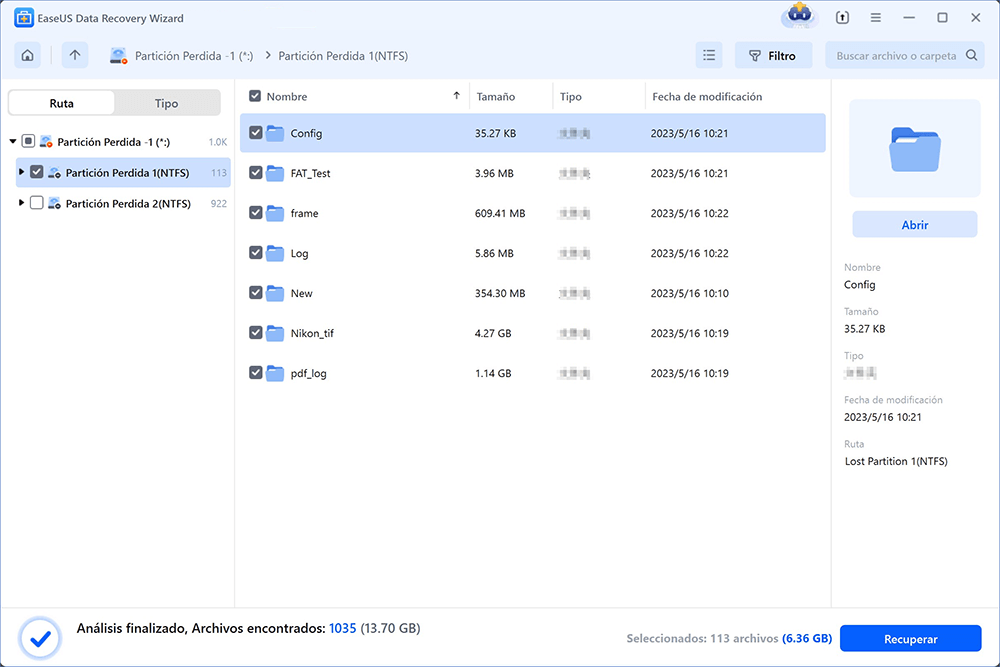
Paso 3. Cuando termina el escaneo profundo, puede buscar lo que desee por varias maneras que se detallan en la siguiente captura. Marque aquellos archivos que desee recuperar y haga clic en el botón "Recuperar" para recuperarlos de una vez. En el último paso debe elegir una ubicación diferente en lugar de la partición original para evitar la sobreescritura de datos.

Trucos que le ayudan a encontrar los archivos deseados fácilmente:
Filtro: una forma rápida para buscar archivos deseados por diferentes tipos.
Búsqueda personalizada: buscar directamente el nombre o el tipo del archivo.
Archivos RAW: buscar archivos que pierden nombres o rutas.
Cómo solucionar el código de error 0x80070490 en la aplicación Mail
El código de error 0x80070490 es un error común e inofensivo en la aplicación Correo de Windows 10/11. Veamos los métodos más sencillos para solucionarlo.
Solución 1. Actualizar Mail App
Las actualizaciones de la aplicación están disponibles a través de la aplicación Microsoft Store.
Paso 1. Abre la aplicación Microsoft Store desde la barra de tareas o buscándola a través del Menú Inicio.
Paso 2. Haz clic en el icono Biblioteca de la parte inferior izquierda para abrir la sección de actualizaciones y descargas.
Paso 3. Haz clic en el botón Obtener actualizaciones, y deja que Microsoft compruebe si hay una actualización de aplicación disponible. Si es así, aparecerá entre otras aplicaciones.
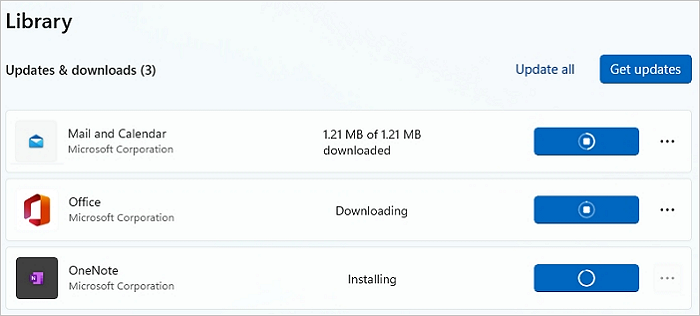
Paso 4. Haz clic en el botón de actualización situado junto a la aplicación Correo, y deja que la tienda la descargue y actualice.
Una vez finalizada la actualización, inicia la aplicación y comprueba si se ha completado.
Solución 2. Comprueba la configuración de privacidad del correo electrónico
El código de error 0x80070490 también puede producirse debido a una configuración incorrecta del correo electrónico, así que vamos a solucionarla.
Paso 1. Para ello, abre Configuración y selecciona Privacidad y Seguridad, y abre Correo electrónico.
Paso 2. Ahora activa el interruptor situado junto a Acceso al correo electrónico. Permite que las apps accedan a tu correo electrónico, Correo y Calendario.
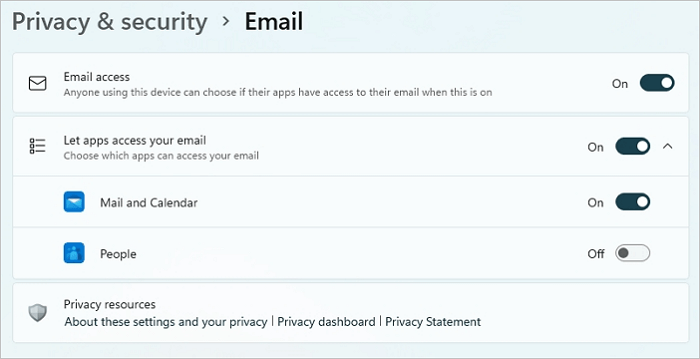
Paso 3. Comprueba si el problema persiste.
Solución 3. Restablecer Correo y Calendario
Paso 1. En este método, abre "Ajustes", selecciona "Aplicaciones" y, a continuación, "Aplicaciones y funciones".
Paso 2. Localiza la lista de aplicaciones Correo y Calendario y haz clic en el menú de tres puntos y en el menú de opciones avanzadas.
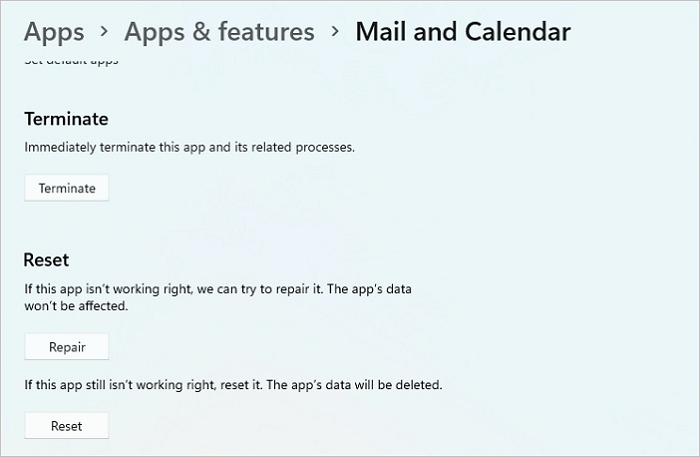
Paso 3. Ahora selecciona Finalizar y luego Reparar. Si el problema se soluciona con sólo terminar, entonces todo va bien. Si no lo hace, elige reiniciar más y deja que se complete el proceso.
Solución 4. Reinstala el Correo y el Calendario
Ahora puedes seguir adelante e instalar Correo y Calendario y, con suerte, no volverás a experimentar el código de error 0x80070490.
Paso 1. Haz clic con el botón derecho del ratón en el botón Inicio y haz clic en Terminal de Windows (Admin) o Windows PowerShell (Admin). Esto abrirá la consola elevada de Windows Powershell.
Paso 2. Para desinstalar las aplicaciones Correo y Calendario, pega el siguiente código y ejecútalo:
Get-AppxPackage Microsoft.windowscommunicationsapps | Remove-AppxPackage
Paso 3. Para instalar finalmente Correo y Calendario, abre Microsoft Store e instálalos. Ahora, con suerte, te habrás librado del código de error 0x80070490.
Cómo solucionar el código de error 0x80070490 en Xbox
Xbox es un dispositivo que encanta a mucha gente, que lo compra para disfrutar de sus servicios. Entonces, ¿por qué ponerle pegas debido al código de error 0x80070490? Veamos cómo podemos solucionar esta situación.
Solución 1. Reinicia la Xbox/consola
Paso 1. Empezaremos con el reinicio muy básico del sistema. Para ello, en primer lugar, apaga la consola.
Paso 2. A continuación, desenchúfalo todo durante unos minutos. Pasados unos minutos, vuelve a enchufar todo, reinicia y prueba de nuevo.
Solución 2. Reinicia de fábrica la Xbox
Si las soluciones anteriores no funcionan, tendremos que restablecer de fábrica la consola. Esto eliminará todos tus datos, así que asegúrate de que tienes una copia de seguridad de todos ellos antes de probar esta solución.
Paso 1. Puedes empezar apagando la consola. Luego desenchúfalo todo. En este caso, es mejor esperar unos minutos y volver a enchufar el cable de alimentación.
Paso 2. Para hacer un restablecimiento de fábrica, mantén pulsado el botón BIND y pulsa el botón Xbox de la consola.
Paso 3. Después de esto, mantén pulsado BIND y EJECT durante 10-20 segundos y espera a que se inicie, tras lo cual se te llevará a los Solucionadores de problemas. Ahora, selecciona Reiniciar y selecciona Mantener tus juegos y aplicaciones, ¡y ya está!
Conclusión
Este artículo nos ha enseñado qué es el código de error 0x80070490 y cuáles son sus causas. Puede que te lo hayas encontrado a menudo al añadir otro ID de correo electrónico a tu aplicación Correo en Windows 10/11. Pero hay muchos otros dispositivos que se enfrentan a este problema.
Ya hemos visto cómo solucionar este problema en Windows 10/11, Mail y Xbox. Puedes seguir algunas de las correcciones incluso si no te enfrentas a este problema, ya que actualizará las otras aplicaciones y resolverá cualquier problema si está disponible.
Tasa de Recuperación 99,7%
Calificación de Trustpilot 4,4
Sobre el autor
Pedro es un editor experimentado de EaseUS centrado en la redacción de temas sobre tecnología. Familiarizado con todo tipo de software de recuperación de datos, copia de seguridad y restauración, software de edición de vídeo y grabación de pantalla, etc. Todos los temas que elige están orientados a proporcionar información más instructiva a los usuarios.
Artículos Relacionados
