USB se convierte en el formato RAW, ¡ayuda!
"Tengo una unidad flash USB que contiene datos. Cuando la conecté a mi ordenador, apareció un aviso pidiéndome que formateara la unidad, y el USB mostró un formato RAW. Hay archivos importantes en el dispositivo que necesito recuperar. ¿Alguien sabe cómo recuperar archivos de un USB RAW?"
Que el USB se convierta en formato RAW es un problema común que molesta a los usuarios. Cuando un USB se convierte en RAW, significa que los datos del dispositivo se han vuelto inaccesibles. No podrás acceder y abrir archivos como documentos, fotos, correos electrónicos y más en tu dispositivo. Por lo tanto, para reparar el USB RAW, primero tienes que recuperar archivos de USB RAW y luego reparar USB RAW. Pero, antes de mostrarte cómo hacerlo, tal vez quieras conocer más detalles sobre la unidad USB RAW.
Razones comunes de la unidad USB RAW
En general, tu USB no se convierte en RAW sin una razón. Puedes rastrear la causa del problema, y algunas causas comunes son:
- Tu acceso al USB está denegado
- Tu USB no está formateado o no está formateado correctamente
- El sistema de archivos actual de tu USB no es reconocido por el sistema operativo de tu ordenador
- Tu unidad USB está infectada por un virus
Situaciones comunes que indican que el USB se ha convertido en RAW
Cuando tu USB pasa al formato RAW, el sistema no te muestra necesariamente un USB RAW directamente. En su lugar, recibes varias notificaciones. Cuando experimentes una de las situaciones o mensajes de error que se indican a continuación mientras utilizas una unidad USB, y compruebes la propiedad de la unidad, te mostrará que el sistema de archivos es RAW.
- Unidad de lectura de tipo de soporte no válida. ¿Abortar, Reintentar, Fallar?
- El sistema de archivos aparece como "RAW".
- Windows puede mostrar "El disco no está formateado. ¿Quieres formatear ahora?"
- Los nombres de archivo contienen caracteres extraños
- Mensajes "Sector no encontrado"

Mientras utilizas determinadas unidades USB, como discos duros externos USB, tarjetas de memoria USB, soportes inteligentes USB u otros soportes de almacenamiento, puedes encontrarte con estas frustrantes notificaciones. Afortunadamente, hay formas de reparar la unidad USB RAW sin perder ningún dato. Recuperando tus preciados archivos de tu USB RAW y reparando después el formato RAW, puedes hacer que tu unidad USB vuelva a funcionar correctamente sin pérdida de datos.
Solución de recuperar archivos de USB RAW en 3 pasos
Antes de reparar el USB en formato RAW, necesitas realizar la recuperación de la unidad USB RAW para mantener tus datos a salvo. El programa profesional EaseUS Data Recovery Wizard - EaseUS Data Recovery Wizard es totalmente compatible con la recuperación de USB RAW. Con él, puedes recuperar todos los archivos de tu unidad USB inaccesible fácilmente. Puedes echar un vistazo al software aquí:
- Soporta la recuperación de datos RAW, la función de recuperar archivos eliminados, recuperar archivos de un disco duro formateado, recuperar datos vaciados de la papelera de reciclaje, la recuperación de particiones perdidas, la recuperación de ataques de virus y otras situaciones difíciles de recuperación de datos
- Recuperar archivos de una unidad flash USB, tarjeta SD, tarjeta de memoria, disco duro externo, cámara digital, reproductor de música, ordenador, etc.
- Recuperar casi todos los tipos de archivos
Vídeo Tutorial: Recuperar archivos de USB RAW
Guía: Recuperar archivos de una unidad flash que se ha convertido en RAW
Paso 1. Primero conecte su memoria USB a la computadora que tiene instalado EaseUS Data Recovery Wizard. Seleccione la ubicación (su USB se reconoce como una unidad externa en el software) donde ha perdido datos y pulse en "Buscar datos perdidos".

Paso 2. Este software de recuperación de datos va a hacer un escaneo rápido primero sobre su USB, una vez terminado, se iniciará otro escaneo profundo automáticamente para encontrar más archivos perdidos en ella que pierden su nombre o ruta. Si ha encontrado los archivos que desea en el resultado del escaneo rápido, puede detener el escaneo profundo para ahorrar tiempo. Pero es mejor esperar hasta que termine todo el proceso de escaneo. El tiempo que se tardará depende de la capacidad de su USB.

Paso 3. Cuando termina el escaneo profundo, puede buscar lo que desee por varias maneras que se detallan en la siguiente captura. Haga clic en el botón "Recuperar" para recuperar los archivos seleccionados. Tenga en cuenta que debe elegir una ubicación diferente en lugar de USB para evitar la sobreescritura de datos.

Trucos que le ayudan a encontrar los archivos deseados fácilmente:
- Filtro: una forma rápida para buscar archivos deseados por diferentes tipos.
- Búsqueda personalizada: buscar directamente el nombre o el tipo del archivo.
- Archivos RAW: buscar archivos que pierden nombres o rutas.
Cuando tienes una unidad USB RAW, no puedes formatearla directamente como te pide el ordenador. Si lo haces, se borrarán todos los archivos existentes en la unidad USB RAW, y podrías perder la oportunidad de recuperar archivos de la unidad USB RAW. Lo que debes hacer, en cambio, es recuperar primero los archivos de la unidad USB RAW y luego reparar el dispositivo de almacenamiento problemático. Y, como no puedes recuperar archivos de la unidad USB RAW por ti mismo, debes buscar la ayuda de una herramienta de terceros.
Servicios de recuperar archivos de USB RAW
Como uno de los mejores softwares de recuperación de datos, EaseUS Data Recovery Wizard es una buena recomendación para la recuperación de unidades USB RAW, incluidos los incomparables servicios de recuperación manual.
Servicios de recuperación de RAW de EaseUS
Haz clic aquí para ponerte en contacto con nuestros expertos y obtener una evaluación gratuita
Consulta con los expertos en recuperación de datos de EaseUS para obtener un servicio de recuperación RAW manual personalizado. Podemos ofrecerte los siguientes servicios tras un diagnóstico GRATUITO:
- Repara la unidad RAW dañada sin formatear
- Recupera datos de la unidad RAW, incluidas las unidades encriptadas con BitLocker
- Recupera una partición RAW, un USB RAW, una unidad flash RAW, un disco duro externo RAW, etc.
3 formas de reparar USB RAW
Como probablemente sepas, la forma más eficiente de reparar un USB en formato RAW es formatearlo. Sin embargo, formatear el dispositivo debe ser tu último recurso, ya que elimina todos los datos existentes en tu unidad USB.
Método 1. Reparar USB RAW comprobando el dispositivo
Una función integrada de Windows puede ayudarte a comprobar la unidad en busca de errores del sistema de archivos y repararlos automáticamente.
Paso 1. Conecta tu unidad USB al ordenador.
Paso 2. Ve a "Este PC" (en Windows 10). En "Dispositivos y unidades", haz clic con el botón derecho en tu USB y elige "Propiedades".
Paso 3. Haz clic en la pestaña "Herramientas" y luego en "Comprobar".
Paso 4. En la ventana "Comprobación de errores", elige "Examinar y reparar unidad" y espera a que termine el proceso.
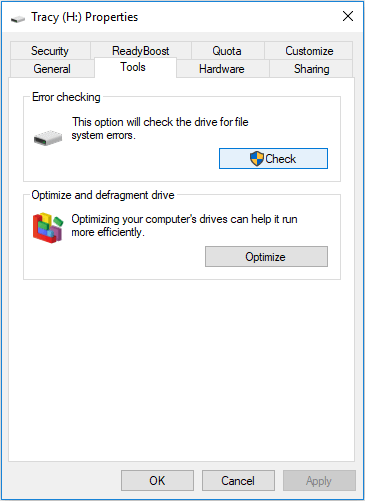
Método 2. Reparar USB RAW con CMD
Puede que hayas oído que el comando chkdsk no está disponible para unidades RAW. Sin embargo, eso no es cierto. Mientras tu USB siga apareciendo con una letra de unidad, puedes utilizar el comando para comprobar y reparar el dispositivo de almacenamiento.
- Nota
- Ejecutar chkdsk puede, con suerte, solucionar el problema de la unidad USB RAW, sin embargo, también puede provocar la pérdida total de datos. Por lo tanto, realiza la recuperación de datos por adelantado, y luego continúa con el método CMD.
Paso 1. Conecta tu USB al ordenador.
Paso 2. Haz clic en el icono "buscar" de la barra de tareas y escribe cmd. A continuación, haz clic con el botón derecho en "Símbolo del sistema" y elige "Ejecutar como administrador".
Paso 3. Introduce chkdsk /f G: (G es la letra de la unidad RAW) y pulsa Enter para reparar tu USB RAW.
Tras el proceso de reparación, inicia la Gestión de Discos y comprueba si tu disco duro está reparado. Si CHKDSK no funciona, considera la posibilidad de formatear tu USB. Por suerte, como ya has recuperado archivos de tu USB, puedes formatearlo sin preocupaciones.
Método 3. Solucionar y reparar USB RAW formateándola
Paso 1. Conecta la unidad RAW USB/tarjeta SD/bolígrafo a tu PC.
Paso 2. Abre "Este PC/Mi PC". Haz clic con el botón derecho en la unidad USB RAW, tarjeta SD u otro dispositivo RAW y selecciona "Formatear".
Paso 3. Restablece el sistema de archivos, cambia el nombre de la unidad USB y haz clic en "Aceptar" para reparar la unidad USB RAW a NTFS/FAT32. Después, volverá a ser reutilizable.
Hay más de una forma de formatear un USB. Además de las funciones integradas en Windows, también puedes formatear el USB RAW con un programa para formatear USB profesional. Tras el formateo, puedes volver a mover los archivos a la unidad USB si lo necesitas.

Conclusión
En general, es fácil reparar USB RAW. Sin embargo, para mantener tus datos a salvo, necesitarás inevitablemente la ayuda de una herramienta de terceros como EaseUS Data Recovery Wizard. Puede ayudarte a recuperar archivos de USB RAW con éxito y también puede ser útil en otras situaciones de recuperación de datos. Adelante, hazte con la herramienta para solucionar problemas de RAW sin preocupaciones.
Preguntas frecuentes sobre recuperar archivos de USB RAW
¿Quieres saber más sobre la recuperación de unidades USB RAW? Hemos preparado cuatro preguntas frecuentes para ayudarte a obtener más información:
1. ¿Cómo reparar USB RAW sin formatear?
Puedes reparar USB RAW sin formatear utilizando los métodos que se indican a continuación:
- 1. Repara el sistema de archivos RAW de tu unidad USB.
- 2. Comprueba los problemas de hardware.
- 3. Utiliza el comando CHKDSK para reparar el RAW USB.
- 4. Comprueba la actualización del controlador USB.
- 5. Elimina la partición RAW de tu unidad USB.
2. ¿Es posible recuperar datos de un USB RAW?
Sí, recuperar datos de unidad RAW está disponible con EaseUS Data Recovery Wizard.
- 1. Conecta tu unidad USB a tu ordenador/portátil y escanéala con EaseUS Data Recovery Wizard.
- 2. Es el momento de seleccionar los archivos que quieres recuperar de tu memoria USB.
- 3. Pulsa el botón Recuperar cuando estés preparado para realizar una recuperación de USB RAW.
3. ¿Cómo formatear una unidad USB RAW?
Debes seguir los pasos que se indican a continuación para formatear una unidad USB RAW:
- 1. Recupera datos de tu USB RAW con EaseUS Data Recovery Wizard.
- 2. Abre la Administración de discos de Windows.
- 3. Haz clic con el botón derecho en tu unidad flash USB RAW y haz clic en "Formatear", entonces se formateará tu unidad USB.
4. ¿Por qué mi unidad USB se ha convertido de repente en formato RAW?
Tu unidad USB necesita ser formateada o ha sido formateada incorrectamente recientemente. Esto puede deberse a que el sistema operativo de tu ordenador no reconoce actualmente el sistema de archivos de tu USB. O un virus ha invadido tu unidad USB.
¿Ha sido útil esta página?
Artículos Relacionados
-
Cómo solucionar 'El período de tiempo de espera del semáforo ha expirado'
![author icon]() Pedro/2025/07/10
Pedro/2025/07/10 -
Reparar Tarjeta SD RAW y Recuperar Archivos de Tarjeta SD RAW
![author icon]() Luna/2025/07/10
Luna/2025/07/10 -
Reparar Dispositivo USB Desconocido - Error de Solicitud de Descriptor de Dispositivo
![author icon]() Luna/2025/07/10
Luna/2025/07/10 -
Cómo recuperar la tarjeta SD no detectada y Reparar tarjeta de memoria dañada
![author icon]() Luna/2025/07/10
Luna/2025/07/10
