¿Cuáles son las principales causas de la pérdida de datos de una unidad USB?
¿Alguna vez has perdido todos los datos de tu memoria USB, pendrive o pendrive pero no sabes cómo recuperar archivos del USB? He aquí algunas razones comunes que pueden causar la pérdida de datos en una unidad USB:
- Ataque de virus, Malware
- Una subida de tensión o una descarga electrostática
- Extracción incorrecta del dispositivo de almacenamiento masivo
- Eliminación accidental de archivos del dispositivo
- Formateo accidental cuando Windows le pregunta si desea formatear el disco.
- El sistema de archivos de su unidad flash se convierte en RAW; los datos se vuelven inaccesibles.
Cualquiera que utilice un dispositivo de almacenamiento de datos con regularidad es probable que se encuentre con una pérdida de datos en algún momento. No se puede evitar que ocurran algunos de los casos descritos anteriormente. ¿Cuál es la mejor solución para que los usuarios rescaten sus datos? Recomendamos aplicar un software de recuperación de USB.
Sí es posible recuperar archivos de USB borrados, perdidos, formateados
A decir verdad, aunque los archivos perdidos no se ven en ningún lugar del laptop, nos todavía queda mucha posibilidad recuperar archivos borrados de usb. Es que estos datos desaparecidos se esconden en un espacio que el ordenador marca disponible y no tenemos acceso. Pero si encontramos una manera adecuada de encontrarlos, resulta muy fácil la recuperación.
Programa para recuperar archivos de USB [Descarga gratis en español]
Enfrente a mejor forma de recuperar archivos borrados de USB, recomendamos una tercera parte, el software gratuito de recuperación de datos, EaseUS Data Recovery Wizard Free. Este software cuenta con 3 ediciones, Gratuita, Profesional y Técnica con las que puede cumplir diferente demanda de uso personal y de proveedor de servicio. Además dispone de funciones potentes tal como recuperar fotos borradas PC, recuperar datos disco duro externo, etc resuelve pérdida de datos cruciales debido a eliminación descuida, formateo accidental, corte de luz, y reinstalación de sistema, etc.
Además, EaseUS Data Recovery Wizard es compatible con sistema Windows XP/Vista/7/8/10/11, y ofrece una edición especial para usuarios de Mac. EaseUS software es capaz de recuperar archivos borrados de USB desde PC, laptop, tarjeta de memoria, cámara digital ,disco duro externo, etc.
Primero descargue e instale gratis este programa de recuperación de USB con el botón de abajo y sigue los pasos detallados.
Recuperar archivos de USB en 3 pasos usando EaseUS Data Recovery Wizard
Sólo basta con 3 pasos y pocos clics, puede recuperar archivos de USB gratis con el programa EaseUS Data Recovery Wizard Free. A continuación le presentamos una guía detallada.
Paso 1. Primero conecte su USB a la computadora que tiene instalado EaseUS Data Recovery Wizard. Seleccione su unidad USB y luego pulse en "Buscar datos perdidos".

Paso 2. El software de recuperación de datos de EaseUS busca los archivos borrados lo más posible. Cuando finalice el escaneo, seleccione las carpetas eliminadas o perdidas en el panel izquierdo utilizando la función "Ruta". A continuación, aplique la función "Filtro" o utilice el cuadro de búsqueda para encontrar rápidamente los archivos eliminados.

Paso 3. Puede haga doble clic sobre el archivo encontrado para obtener una vista previa completa. Por último, elija aquellos archivos que desee y haga clic en el botón Recuperar para guardarlos en otra ubicación en lugar del USB original para evitar la sobrescritura de datos.

- Nota:
- No olvide comprobar todos los resultados del escaneo en cada pestaña para ver los archivos eliminados que se encuentran. La parte "Archivos RAW" tiene alta posibilidad para encontrar los archivos que han perdido nombres y rutas después de la eliminación.
Características principales del programa EaseUS Data Recovery Wizard:
Es realmente malo perder archivos de USB. EaseUS hace la recuperación de memoria USB tan simple como hacer un clic. Además de la recuperación de datos USB, el programa EaseUS tiene algunas otras características destacadas:
- Recuperar datos después de un borrado accidental usando las teclas Shift+Del
- Recuperar archivos infectados desde Memoria/USB/disco duro por corrupción lógica, daños o sectores defectuosos, error humano o a la pérdida de datos generada por un virus.
- Restaurar fácilmente archivos y carpetas incluso después de que aparezca el mensaje 'Unidad no formateada' en su ordenador
- Restaurar datos perdidos y recuperar archivos de disco duro formateado o dañados antes de arreglar y reparar su dispositivo de almacenamiento dañado
- Los usuarios no técnicos pueden utilizar fácilmente este software y recuperar los datos perdidos
Cómo recuperar archivos de una memoria USB sin programas - 3 métodos
Para algunos usuarios a los que no les gusta recuperar archivos del USB con software de terceros, puedes probar los tres métodos de esta parte para recuperar archivos del USB con CMD, Copia de seguridad de Windows y versiones anteriores.
Sin embargo, estas soluciones tienen limitaciones y requisitos. Si no has hecho una copia de seguridad de tu USB con antelación, sólo puedes utilizar EaseUS Data Recovery Wizard para recuperar archivos USB.
Recuperar Archivos del USB Usando CMD (Sólo Recupera Archivos Ocultos)
El símbolo del sistema es una aplicación de Windows disponible en todos los sistemas operativos Windows. Si tus archivos no se han borrado pero faltan en tu memoria USB o pen drive, entonces puedes seguir este método para recuperar archivos ocultos en USB con CMD.
Pasos para recuperar archivos borrados de una memoria USB usando CMD:
Paso 1. Conecta la memoria USB a tu ordenador.
Paso 2. Haz clic en el botón Buscar y escribe cmd. Haz clic con el botón derecho en Símbolo del sistema y elige Ejecutar como administrador.
Paso 3. Ejecuta las siguientes líneas de comando en orden.
Escribe chkdsk X: /f en la ventana de símbolo del sistema y pulsa Intro. Asegúrate de sustituir "X" por la letra asignada a tu unidad flash USB.
Escribe attrib -h -r -s G :\*.* /s /d y pulsa Intro. (e es la letra de la unidad USB. Debes sustituir la g en función de la letra de tu unidad USB que aparezca en el ordenador)
A continuación, espera a que finalice el proceso y cierra la ventana. Entonces podrás comprobar si tus archivos han vuelto.
Restaurar archivos borrados del USB desde versiones anteriores
Además de recuperar archivos borrados permanentemente del USB mediante software o CMD, puedes probar otra opción para restaurar una versión anterior de los archivos en Windows 10/8.1/8/7. Antes de probar este método, asegúrate de que has configurado el Historial de archivos para que realice copias de seguridad automáticas de los archivos. Si no has activado esta función, renuncia a este método y utiliza un programa de recuperación de archivos USB para hacerlo.
Paso 1. Haz clic con el botón derecho del ratón en la carpeta que contiene tus archivos borrados en USB y selecciona "Propiedades".
Paso 2. Haz clic en la pestaña "Versiones anteriores". Allí te dirán que las versiones anteriores proceden del Historial de Archivos o de los puntos de restauración.
Paso 3. Aparecerá una lista de versiones antiguas del archivo. Elige la edición del archivo que buscas y pulsa el botón "Restaurar" para recuperar los archivos USB.
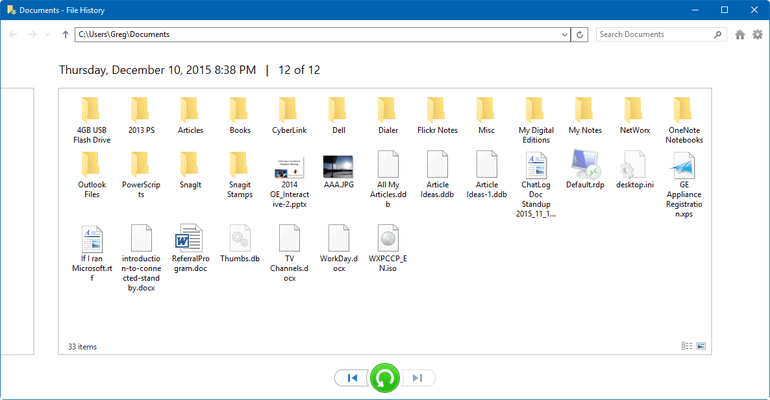
Restaurar archivos borrados desde USB con copias de seguridad de Windows
Si has hecho copias de seguridad de datos anteriormente, puedes comprobarlas. Comprueba también el servicio de almacenamiento en línea o en la nube que utilizas. Es posible que hayas sincronizado tus archivos con un servicio de almacenamiento en la nube como Microsoft OneDrive, Dropbox o Google Drive. Si tienes activada la copia de seguridad de Windows, puedes recuperar datos USB con ella:
Paso 1. Abre el "Panel de control", ve a "Sistema y mantenimiento", selecciona "Copia de seguridad y restauración (Windows 7)".
Paso 2. Haz clic en "Restaurar mis archivos".
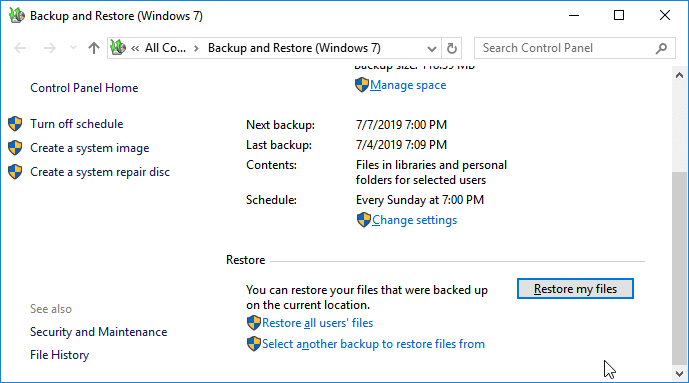
Paso 3. Haz clic en "Buscar archivos" o "Buscar carpetas" para seleccionar la copia de seguridad creada anteriormente.
Paso 4. Elige una ubicación para guardar la copia de seguridad: "En la ubicación original" o "En la siguiente ubicación". Si hay algún conflicto, elige "Copiar y sustituir", "No copiar" o "Copiar, pero conservar ambos archivos" según tus necesidades.
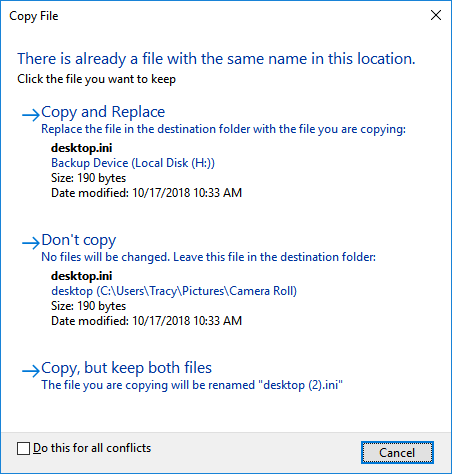
Paso 5. Espera a que se complete el proceso de restauración. Entonces todos tus archivos o carpetas que fueron eliminados permanentemente aparecerán en tu PC en la ubicación original o en la nueva.
Cómo evitar la pérdida de archivos de memoria USB/Pendrive
También es de vital importancia proteger tus datos USB de forma eficaz. Si no quieres sufrir pérdidas de datos USB, puedes seguir estos consejos que te ayudarán:
Haz copias de seguridad periódicas
Es una buena opción hacer copias de seguridad de los archivos automáticamente con la ayuda de un software de copia de seguridad de archivos. Aquí mi sugerencia es utilizar EaseUS Todo Backup. Con este software, aunque no tengas conocimientos técnicos, podrás crear una imagen. Sigue los detalles a continuación para hacer una copia de seguridad de los datos con la ayuda del software de copias de seguridad de EaseUS.
Conecta y desconecta correctamente la USB
Cuando conectes o desconectes un USB a tu ordenador o portátil, utilízalo correctamente. Cuando lo desconectes, utiliza la opción "expulsar USB" haciendo clic con el botón derecho del ratón.
Escanear y eliminar virus en USB
Utiliza un software antivirus para proteger tu ordenador contra virus informáticos, troyanos y otros programas maliciosos. Asegúrate de actualizar tu software antivirus con los últimos archivos de parches y firmas para obtener la máxima seguridad.
Preguntas frecuentes sobre la recuperación de archivos USB
¿Hay algún programa gratuito para recuperar archivos de USB?
EaseUS Data Recovery Wizard Free es uno de los mejores programas de recuperación de datos gratuitos. Es su mejor opción para la recuperación de archivos rápida y completa desde ordenadores de sobremesa, portátiles y otros dispositivos compatibles con Windows. Este programa para recuperar archivos gratis sirve para más de 100 escenarios de pérdida de datos en la vida real, como eliminación, formateo, RAW, etc., con un mayor índice de éxito que otros.
¿Cómo recuperar archivos de USB de manera gratuita con EaseUS Data Recovery Wizard Free?
Sólo basta con 3 pasos y pocos clics.
Paso 1. Primero conecte su USB a la computadora que tiene instalado EaseUS Data Recovery Wizard. Seleccione su unidad USB y luego pulse en "Escanear".
Paso 2. El software de recuperación de datos de EaseUS busca los archivos borrados lo más posible. Pronto verá aparecer un resultado de escaneo rápido llamado "Archivos borrados", allí se encontrarán todos los archivos y carpetas eliminados en el USB.
Paso 3. Por último, elija aquellos archivos que desee y haga clic en el botón Recuperar para guardarlos en otra ubicación en lugar del USB original para evitar la sobrescritura de datos.
¿Qué tipos de archivos puede recuperar un programa para recuperar archivos de USB?
Generalmente, un programa como EaseUS Data Recovery Wizard Free puede recuperar más de 1,000 tipos de archivos, por ejemplo, documentos, imágenes, vídeo, audio, Email, etc.
¿Cuál es la mejor herramienta de recuperación de unidades flash USB?
Existen muchas herramientas de recuperación de USB en el mercado. Aquí enumeramos las 10 mejores para que pueda elegir.
10 Mejores Programas de Recuperación USB son:
1. EaseUS Data Recovery Wizard
2. Recuva
3. Stellar Data Recovery
4. Disk Drill
5. R-Studio
6. Acronis Revive
7. Remo Recover
8. Recover My Files
9. Puran Data Recovery
10. TestDisk
¿Ha sido útil esta página?
Artículos Relacionados
-
Cómo Recuperar una Carpeta Borrada en Windows 10/8/7 Gratis
![author icon]() Pedro/2025/07/10
Pedro/2025/07/10 -
¿Cómo Reparar Papelera de Reciclaje Dañada de Windows 10 y Restaurar Datos Perdidos?
![author icon]() Pedro/2025/07/10
Pedro/2025/07/10 -
Cómo Recuperar Fotos Borradas hace Mucho Tiempo
![author icon]() Pedro/2025/09/23
Pedro/2025/09/23 -
Cómo Recuperar Archivos Zip & RAR Borrados en Android con 4 métodos
![author icon]() Pedro/2025/07/10
Pedro/2025/07/10
