Tabla de Contenido
![]() Sobre el autor
Sobre el autor
![]() Artículos Relacionados
Artículos Relacionados
-
-
-
-
Servicios de Recuperación de Datos de EaseUS
Los expertos en recuperación de datos de EaseUS tienen una experiencia inigualable para reparar discos/sistemas y recuperar datos de todos los dispositivos como RAID, HDD, SSD, USB, etc.
Siga el tutorial rápido que tiene SOLUCIÓN 'La unidad de red no se muestra (Network drive not showing)'. Descienda a las soluciones completas.
¿Por qué el Explorador de Archivos no muestra mis unidades mapeadas?
"Estoy usando Windows 10 Pro 64-bit. Mi aplicación mapea una carpeta de la unidad D a una unidad de red Z usando la red APT de Windows. Cuando abrí el Explorador de archivos, no pude ver la unidad Z. ¿Por qué y cómo resolver el problema de las unidades mapeadas que no aparecen inmediatamente después de ser mapeadas?"
Caso 2 - De community.spiceworks.com
La unidad de red mapeada no muestra todos los archivos/carpetas para el usuario
"Tengo varias unidades de red mapeadas, y todas están bien excepto una. La única muestra sólo una parte del contenido real de la carpeta. Probablemente hay 15 carpetas en esta unidad de red, pero sólo veo una. ¿Cuál es el problema? Necesito tu consejo".
Resumen de la red mapeada que no se muestra en Windows 10/8/7
¿Se siente impotente cuando el mapeo de la unidad se hace correctamente, sin embargo, la unidad mapeada no aparece en el Explorador de Archivos, Mi Computadora o Aplicación? O bien, no todo el contenido, incluidos los archivos, las carpetas y las subcarpetas, se muestra normalmente en la unidad de red mapeada, al igual que las historias de los usuarios al principio.
Afortunadamente, aquí hemos encontrado algunos métodos generales de solución de problemas que han resultado útiles para solucionar los problemas de mapeo de unidades que se ven con frecuencia en los equipos con Windows. Espero que al menos uno funcione en su caso.
Solución 1. La unidad de red mapeada no se muestra en el Explorador de archivos/Mi ordenador
Debido a la UAC, y el Shell se ejecuta con permisos de usuario estándar, no puede ver las unidades mapeadas que fueron configuradas por su aplicación ejecutándose con derechos de administrador. Así que, intenta el siguiente método paso a paso:
• Haga clic en Inicio, escriba regedit en el cuadro Iniciar programas y archivos y, a continuación, presione INTRO.
• Localiza y luego haz clic con el botón derecho del ratón en la subclave de registro HKEY_LOCAL_MACHINE\SOFTWARE\NMicrosoftWindows\NCurrentVersion\NPolicies\NSystem.
• Apunta a Nuevo, y luego haz clic en Valor DWORD.
• Escriba EnableLinkedConnections, y luego presione ENTER.
• Haga clic con el botón secundario en HabilitarConexionesEnlazadas y luego haga clic en Modificar.
• En el cuadro de datos de Valor, escriba 1 y, a continuación, haga clic en Aceptar.
• Salga del Editor del Registro y reinicie el equipo.
- Nota:
- Una explicación para el valor 1: Esta política habilita el tipo de usuario "administrador en modo de aprobación de administrador", a la vez que habilita todas las demás políticas de control de cuentas de usuario (UAC).
A continuación, hay otras dos soluciones provisionales que se supone que deben rastrear una conexión de unidad de red y ayudar a Windows a reconocerla, haciendo que aparezca en la ubicación de la unidad de red.
• En Windows 10, por ejemplo, primero debe navegar a Configuración > Red e Internet.
• En Estado, haga clic en "Cambiar opciones de adaptador".
• Haga clic con el botón secundario en la Ethernet y elija "Propiedades".
• En Red, elija "Protocolo de Internet versión 4 (TCP/IPv4) y vuelva a hacer clic en Propiedades.
• Sólo asegúrate de que estás en "Obtener una dirección IP automáticamente" y "Obtener la dirección del servidor DNS automáticamente".
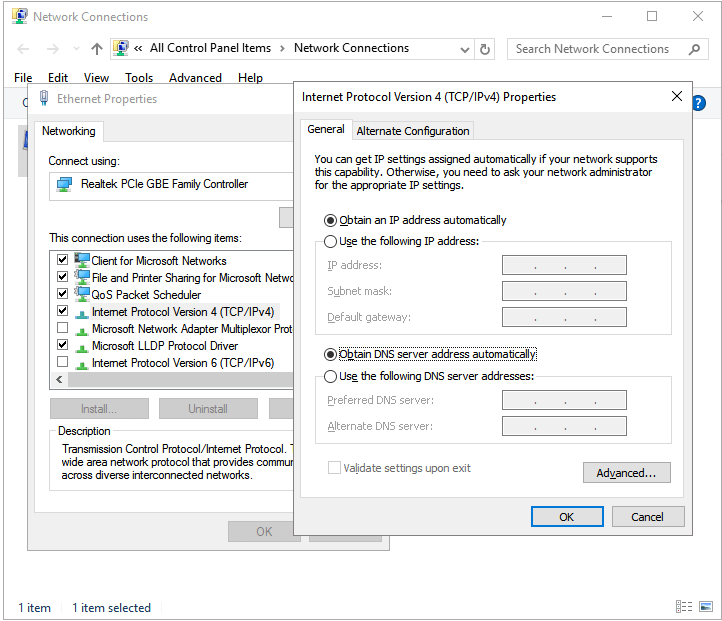
Ahora pasaremos a los pasos primarios.
• Vuelva al estado, baje para seleccionar "Opciones de compartir".
• Expande la Privacidad, y tienes que asegurarte de que la sección de descubrimiento de la red está activada. Si no lo está, haga clic en "Activar la detección de redes", así como en la subopción "Activar la configuración automática de • los dispositivos de conexión a la red".
• Una vez hecho esto, haga clic en "Guardar cambios".
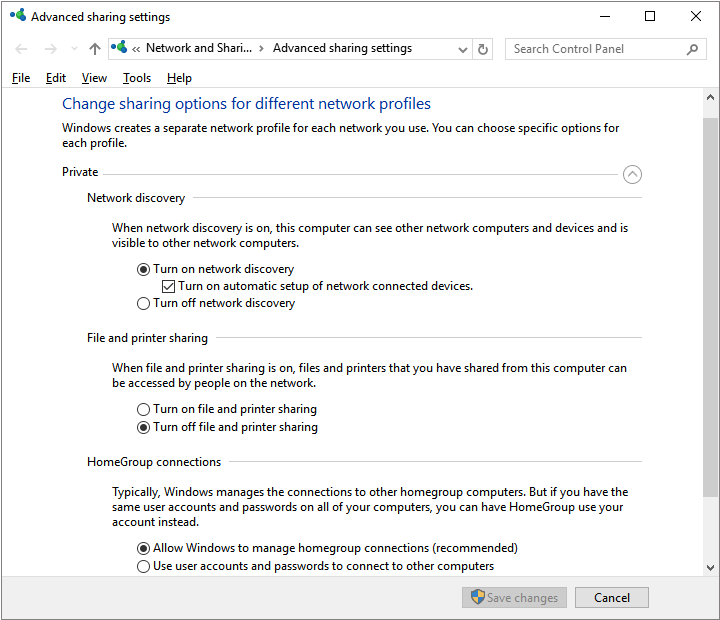
El último recurso que debes probar es con las otras configuraciones ocultas en los Programas y Configuración de Windows.
• En Windows 10, por ejemplo, directamente "programas y características" en el cuadro de búsqueda para que puedas encontrar el programa. Haz clic en.
• En el panel izquierdo selecciona "Activar o desactivar las características de Windows". Entonces se abrirá una mini ventana donde se muestran todas las características de Windows.
• Desplázate hacia abajo para encontrar las características que comenzaron con SMB. Tienes que asegurarte de que todas las carpetas SMB fueron revisadas aquí. Haz clic en "Aceptar".
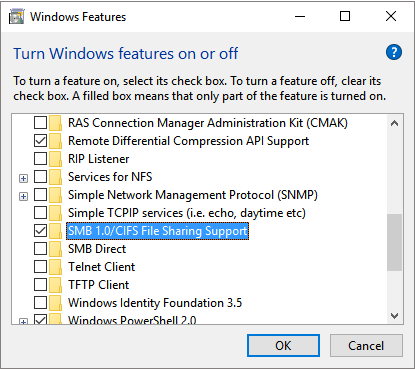
Windows podría pedirle un reinicio para que los cambios surtan efecto. Espere pacientemente hasta que Windows se inicie de nuevo.
Solución 2. La unidad de red mapeada no muestra todos los archivos/carpetas
Se ocultaron archivos, carpetas o subcarpetas, lo que impedirá que los usuarios los vean todos. Es porque los archivos y las carpetas se ocultaron en las unidades NAS, incluyendo la unidad de red mapeada y la unidad de red para que no se muestren normalmente. Ofrecemos soluciones para desocultar elementos en Windows 10, 8 y 7 respectivamente.
Mostrar manualmente los archivos y carpetas ocultos
En Windows 10/8.1/8:
• Abra el Explorador de archivos -> haga clic en la pestaña Vista -> marque la casilla delante de "Elementos ocultos".
En Windows 7:
• Abra el Explorador de archivos -> haga clic en la pestaña Organizar -> seleccione Carpeta y opciones de búsqueda y ábrala.
• Haga clic en la pestaña Ver -> seleccione "Mostrar archivos, carpetas y unidades ocultos" en Archivos y carpetas ocultos -> haga clic en Aceptar.
Todos los archivos y carpetas ocultos aparecerán inmediatamente en la unidad de red asignada.
Cómo recuperar datos de unidades de red no mostradas (asignadas)
No es un problema para el software de recuperación de datos en línea recuperar archivos ocultos o restaurar datos perdidos de dispositivos de almacenamiento de datos convencionales, como un disco duro local, una unidad flash USB extraíble o una tarjeta SD. Pero la recuperación de datos de red sólo puede responder en una copia de seguridad, básicamente no hay ningún programa de recuperación de datos en el mercado que pueda buscar los archivos y carpetas perdidos ubicados en la unidad NAS, unidad de nube, unidad de red mapeada o unidad de red. Es hora de considerar una copia de seguridad regular de las unidades de red con algunos programas de copia de seguridad confiables, rápidos y eficientes, en caso de que algún día necesite la copia de seguridad para la recuperación de desastres.
EaseUS Todo Backup se recomienda como el software de copia de seguridad de red gratuito de primera categoría para usuarios domésticos o empresariales, con características significativamente avanzadas incorporadas, incluyendo planes de copia de seguridad completa/incremental/diferencial, y la capacidad de guardar las copias de seguridad de las unidades de red también en unidades de nube.
Pulse este botón para descargar el software para probarlo:
Soporta Windows 11/10/8/7
Paso 1. Descargue e inicie EaseUS Todo Backup. Aquí es la interfaz principal. Haga clic en Crear una copia de seguridad.

Paso 2. Ya puede tener una vista completa de las funciones de EaseUS Todo Backup, como backup de disco/partición/archivo/sistema/correo electrónico, clonar, etc.
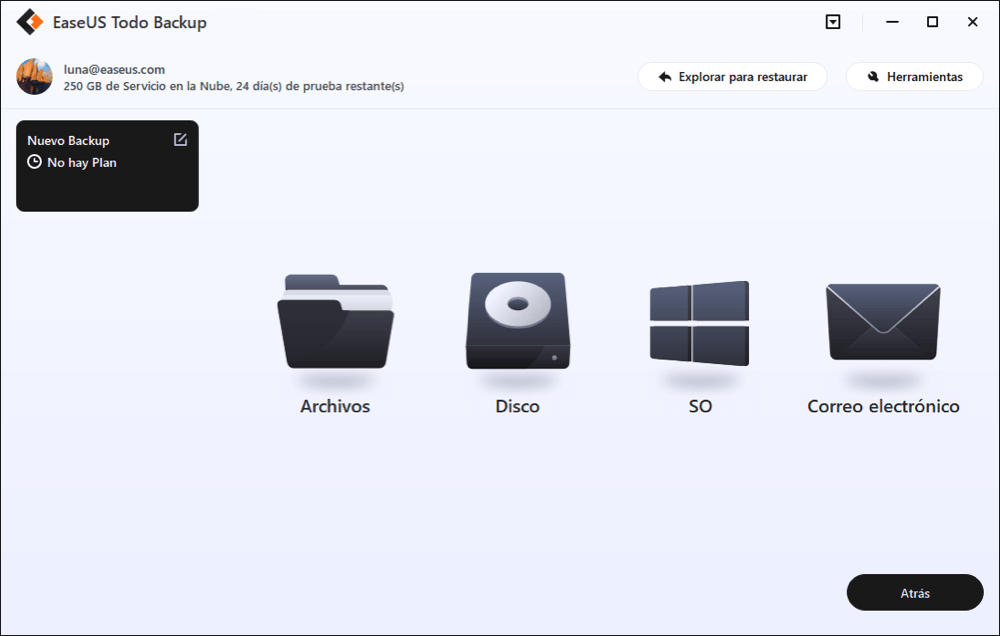
Paso 3. Seleccione Disco o SO. Le recomiendo la segunda opción porque es más rápida que la primera. Después haga clic en "Opciones" para hacer backup personalizado.

Paso 4. Seleccione dónde colocar las imágenes de la copia de seguridad y pulse en el botón "Backup ahora".
Cómo recuperar datos locales que guardó de unidades de red
Si ha perdido datos que ha movido y guardado desde unidades de red en una unidad local, tiene otra opción que es recurrir a un software de recuperación de datos fiable para obtener ayuda.
Aquí, EaseUS Data Recovery Wizard puede ayudar. Le permite escanear completamente y encontrar todos los archivos perdidos en la unidad de su ordenador. Descargue y siga para ver cómo restaurar sus datos guardados de la unidad de red desde un disco local ahora:
Tasa de Recuperación 99,7%
Calificación de Trustpilot 4,4
Paso 1. Ejecutar el software de recuperación de datos de EaseUS
- Ejecute EaseUS Data Recovery Wizard en su computadora.
- Seleccione el disco donde ha perdido datos y haga clic en "Buscar datos perdidos".

Paso 2. Escanear la ubicación seleccionada para encontrar los archivos ocultos
Espere a que se complete el proceso de escaneo. Si ha encontrado los archivos ocultos durante el proceso de escaneo, puede detenerlo y recuperar los archivos ocultos.

Paso 3. Pre-visualizar y recuperar los archivos ocultos
- Seleccione los archivos ocultos que desea recuperar. Puede buscar lo que desea rápidamente por el tipo de archivo (Filtro) o su nombre (cuadro de búsqueda personalizada Buscar archivo o carpeta)
- Haga clic en el botón "Recuperar" para recuperar los archivos ocultos.
- Guarde los archivos recuperados en otra ubicación segura en su PC en lugar la original para evitar la sobreescritura de datos.

Preguntas frecuentes sobre la unidad de red no se muestra
¿Cómo habilitar una unidad de red?
- Abra el Explorador de archivos desde menú Inicio, o pulse la tecla 'Windows + E'.
- Seleccione Este equipo en el panel izquierdo. A continuación, seleccione Asignar unidad de red en la pestaña Equipo.
- En la lista Unidad, elija una letra de unidad (cualquier letra de unidad disponible servirá).
- En el cuadro Carpetas, escriba la ruta a la carpeta u ordenador, o seleccione Examinar para buscar la carpeta u ordenador. Para conectarse cada vez que inicie sesión en el ordenador, seleccione Reconectar al iniciar sesión.
- Seleccione Finalizar.
¿Cómo puedo restablecer la conexión a la red?
Hay diferentes formas de restablecer la conexión a Internet. Por ejemplo, debes eliminar los obstáculos físicos y reiniciar el router de Internet. Además, si hay problemas con la conexión de red, debes actualizar Windows y optimizar la configuración DHCP.
¿Por qué no puedo ver mis unidades asignadas en "Ubicaciones de red"?
La razón principal es que los controles de cuentas de usuario limitan la visibilidad de las unidades de red. En algunos casos, las unidades de red no se pueden ver en el Explorador de archivos
Sobre el autor
Con un interés en la redacción y la tecnología informática, Luna eligió trabajar como editora en EaseUS. Es una profesional de la recuperación de datos, restauración y copia de seguridad. Luna seguirá escribiendo y ayudándole a la gente a solucionar sus problemas.
Artículos Relacionados
