Tabla de Contenido
![]() Sobre el autor
Sobre el autor
![]() Artículos Relacionados
Artículos Relacionados
-
-
-
-
Servicios de Recuperación de Datos de EaseUS
Los expertos en recuperación de datos de EaseUS tienen una experiencia inigualable para reparar discos/sistemas y recuperar datos de todos los dispositivos como RAID, HDD, SSD, USB, etc.
En esta página aprenderás cuatro formas eficaces de reparar un dispositivo desconocido y un potente software de recuperación de discos duros para recuperar datos inaccesibles.
| Soluciones viables | Solución de problemas paso a paso |
|---|---|
| Solución 1. Desactiva el ajuste de suspensión selectiva | Abre el Panel de control, haz clic en "Opciones de energía"...Pasos completos |
| Solución 2. Desinstala o actualiza el controlador | En el Administrador de dispositivos, busca y desinstala "Dispositivo desconocido"...Pasos completos |
| Solución 3. Reinstala los controladores USB | En el Administrador de dispositivos, expande y desinstala "Controladores de bus serie universal"...Pasos completos |
| Solución 4. Actualiza los controladores del chipset | Busca el nombre de la placa base de tu ordenador, visita el sitio del fabricante...Pasos completos |
| Recuperar datos de disco duro desconocido | Para recuperar datos de HDD o SSD, Ejecuta el software de recuperación de EaseUS > Escanear y recuperar datos...Pasos completos |
¿Por qué el disco duro aparece como dispositivo desconocido?
¿Qué es un "dispositivo desconocido"? Un dispositivo desconocido es un nombre de dispositivo que aparece en el Administrador de dispositivos de Windows para cualquier dispositivo que Windows no pueda identificar o que no tenga los controladores utilizados para identificar el dispositivo.
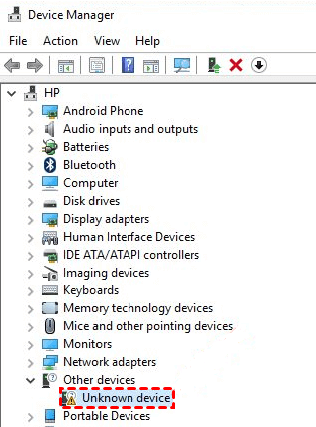
Literalmente, el "Dispositivo desconocido" HDD/SSD/USB en el Administrador de dispositivos se muestra como disco desconocido no inicializado en la Administración de discos. Cuando un dispositivo de almacenamiento fue reconocido por Windows de esta manera, lo sentimos, no es ni legible ni accesible junto con todos los datos.
"Dispositivo desconocido" es un problema común que les ocurre a muchos usuarios, y las siguientes razones pueden explicar el problema:
- Alimentación insuficiente porque está activado el ajuste de suspensión selectiva USB.
- Problemas de controladores asociados con la unidad de almacenamiento interna/externa cargada actualmente, los controladores USB o la placa base del ordenador.
De hecho, el "Dispositivo desconocido" es un error muy común al que la mayoría de nosotros nos enfrentamos una o dos veces, así que no estás solo. No importa si se trata de un disco duro interno, HDD, SSD o una unidad flash USB externa, sigue los consejos para solucionar el problema y, con suerte, lo superarás.
Solución 1. Desactiva la suspensión selectiva USB para arreglar el dispositivo desconocido
Paso 1. En Windows 10/8.1/8/7, pulsa las teclas Windows + R para que aparezca el cuadro Ejecutar, escribe control y pulsa intro. Se abrirá el Panel de Control de Windows.

Paso 2. Busca "Opciones de energía" y haz clic en él.
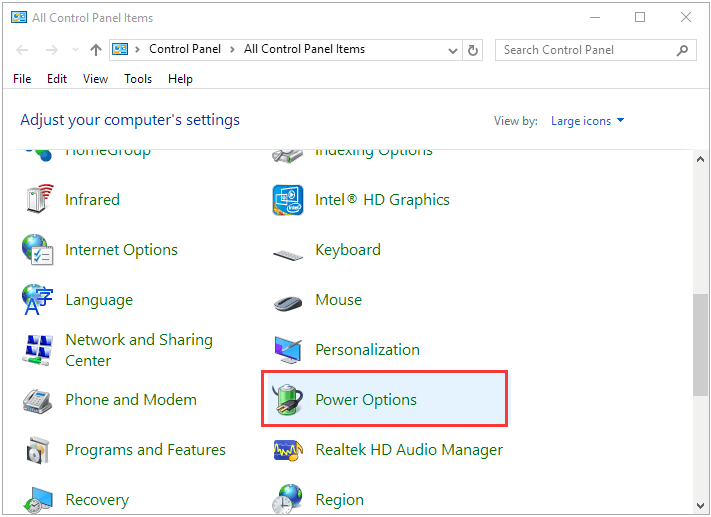
Paso 3. En tu propio plan de energía, haz clic en "Cambiar configuración del plan".
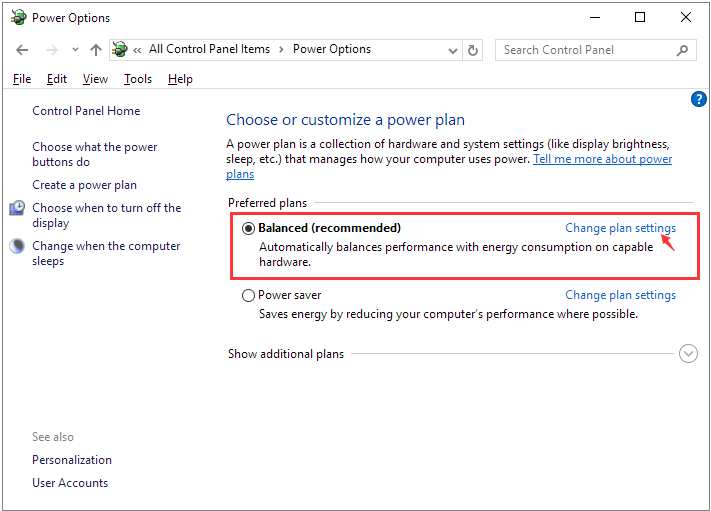
Paso 4. Haz clic en "Cambiar configuración avanzada de energía".
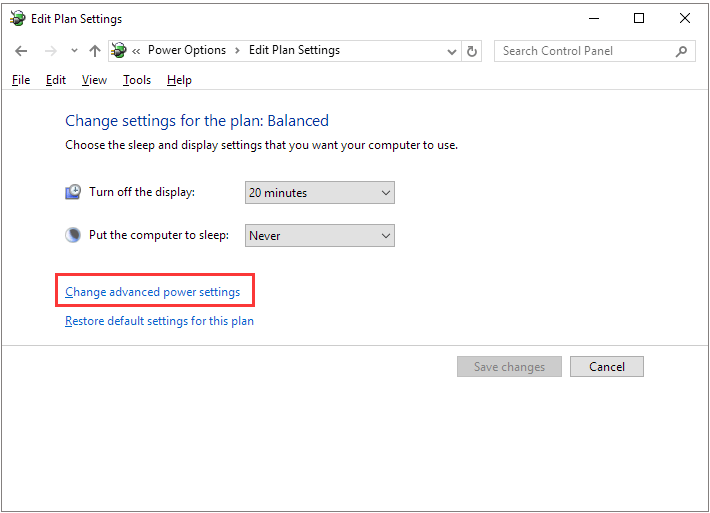
Paso 5. Despliega "Configuración USB" y luego "Configuración de suspensión selectiva USB", haz clic en "Configuración" y cambia la opción predeterminada "Activado" a "Desactivado".

Paso 6. Pulsa "Aplicar" para guardar los cambios.
Solución 2. Desinstala y actualiza el controlador del disco duro
Paso 1: En el Administrador de dispositivos, navega hasta el disco duro que muestra "Dispositivo desconocido" (Normalmente está en "Otro dispositivo").
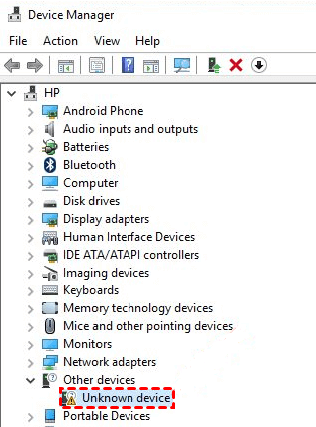
Paso 2. Haz clic con el botón derecho y elige "Desinstalar".
Paso 3. Una vez desinstalado el disco duro, desconecta la unidad externa.
Paso 4. Al cabo de un rato, vuelve a conectarlo al ordenador.
Paso 5. Esta vez Windows instalará y cargará automáticamente el controlador. Comprueba si la unidad USB aparece en el Explorador de Windows.
Solución 3. Reinstala los controladores USB
Paso 1. En el Administrador de dispositivos, expande "Controladoras de bus serie universal".
Paso 2. Haz clic con el botón derecho en el Dispositivo USB desconocido y selecciona "Desinstalar". Espera a que se complete.
Paso 3. Reinicia el ordenador. Los controladores USB se instalarán automáticamente. Comprueba si la unidad USB aparece en el Explorador de Windows.
Solución 4. Actualiza los controladores del chipset de la placa base
Paso 1. En la documentación de tu ordenador, busca el nombre del fabricante de la placa base. Es importante que busques un controlador compatible.
Paso 2. Visita el sitio web de soporte del fabricante y busca el controlador adecuado para tu placa base. También puedes ponerte en contacto con un chico de soporte para obtener más ayuda.
Cómo Recuperar Datos de un Dispositivo Desconocido como HDD/SSD/Disco Duro USB
Para restaurar los datos del dispositivo desconocido, tienes dos opciones. Una, arreglar el dispositivo desconocido para que Windows pueda leerlo de nuevo, como se enseña en la parte anterior. Dos, enviar la unidad de disco a empresas cercanas de recuperación de datos, y dejar que los profesionales hagan una recuperación manual de datos del disco duro.
Para recuperar datos de un disco duro, EaseUS Data Recovery Wizard puede ayudarte. Es un software de recuperación de datos fiable, potente y fácil de usar que merece la pena probar. El software de recuperación de datos de EaseUS es popular por las siguientes características:
- Recuperar archivos borrados de la Papelera de reciclaje, HDD, SSD, USB, pen drive, tarjeta SD, disco duro externo y más
- Restaura más de 1000 tipos de archivos, como fotos, vídeos, documentos, correos electrónicos, etc.
- Reparar los archivos dañados durante la recuperación de datos en Windows 11/10/8/7
Cuando hayas perdido el acceso a un disco duro local o a una unidad USB externa, no dudes en ejecutar el software para que escanee y muestre todos los datos del disco duro por ti. Los pasos generales son los siguientes.
Tasa de Recuperación 99,7%
Calificación de Trustpilot 4,4
Paso 1. Seleccione su SSD (de acuerdo con su letra de unidad o etiqueta de partición) como la ubicación de destino y haga clic en el botón Buscar datos perdidos.

Paso 2. El proceso de escaneo generalmente toma tiempo para terminarse, pero permite suspender el proceso a la mitad una vez que encuentre los archivos perdidos que quiera recuperar, esto es una de las ventajas competitivas del software de recuperación de datos de EaseUS. Claro, es mejor esperar hasta que termine todo el proceso de escaneo.

Paso 3. Cuando finaliza todo el proceso de escaneo, puede buscar lo que desee por varias maneras que se detallan en la siguiente captura. Por último marque la casilla de aquellos archivos que quiera recuperar y luego haga clic en el botón Recuperar, en el último paso debería elegir un lugar diferente a SSD original para guardar los archivos recuperados para evitar el riesgo de sobrescribir los datos.

Sobre el autor
Pedro es un editor experimentado de EaseUS centrado en la redacción de temas sobre tecnología. Familiarizado con todo tipo de software de recuperación de datos, copia de seguridad y restauración, software de edición de vídeo y grabación de pantalla, etc. Todos los temas que elige están orientados a proporcionar información más instructiva a los usuarios.
Artículos Relacionados
-
Cómo recuperar datos de tarjetas SD Lexar de 3 formas sencillas
![Pedro]() Pedro
2025/07/10
Pedro
2025/07/10 -
Reparar que el disco duro externo Maxtor no funciona/no se reconoce sin pérdida de datos
![Luna]() Luna
2025/07/10
Luna
2025/07/10
-
¿El disco duro no gira? ¡Causas y soluciones aquí!
![Pedro]() Pedro
2025/07/10
Pedro
2025/07/10 -
Cómo recuperar archivos eliminados de la unidad compartida en red
![Luna]() Luna
2025/07/10
Luna
2025/07/10
