Temas Relacionados
- 01 Disco duro se reconoce en la BIOS pero no en Windows
- 02 Disco duro no aparece
- 03 Disco duro externo Seagate no aparece en Mac
- 04 Disco duro externo WD no aparece en mi PC
- 05 Disco duro externo Seagate enciende pero no se detecta
- 06 Disco SSD no aparece
- 07 M.2 SSD no aparece
- 08 Disco NVME no se detecta
Resumen de Disco duro externo WD no aparece en mi PC pero la luz parpadea
"Parece que mi disco duro externo WD de 1 TB no puede ser reconocido en mi PC, pero la luz está encendida. La luz interna del disco duro externo WD parpadea continuamente cuando conecto la unidad con un cable USB. Pero el problema es que el disco duro WD sigue sin funcionar cuando lo conecto a un nuevo cable USB con el PC. No se detecta nada. ¿Sabrán cómo puedo hacer para que el disco duro externo WD aparezca y funcione de nuevo? ¿Y cómo restaurar los datos guardados en el disco?"
Si su disco duro externo WD, unidad USB, o su dispositivo de almacenamiento tiene un problema similar, el cual si bien su luz queda encendida, no es detectable por su PC, no se asuste. Siga las siguientes soluciones rápidas y métodos eficaces para restaurar un disco duro externo WD que no funciona / no es reconocido y recupere todos sus datos perdidos de inmediato.
Soluciones rápidas al error 'Disco duro externo WD luz parpadea, pero no se reconoce ni funciona'
Aquí tiene tres opciones para arreglar y reparar rápidamente el disco duro externo WD que no es reconocido, a pesar de tener su luz parpadeada:
1. Cambiar de puerto/cable USB para que se detecte el disco duro externo WD
Si el disco duro externo WD no se detecta o no aparece en el PC, cámbielo de puerto USB (puede intentar conectar el disco duro externo a la placa base), o conéctelo utilizando un cable USB diferente para comprobar si aparece en el PC.
2. Eliminar y limpiar el virus que bloquea/detiene el funcionamiento del disco duro externo WD
Cuando el ordenador o el disco duro externo WD se infectan por un virus o malware, no podrá acceder a los datos guardados o incluso abrir la unidad en el PC.
En este caso, utilice un software antivirus o eliminar el virus con CMD o malware en su PC o disco duro externo WD
3. Habilitar el concentrador de raíz USB para que el disco duro externo WD sea reconocible
- Haga clic en Inicio > Escriba :devmgmt.msc y pulse la tecla Enter
- Abra el Administrador de dispositivos > Expanda los controladores de bus serie universal.
- Haga clic con el botón derecho del ratón en el concentrador de raíz USB > Haga clic en Propiedades > Administración de energía.
- Desmarque la opción: "Permitir que el ordenador apague este dispositivo para ahorrar energía".

Repita este proceso para encender todos los Concentradores de raíz USB de la lista y reinicie el PC. A continuación, verifique si el disco duro externo WD aparece en su PC.
Soluciones avanzadas para disco duro externo WD que no se reconoce a pesar de mantener su luz encendida
Para solucionar el problema de "Disco duro externo WD no detectado, reconocido o no funciona, a pesar de tener la luz encendida" sin perder ningún dato, siga los siguientes pasos:
- Hacer que el disco duro externo WD no reconocido sea detectable en el PC
- Restaurar los datos del disco duro externo WD
- Reparar el error que impide detectar un disco duro externo WD a pesar de mantener su luz encendida
1. Hacer que el disco duro externo WD no reconocido sea detectable en el PC
Aquí encontrará dos maneras de hacer que su disco duro externo WD sea potencialmente detectable en su PC:
Opción 1. Cambiar la letra de la unidad para que aparezca el disco duro externo WD
1. Haga clic con el botón derecho del ratón en Este PC > Administrar > Administración de discos.
2. Busque y haga clic con el botón derecho sobre el disco duro externo WD > Seleccione Cambiar la letra y la ruta de la unidad.
3. Asigne una nueva letra de unidad a su disco duro externo WD y guarde todos los cambios.

Ahora debería poder ver el disco duro externo WD en su PC.
Opción 2. Mostrar todos los dispositivos ocultos para que el disco duro externo WD sea reconocido por el PC
1. Haga clic en Inicio > Escriba: devmgmt.msc y pulse Enter.
2. Haga clic en "Ver" en el Administrador de dispositivos > Seleccione Mostrar dispositivos ocultos.
3. Expanda todas las notas haciendo clic en el símbolo + (más).
4. Si hay alguna entrada en gris, haga clic con el botón derecho del ratón y seleccione Desinstalar.
5. Reinicie su PC.
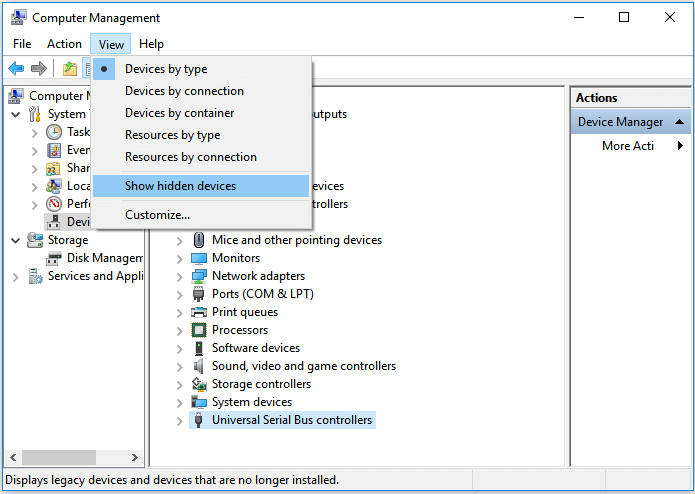
2. Restaurar los datos del disco duro externo WD que no funciona a pesar de mantener su luz encendida
Después de hacer que un disco duro externo WD no reconocido sea detectable en su PC, el siguiente paso es restaurar todos los datos guardados. Si tiene datos valiosos guardados en su disco WD, simplemente descargue el software gratuito de recuperación de disco duro de EaseUS para recuperar todos sus datos con unos simples clics:
Paso 1. Conecte su disco duro externo a su PC. Ejecute EaseUS Data Recovery Wizard, seleccione el disco externo (de acuerdo con su letra de unidad) y pulse en el botón "Buscar datos perdidos".

Paso 2. EaseUS Data Recovery Wizard va a hacer un escaneo rápido primero sobre el disco externo, una vez terminado, se iniciará otro escaneo profundo automáticamente para buscar más archivos perdidos que pierden su nombre o ruta. Si ha encontrado los archivos que desea en el resultado del escaneo rápido, puede detener el escaneo profundo para ahorrar tiempo. Pero es mejor esperar hasta que termine todo el proceso de escaneo.

Paso 3. Después de finalizar todo el proceso del escaneo, puede filtrar lo que desea por diferentes tipos a través de la opción Filtro. Luego, marque aquellos archivos que desee recuperar y haga clic en el botón "Recuperar" para recuperarlos de una vez. Es mejor elegir una ubicación diferente en lugar del disco externo original para evitar la sobreescritura de datos.

3. Reparar y arreglar el disco duro externo WD el cual a pesar de no ser reconocido, mantiene su luz encendida
Después de conseguir todos los datos perdidos de nuevo, puede seguir estos pasos para reparar el disco duro externo WD:
Método 1. Desinstale el controlador del disco duro para reparar el disco duro externo WD no detectable
1. Haga clic en Inicio > Escriba: devmgmt.msc y pulse Enter para abrir el Administrador de dispositivos.
2. Expanda los controladores de bus serie universal > Haga clic con el botón derecho en cada dispositivo USB que se encuentre allí y seleccione Desinstalar.
3. Comprueba si algún dispositivo aparece como reconocido o no:
- Si el disco duro externo WD aparece como no reconocido, vaya a la pestaña del controlador y elimine/desinstale el controlador. A continuación, compruebe si el disco duro externo aparece o no en Este Equipo.
- Si no aparece, reinicie el PC.
- Si aparece, pero desaparece más tarde, repita los pasos anteriores y vaya al administrador de discos, cambie la letra de la unidad y vuelva a conectarlo al PC.
Método 2. Cambie el registro y el formato para reparar el error que impide al disco duro externo WD ser reconocido o que funcione correctamente
1. Haga clic en "Inicio" > Escriba: regedt32> Haga clic en "Aceptar".
2. HAGA UNA COPIA DE SEGURIDAD DEL REGISTRO yendo al archivo y haciendo clic en "Exportar".
3. En el lado izquierdo, vaya a: HKEY_LOCAL_MACHINE\SYSTEM\CurrentControlSet\Control\Class\{4D36E967-E325-11CE-BFC1-08002BE10318}.
4. Si ve algún filtro superior o inferior en el lado derecho, elimínelo.
5. A continuación, vuelva a probar su disco duro externo.
Método 3. Formatee para reparar/restablecer el disco duro externo WD
1. Conecte el disco duro externo WD a su PC > Haga clic con el botón derecho del ratón en Este Equipo > Administrar > Administración de discos.
2. Busque y haga clic con el botón derecho en el disco duro externo WD > Seleccione Formatear volumen...
3. Restablezca la letra y el sistema de archivos del disco duro externo WD (NTFS) y guarde todos los cambios.
Después de esto, reinicie su PC y vuelva a conectar el disco duro externo WD al PC. Debería poder utilizar su disco duro externo WD para realizar copias de seguridad de archivos y guardar datos de nuevo.
¿Ha sido útil esta página?
Artículos Relacionados
-
10 Mejores Programas para Recuperar Archivos de USB
![author icon]() Pedro/2025/07/27
Pedro/2025/07/27 -
Corregir error: disco duro externo Seagate no se detecta en PC
![author icon]() Luna/2025/07/10
Luna/2025/07/10 -
Resolver problema de que la tarjeta de memoria del móvil no aparece en PC
![author icon]() Luna/2025/07/10
Luna/2025/07/10 -
7 Soluciones a 'Tarjeta SD No Se Detecta en Android/PC Windows'
![author icon]() Pedro/2025/07/10
Pedro/2025/07/10
