Tabla de Contenido
![]() Sobre el autor
Sobre el autor
![]() Artículos Relacionados
Artículos Relacionados
-
-
-
-
Servicios de Recuperación de Datos de EaseUS
Los expertos en recuperación de datos de EaseUS tienen una experiencia inigualable para reparar discos/sistemas y recuperar datos de todos los dispositivos como RAID, HDD, SSD, USB, etc.
"Después de una actualización importante de Windows 10, he descubierto que no puedo abrir unidades flash USB, así como algunos otros discos duros externos. El mensaje de error dice que el dispositivo no está listo. Pero la luz del disco duro parpadea, y también puedo ver la letra de la unidad en la Administración de discos. ¿Qué debo hacer para acceder a los datos y solucionar rápidamente el error?"
| Soluciones viables | Solución de problemas paso a paso |
|---|---|
| 1. Recuperar datos de la unidad | Selecciona el disco duro inaccesible de tu PC. Haz clic en "Escanear"...Pasos completos |
| 2. Comprueba la conexión | Desconecta el dispositivo. Pasados unos segundos, enchúfalo sucesivamente en todos los puertos USB hasta que...Pasos completos |
| 3. Vuelve a instalar el controlador de tu dispositivo | Ve al Administrador de dispositivos, haz clic con el botón derecho en el nombre de tu dispositivo, selecciona Desinstalar...Pasos completos |
| 4. Ejecuta una comprobación de disco | Haz clic con el botón derecho del ratón en la unidad que deseas comprobar y selecciona Propiedades...Pasos completos |
| 5. Otras soluciones eficaces | Ejecuta el escáner Sfc para comprobar si hay corrupciones > Ejecuta el solucionador de problemas de hardware y dispositivos...Pasos completos |
¿Cómo solucionar el error "el dispositivo no está listo"?
'El dispositivo no está listo' es un mensaje de error habitual de Windows 10/8/7 relacionado con una unidad flash, un soporte CD/DVD, un disco duro externo, un disco duro interno, un gestor de discos virtuales o Diskpart. A pesar de que las soluciones a "el dispositivo no está listo" en distintos dispositivos varían, las razones que hay detrás de estas ocasiones son similares entre sí. Este error NO ESTÁ LISTO implica principalmente un dispositivo digital dañado, un fallo de hardware, problemas de compatibilidad, problemas de conexión o, a veces, corrupción del sistema de archivos de Windows. Por ejemplo:
1. Unidad flash o disco duro externo - La ubicación no está disponible. El dispositivo no está listo
Si le ocurre a un disco extraíble, como una memoria USB, una unidad flash, una tarjeta de memoria o un disco duro externo, cuando intentas abrirlo, este error de dispositivo no preparado indica que el sistema Windows no puede conectarse a él. Normalmente diremos a los usuarios que comprueben el problema de conexión en primer lugar.
2. Disco duro interno - La ubicación no está disponible. El dispositivo no está listo
Si aparece el mismo mensaje de error, pero en un disco duro local instalado en tu ordenador, es probable que algo vaya mal en la unidad actual. Los sectores defectuosos, en la mayoría de las situaciones, son acusados de ser la razón clave para que el disco duro "no esté listo".
3. Administrador de discos virtuales - El dispositivo no está listo

El error de que el dispositivo no está listo aparece en el Administrador de discos virtuales cuando no tienes los permisos correctos o hay un problema al mapear las unidades entre el SO y el gestor de máquinas virtuales.
4. Diskpart - Dsikpart ha encontrado un error. El dispositivo no está listo

En caso de que falle el disco duro o esté dañado el controlador de almacenamiento de la placa base, recibirás el error exacto.
Todas las situaciones comentadas que implican errores del tipo "el dispositivo no está listo" harían que el disco interno o externo actual fuera inaccesible. Como ya hemos analizado, tanto los problemas de hardware como de software pueden hacer que un ordenador con Windows no pueda leer con normalidad el disco duro conectado, aunque lo reconozca y aparezca en el ordenador. No te preocupes cuando se produzca un error de este tipo. Toma las medidas adecuadas para recuperar los datos y rectificar el problema siguiendo los métodos de solución de problemas indicados con facilidad.
# 1. Recuperar datos del disco duro inaccesible
Cuando un disco duro o una memoria USB muestra el error "el dispositivo no está listo", ya no puedes acceder a los datos del disco duro como de costumbre.
Descargar el software de recuperación de discos duros de EaseUS
Cuando esto ocurra, no dudes en descargar EaseUS Data Recovery Wizard. Es el software de recuperación más cualificado que permite acceder al disco duro sin formatear y recuperar datos.
Tasa de Recuperación 99,7%
Calificación de Trustpilot 4,4
Paso 1. Selecciona el disco duro inaccesible en tu PC. Haz clic en "Buscar datos perdidos" para que EaseUS Data Recovery Wizard escanee y encuentre los datos de tu disco duro.

Paso 2. Tras el escaneo, puedes previsualizar y comprobar los archivos encontrados en la ventana de resultados del escaneado. Las carpetas "Archivos borrados" y "Otros archivos perdidos" contienen todos tus archivos perdidos. También puedes hacer clic en "Filtrar" para encontrar rápidamente un tipo específico de archivo. A continuación, previsualiza los archivos y determina qué archivos quieres recuperar.

Paso 3. Por último, selecciona los elementos que deseas restaurar y haz clic en "Recuperar". Elige una ubicación segura (una unidad física sana de tu PC u otro dispositivo de almacenamiento externo) y haz clic en "Aceptar" para empezar a recuperar todos los datos perdidos de tu disco duro inaccesible.

Tasa de Recuperación 99,7%
Calificación de Trustpilot 4,4
#2. Prueba todas las formas de comprobar la conexión
En primer lugar, deben evitarse los errores innecesarios relacionados con una conexión floja o deficiente. Cuando te encuentres con un disco duro que no funciona correctamente en ese momento, intenta por todos los medios excluir el factor de la conexión.
- 1) Desconecta el dispositivo. Tras unos segundos, enchúfalo sucesivamente en todos los puertos USB hasta que el dispositivo externo vuelva a aparecer normal en el sistema operativo.
- 2) En caso contrario, cambia un cable USB que coincida con el dispositivo y vuelve a conectarlo al SO.
- 3) Lleva el dispositivo de almacenamiento a otro ordenador. Si el problema se resuelve, debes reparar el problema de que los puertos USB no funcionan en tu propio ordenador.
# 3. Vuelve a instalar el controlador de tu dispositivo
En Windows 10/8/7, un problema de software habitual es "el controlador del dispositivo no está instalado, está dañado o falta". Intenta reinstalar el controlador del dispositivo y soluciona el aviso "el dispositivo no está listo".
- 1) Ve al Administrador de dispositivos, haz clic con el botón derecho en el nombre de tu dispositivo y selecciona Desinstalar.
- 2) Mantén conectado el dispositivo. Reinicia el PC y Windows intentará reinstalar el controlador.

# 4. Ejecuta la Comprobación de errores de disco para solucionar problemas de hardware
No olvides realizar una comprobación de disco para examinar los errores de disco. Es muy probable que el error "el dispositivo no está listo" se deba a errores del sistema de archivos o a sectores defectuosos de la unidad, así que deja que te ayude la utilidad de comprobación de disco de Windows.
- 1) Haz clic con el botón derecho del ratón en la unidad que quieras comprobar y selecciona Propiedades.
- 2) Pulsa en la pestaña Herramientas. En Comprobación de errores, pulsa el botón Comprobar. Esta opción comprobará si hay errores en el sistema de archivos de la unidad.

- 3) Sigue las instrucciones del asistente para completar la comprobación de errores de disco y reinicia el ordenador para reparar los errores encontrados.
- 4) También puedes utilizar CMD para eliminar los sectores defectuosos con privilegios de administrador.
- 5) Además, hay una opción más fácil de usar para que compruebes y repares los sectores defectuosos, con capacidades más potentes. Pruébalo.
Si la línea de comandos no es tu opción ideal, puedes aplicar esta herramienta alternativa a la línea de comandos: EaseUS CleanGenius. Utiliza esta herramienta de un solo clic para reparar el error del sistema de archivos de tu disco duro.
Paso 1. Descarga gratis EaseUS CleanGenius en tu ordenador.
Paso 2. Ejecuta el software. Haz clic en "Optimización" en el panel izquierdo y, a continuación, elige "Mostrar archivos" .
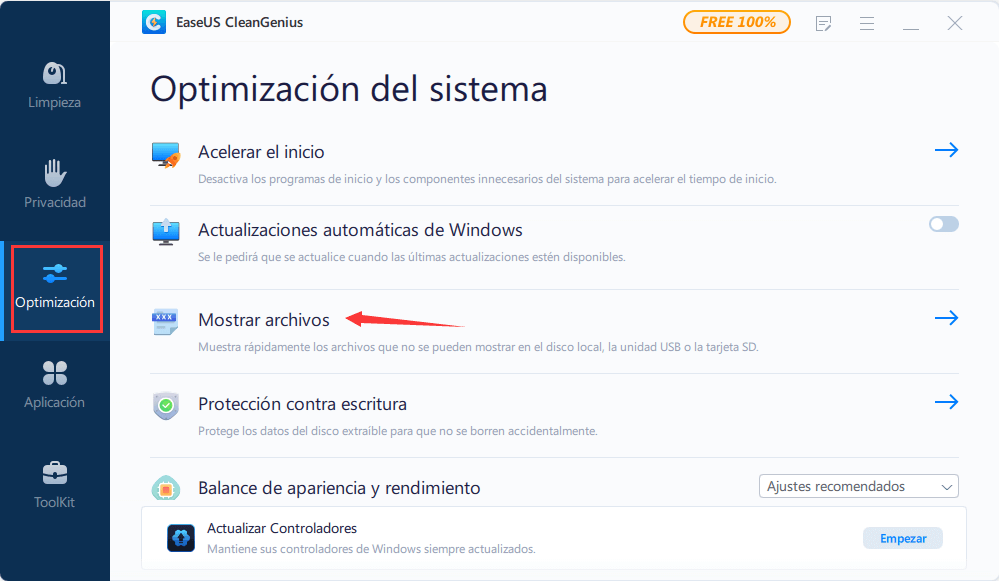
Paso 3. Ve a "Elegir la unidad" y selecciona la unidad con un error en el sistema de archivos. Marca la opción "Comprobar y arreglar el error del sistema de archivos" y haz clic en "Ejecutar".
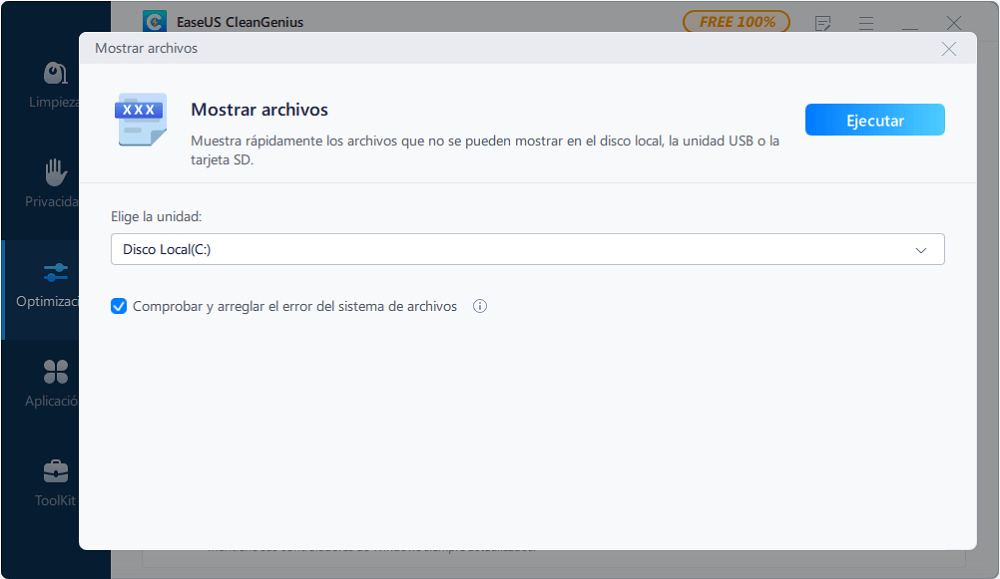
Paso 4. Espera a que EaseUS CleanGenius complete el proceso de reparación. Después, haz clic en "aquí" para ver el resultado.
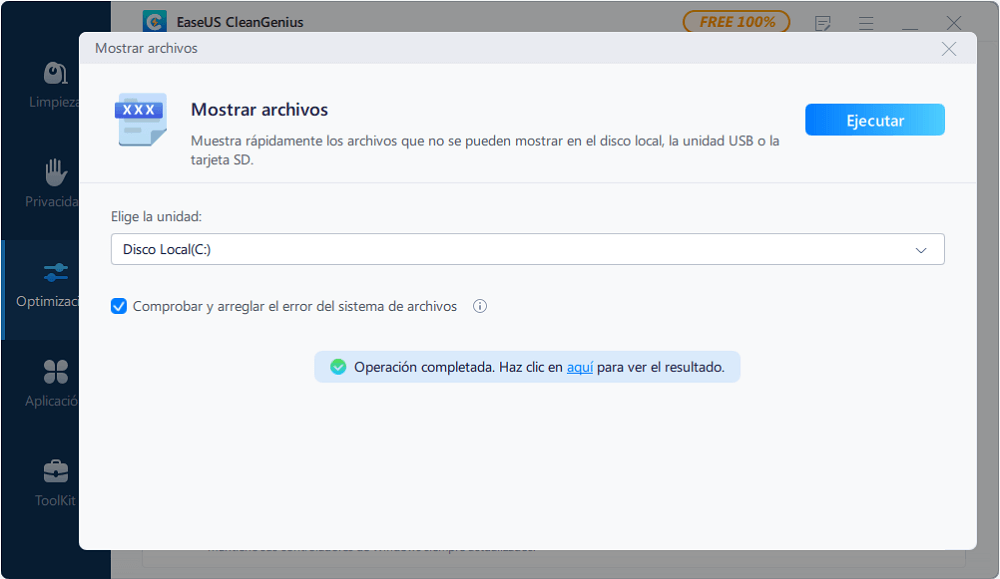
# 5. Ejecuta el escáner SFC para comprobar si hay corrupciones
Los archivos de sistema esenciales son los responsables de conectar una unidad al SO. Resulta que algunos problemas de conexión y detección incorrectas son consecuencia de archivos de sistema dañados o corruptos, y Windows dispone del Comprobador de archivos de sistema (SFC) para que puedas remediar el error que aquí se trata.
- 1) Pulsa las teclas Windows + X para abrir el menú y elige Símbolo del sistema (Admin)
- 2) En el Símbolo del sistema, escribe sfc /scannow y pulsa Enter.

# 6. Ejecuta el Solucionador de problemas de hardware y dispositivos
Como los problemas con los controladores son uno de los culpables mencionados, debes realizar este paso para comprobar y reparar los valores erróneos del registro y cualquier controlador que no funcione correctamente. El Solucionador de problemas de hardware y dispositivos de Windows es un programa incorporado de solución automática de problemas para que detectes cualquier discrepancia en el hardware e intentes solucionarla.
- 1) Ve a Panel de control > Solución de problemas.
- 2) Haz clic en Ver todo en el panel izquierdo y, a continuación, en "Configurar un dispositivo" dentro de Hardware y sonido en el panel derecho.
- 3) Sigue el asistente en pantalla para que el programa compruebe los problemas.
- 4) Elige "Aplicar esta corrección" u "Omitir esta corrección" según prefieras. Puede que tengas que reiniciar el ordenador para que las correcciones surtan efecto.

# 7. Otros métodos factibles con respecto a 'el dispositivo no está listo'
Siempre que el disco duro esté marcado como "No inicializado", "No asignado" y "Sin procesar" en la Administración de discos de Windows, con el error "El dispositivo no está listo", los tres métodos siguientes podrían ayudarte.
- 1) Sin inicializar: Haz clic con el botón derecho en la partición de la unidad y elige "Inicializar disco" > Selecciona un estilo de partición GPT o MBR y haz clic en "Aceptar".
- 2) Sin asignar: Haz clic con el botón derecho en el volumen no asignado y elige "Nuevo Volumen Simple" > sigue el asistente para especificarle un sistema de archivos y una letra de unidad.
- 3) Raw: Haz clic con el botón derecho en la unidad Raw y elige "Formatear...". > Elige un sistema de archivos adecuado y realiza un formateo rápido.
Conclusión
"El dispositivo no está listo" suele ir acompañado de diferentes mensajes de error de encabezamiento en varios tipos de dispositivos de almacenamiento. Sin embargo, como hemos echado un vistazo a los factores fundamentales, está relacionado con problemas muy típicos de mal funcionamiento del hardware y del software, que conducen a la misma consecuencia de un disco duro que no funciona.
De acuerdo con lo que hemos esbozado en la parte del cuerpo, tienes más de siete formas de deshacerte del error "el dispositivo no está listo", y de antemano la recuperación de datos en un disco duro inaccesible es especialmente recomendable al principio.
¿Has probado todas las soluciones recopiladas para arreglar el dispositivo no listo en Windows 10, 8 o 7? Esperamos que al menos uno de los métodos dados haya eliminado tus preocupaciones.
- 1. Recuperar datos del dispositivo no preparado
- 2. Intenta por todos los medios comprobar la conexión
- 3. Vuelve a instalar el controlador de tu dispositivo
- 4. Ejecuta la comprobación del disco para solucionar problemas de hardware
- 5. Ejecuta el escáner Sfc para comprobar si hay corrupciones
- 6. Ejecuta el Solucionador de problemas de hardware y dispositivos
- 7. Arreglar el estado no inicializado/no asignado/bruto en Gestión de discos
Preguntas frecuentes sobre solucionar el error 'el dispositivo no está listo'
Has aprendido muchas formas de solucionar el error "el dispositivo no está listo", y puedes consultar las siguientes preguntas y respuestas para obtener más información:
¿Cómo solucionar que tengas que formatear el disco de la unidad antes de poder utilizarla?
Hay tres formas de solucionar el error de que Formatee el disco para poder usarlo en el ordenador:
- 1. Conecta tu disco a otro ordenador.
- 2. Ejecuta un programa antivirus.
- 3. Repara tu disco en CMD.
Nota: Recuerda rescatar los datos del disco antes de intentar solucionar el problema.
¿Cómo compruebo la conexión de mi dispositivo?
Prueba todo lo que puedas para descartar el aspecto de la conexión si te encuentras con un disco duro que está atrapado en un estado de mal funcionamiento.
- 1. Desenchufa el aparato. 2. Vuelve a enchufarlo en cada puerto USB hasta que el dispositivo externo vuelva a aparecer con normalidad en el sistema operativo al cabo de unos segundos.
- 2. Si no es así, conéctate al SO una vez más utilizando un cable USB diferente que sea compatible con el dispositivo.
- 3. Utiliza otro ordenador con el dispositivo de almacenamiento. Si el problema se ha resuelto, debes arreglar los puertos USB averiados de tu ordenador.
¿Cómo solucionar el error "el dispositivo no está listo"?
Hay muchos métodos para solucionar el error "el dispositivo no está listo":
- 1. Comprueba la conexión del dispositivo en tu PC.
- 2. Actualiza o reinstala el controlador del dispositivo en tu ordenador.
- 3. Comprueba los problemas de hardware ejecutando la Comprobación de Disco.
- 4. Utiliza CMD para comprobar los errores.
- 5. Ejecuta el solucionador de problemas de hardware y dispositivos.
- 6. Corrige el estado no inicializado/no asignado/RAW en Gestión de discos.
¿Puedo rescatar datos de un disco duro que no está listo?
Puedes rescatar datos de un disco duro no preparado con EaseUS Data Recovery Wizard:
- 1. Conecta tu disco duro e inicia EaseUS Data Recovery Wizard.
- 2. Escanea el disco duro y encuentra los archivos perdidos.
- 3. Recupera todos los archivos seleccionados en un lugar seguro.
Sobre el autor
Pedro es un editor experimentado de EaseUS centrado en la redacción de temas sobre tecnología. Familiarizado con todo tipo de software de recuperación de datos, copia de seguridad y restauración, software de edición de vídeo y grabación de pantalla, etc. Todos los temas que elige están orientados a proporcionar información más instructiva a los usuarios.
Artículos Relacionados

