Tabla de Contenido
![]() Sobre el autor
Sobre el autor
![]() Artículos Relacionados
Artículos Relacionados
-
-
-
-
Servicios de recuperación de datos de EaseUS
Los expertos en recuperación de datos de EaseUS tienen una experiencia inigualable para reparar discos/sistemas y recuperar datos de todos los dispositivos como RAID, HDD, SSD, USB, etc.
Gracias a su diseño fácil de usar y a su amplia funcionalidad, Windows 10 es un sistema operativo popular en todo el mundo. Sin embargo, los usuarios suelen encontrar problemas al actualizar el sistema operativo. Uno de los problemas más típicos que encuentran los usuarios de Windows 10 es la actualización de Windows 10 atascada al 100%. Esto es un inconveniente, ya que impide a los usuarios acceder a sus sistemas y realizar sus tareas.
Este artículo explorará varias soluciones prácticas para arreglar Windows 10 Update Stuck at 100. También te sugeriremos programas que te ayudarán a recuperar los datos perdidos cuando te enfrentes a este problema. ¡Vamos a empezar!
| Soluciones viables | Solución de problemas paso a paso |
|---|---|
| 1. Asegúrate de que Windows 10 Update | Antes de intentar resolver el problema de la actualización de Windows 10 detenida al 100%...Pasos completos |
| 2. Quita los periféricos USB | Cuando se conecta un periférico USB a un ordenador, el sistema reconoce...Pasos completos |
| 3. Ejecuta el Solucionador de problemas de Windows | El solucionador de problemas de Windows Update es una utilidad integrada diseñada para...Paso completo |
| 4. Reinicia Windows Update | El Servicio de Actualización de Windows garantiza que tu máquina funciona...Pasos completos |
| Más correcciones | La existencia de virus o malware en tu ordenador puede causar...Pasos completos |
Windows 10 Update Atascado al 100
La actualización de Windows 10 atascada al 100% es un problema típico que tienen muchos usuarios de Windows 10 al actualizar; otros errores como error 0x80080005 también desconciertan a muchos usuarios al actualizar sus ordenadores. Cuando un usuario actualiza su sistema operativo, el proceso puede atascarse al 100%, impidiendo que el usuario finalice la actualización y acceda a su máquina. Este problema puede deberse a varios factores, como archivos de sistema defectuosos, controladores obsoletos o aplicaciones competidoras que funcionan en segundo plano.
El procedimiento de actualización es fundamental para mantener tu sistema actualizado con los parches de seguridad más recientes, correcciones de errores y nuevas funciones. Como resultado, es esencial solucionar el problema de la actualización de Windows 10 atascada al 100% lo antes posible para garantizar el correcto funcionamiento de tu sistema.
Cómo arreglar Windows Update en Windows 10 cuando se atasca [8 métodos]
Afortunadamente, existen varios métodos eficaces para ayudarte a resolver el problema de la actualización de Windows 10 detenida al 100%. Estas soluciones varían desde sencillas acciones de solución de problemas hasta enfoques más complejos. En esta sección, hemos descrito algunas de las mejores soluciones. Hemos probado estos métodos para asegurarnos de que te funcionan. Veámoslos en detalle aquí:
1. Asegúrate de que la actualización de Windows 10 está atascada
Antes de intentar resolver el problema de la actualización de Windows 10 detenida al 100%, asegúrate de que el proceso de actualización está atascado. El proceso de actualización puede tardar más de lo habitual en finalizar, y puede parecer atascado al 100% cuando no lo está. Por ello, es fundamental esperar un tiempo para determinar si el proceso de actualización continúa. Dependiendo del tamaño de la actualización y de la velocidad de tu máquina, el proceso de actualización debería durar unos 20-30 minutos.
Inspecciona la desafiante actividad del disco duro de tu sistema para ver si la actualización de Windows 10 está estancada. Si el LED del disco duro parpadea, el proceso de actualización aún está en curso y debes esperar a que finalice. Si el LED del disco duro no parpadea, puede significar que el proceso de actualización se ha estancado. Por ejemplo, cuando utilizas la opción Windows Update para actualizar de Windows 10 a 11, el LED del disco duro deja de parpadear; se refiere a que la instalación de Windows 11 está atascada.
2. Retira cualquier periférico USB del ordenador
Cuando se conecta un periférico USB a un ordenador, el sistema lo reconoce como un dispositivo nuevo e intenta instalar los controladores necesarios. Esta operación puede interferir a veces con el proceso de actualización de Windows 10, haciendo que se atasque al 100%.
Los discos duros externos, las memorias USB, las impresoras, los escáneres y otros dispositivos conectados por USB son ejemplos de periféricos USB. Al eliminar estos periféricos, evitas cualquier conflicto que pueda surgir durante el proceso de actualización, permitiendo que se desarrolle sin problemas. En consecuencia, antes de actualizar tu sistema, debes desconectar todos los dispositivos USB conectados a tu ordenador.
3. Soluciona el problema con el Solucionador de problemas de Windows Update
El Solucionador de problemas de Windows Update es una utilidad integrada diseñada para investigar y solucionar problemas relacionados con las actualizaciones. Intenta ejecutarlo para comprobar si el Solucionador de problemas de Windows Update puede solucionar el problema. El procedimiento es el siguiente:
Paso 1. Pulsa la tecla de Windows y, a continuación, escribe Solucionar problemas en la barra de búsqueda que aparece.
Paso 2. Selecciona "Solucionar problemas" en la lista de resultados de la búsqueda.
Paso 3. Haz clic en el botón "Otros problemas" y, a continuación, selecciona "Windows Update" en el siguiente cuadro.
Paso 4. Una vez hecho esto, haz clic en la pestaña "Ejecutar".

Paso 5. Pulsa "Aplicar" una vez hecho.
Paso 6. Consulta las indicaciones en pantalla para resolver este problema.
Nota: Para comprobar si se puede instalar la actualización, vuelve a ejecutar Windows Update.
¿Qué hacer si Windows Update no funciona? El siguiente pasaje te lo solucionará.
Windows Update es un servicio extraordinario que mantiene los ordenadores de los usuarios al tanto de las últimas actualizaciones. También envía parches de seguridad que mantienen el ordenador seguro. Además, ofrecen una mayor estabilidad en cuanto a controladores...
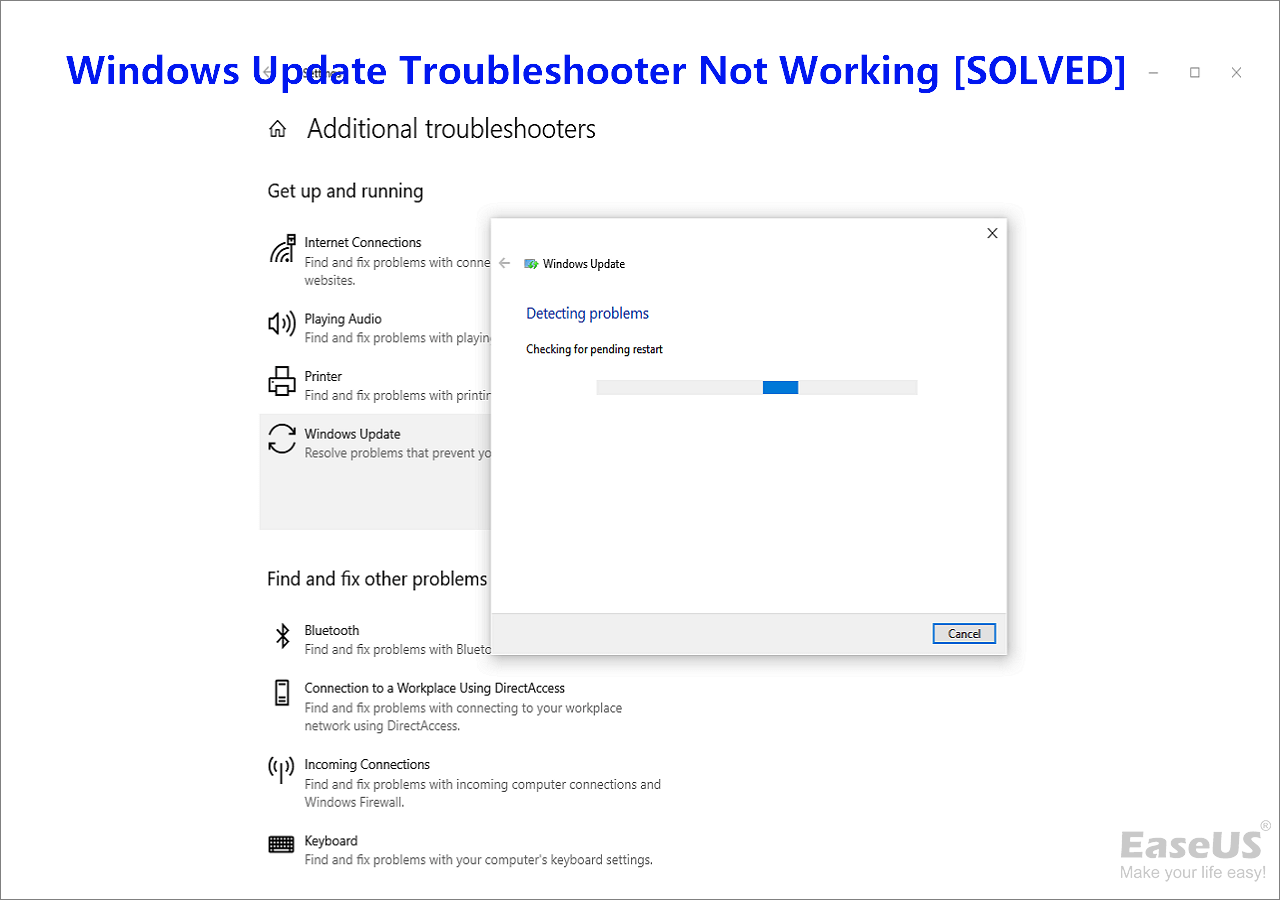
4. Reinicia el Servicio de Actualización de Windows en el ordenador
El Servicio de Actualización de Windows garantiza que tu máquina funciona con la versión más actual del sistema operativo Windows. Esto es responsabilidad del usuario. Si desactivas Windows Update Service en tu ordenador, la máquina no podrá buscar y descargar automáticamente la actualización más reciente del sistema operativo. Por tanto, debes intentar reiniciar el Servicio de Actualización de Windows para evitar que se paralice la actualización de Windows. Aquí tienes los pasos para hacerlo:
Paso 1. Abre "Ejecutar" pulsando Win + R.
Paso 2. Introduce services.msc cuando se te pida en Ejecutar.
Paso 3. Busca el Servicio de Actualización de Windows haciendo clic con el botón derecho del ratón en la siguiente ventana.
Paso 4. En el menú que aparece, elige "Propiedades". En el diálogo Propiedades encontrarás el botón "Detener". Haz clic en él.

Nota: No vuelvas a pulsar el botón Inicio durante unos segundos.
Paso 5. Despliega el menú desplegable correspondiente para elegir "Automático como tipo de Inicio".

Paso 6. Para confirmar los cambios, elige "Aplicar" > "Aceptar".
5. Eliminar virus informáticos o malware
La existencia de virus o malware en tu ordenador puede hacer que la actualización de Windows 10 se atasque en la marca del 100 por cien. Estas aplicaciones maliciosas pueden interrumpir el proceso de actualización, entre otras cosas, e interferir en el funcionamiento normal del sistema. En consecuencia, antes de actualizar a Windows 10, debes limpiar tu PC de cualquier virus o malware.
Para ver si éste es el caso, puedes utilizar el software de seguridad de tu ordenador para realizar un escaneo. Si no tienes instalada una aplicación de seguridad externa, puedes arrancar el Símbolo del sistema para iniciar las herramientas de reparación integradas, como SFC, el comando DISM y CHKDSK. Si las eliminas de antemano, tu actualización a Windows 10 será más eficiente, y tu máquina estará más a salvo de malware y virus.
6. Realiza un arranque limpio en Windows
Un arranque limpio puede iniciar Windows con un mínimo de controladores y aplicaciones de inicio para minimizar las incompatibilidades de software mientras se instalan las actualizaciones de Windows. Un arranque limpio requiere que completes lo siguiente:
Paso 1. En la ventana Ejecutar, escribe msconfig y pulsa Intro.
Paso 2. A continuación, haz clic en la opción "Menú Servicios". Para ocultar todos los servicios de Microsoft, selecciona esta casilla.

Paso 3. Para terminar, selecciona "Desactivar todo" y "Aplicar".
Paso 4. Para acceder al Administrador de Tareas, elige la opción de menú "Inicio" y haz clic en "Abrir".
Paso 5. Selecciona el primer programa en ejecución en la ventana del Administrador de Tareas y haz clic en "Desactivar".
Nota: Aquí debes cerrar manualmente cada programa en ejecución.
Paso 6. Haz clic en "Aceptar" para salir del Administrador de Tareas una vez que hayas desactivado todo el software no deseado.
Después de eso, puedes reiniciar tu máquina e intentar actualizar Windows de nuevo. Si el problema "trabajando en actualizaciones 100% completas" no aparece después de un arranque limpio, fue causado por una aplicación.
Supongamos que las soluciones anteriores te sirven para solucionar tus problemas. En ese caso, se agradece que compartas este artículo con todos tus amigos o compañeros en diversas plataformas sociales como Twitter e Instagram.
7. Ejecuta el comando DISM en modo seguro
Otra opción es utilizar el comando DISM en Modo Seguro para reparar archivos dañados. Estos son los pasos que debes seguir:
Paso 1. En la barra de búsqueda, introduce "CMD", haz clic con el botón derecho en el primer resultado y elige "Ejecutar como administrador".
Paso 2. Escribe cada una de las siguientes instrucciones después de teclearla:
Dism /Online /Cleanup-Image /CheckHealth Dism /Online /Cleanup-Image /ScanHealth Dism /Online /Cleanup-Image /RestoreHealth

Paso 3. Deja que el comando DISM se ejecute hasta completarse. Prueba los siguientes comandos si los anteriores no funcionan:
Dism /Image:C:\offline /Cleanup-Image /RestoreHealth /Source:c:\test\mount\windows Dism /Online /Cleanup-Image /RestoreHealth /Source:c:\test\mount\windows /LimitAccess
Reiniciar el ordenador debería resolver el problema de "Windows se bloquea al actualizarse".
8. Ejecuta Restaurar Sistema en el Entorno de Recuperación de Windows
Las restauraciones del sistema pueden generar puntos de restauración automáticamente cada vez que instales un nuevo programa, controlador o actualización de Windows, o crear manualmente un punto de restauración. Sin embargo, se eliminará cualquier programa, controlador o actualización que se haya actualizado después de crear el punto de restauración. Sigue los pasos que se indican a continuación:
Paso 1. Para acceder al Panel de Control (aplicación de Escritorio), pulsa el botón Inicio y, a continuación, introduce Panel de Control en el cuadro de búsqueda situado junto al botón Inicio de la barra de tareas.
Paso 2. Busca Restaurar sistema en el Panel de control, haz clic en él y, a continuación, elige "Recuperación", "Abrir Restaurar sistema" y Siguiente.

Paso 3. Selecciona la copia de seguridad antes de instalar el software, el controlador o la actualización defectuosos y, a continuación, pulsa "Siguiente" > "Finalizar".
Cómo restaurar los datos perdidos cuando la actualización de Windows 10 se bloquea o falla
Los usuarios pueden sentirse frustrados si pierden datos debido a una actualización chapucera o detenida de Windows 10. Afortunadamente, existen programas de software de recuperación de datos para ayudarte a recuperar archivos borrados Windows 10 y restaurar datos perdidos en diversas situaciones. EaseUS Data Recovery Wizard es una de esas aplicaciones, un programa de recuperación de datos fuerte y fiable que puede recuperar datos perdidos debido a actualizaciones de Windows 10 fallidas o bloqueadas.
EaseUS Data Recovery Wizard es un software fácil de usar que incluso los novatos pueden utilizar. Ofrece una interfaz fácil de usar que te guía a través del procedimiento de recuperación. El programa puede recuperar muchos contenidos, como imágenes, películas y documentos, de varios medios de almacenamiento, como discos duros, unidades USB, tarjetas SD y más.
A veces, pueden surgir problemas tras la actualización. Por ejemplo, se me ha actualizado Windows 10 y perdí todo. Además, la pérdida de datos es otro problema que se suele plantear tras la actualización. El software de EaseUS también puede ayudarte a recuperar archivos perdidos tras la actualización de Windows 10.
Asistente de Recuperación de Datos EaseUS
- Recuperar archivos borrados o perdidos, documentos, fotos, audio, música y correos electrónicos.
- Soporta Windows 11/10/8/7 y Windows Server 2022/2019/2016/2012/2008/2003.
- Soporta la recuperación de datos en caso de fallo del sistema y en varios escenarios, como el borrado repentino, el formateo, la corrupción del disco duro y el ataque de virus.
Tasa de Recuperación 99,7%
Calificación de Trustpilot 4,4
Además, el software de EaseUS es fácil de manejar; sólo tres pasos para recuperar los datos perdidos.
Paso 1. Seleccionar la ubicación a escanear
Instale y ejecute EaseUS Data Recovery Wizard en su PC. Seleccione la ubicación de almacenamiento (sea un disco local o un dispositivo externo) donde perdió sus archivos y haga clic en el botón "Buscar datos perdidos".

Paso 2. Escanear para buscar archivos perdidos
Primero este software de recuperación de datos va a hacer un escaneo rápido sobre la ubicación seleccionada para buscar los archivos eliminados, una vez finalizado se iniciará otro análisis profundo para encontrar más archivos perdidos que han perdido sus rutas o nombres. El tiempo que tardará depende de la capacidad de almacenamiento. Espere con paciencia hasta que termine.

Paso 3. Previsualizar y recuperar archivos encontrados
Después de terminar todo el proceso del escaneo, puede buscar lo que desee por varias maneras que se detallan en la siguiente captura. Además, permite obtener una vista previa de todos archivos recuperables, luego seleccione aquellos archivos que desea y haga clic en el botón "Recuperar" para recuperarlos de una vez. Aquí debe guardar todos los archivos recuperados en otra ubicación en lugar de la original para evitar la sobreescritura de datos.

- Nota:
- Filtro: una forma rápida para buscar archivos deseados por diferentes tipos.
- Búsqueda personalizada: buscar directamente el nombre o el tipo del archivo.
- Archivos RAW: donde están los archivos que pierden nombres o rutas.
- Partición Perdida: buscar archivos formateados.
Conclusión
Es frustrante cuando la actualización de Windows 10 se atasca o falla, pero hay formas de solucionar el problema y recuperar los datos que se hayan perdido. Si has perdido archivos o datos debido a una actualización de Windows 10 que no ha ido bien o se ha quedado atascada, EaseUS Data Recovery Wizard te ayudará a recuperarlos. EaseUS es un programa excelente para recuperar archivos borrados en un ordenador gracias a su diseño intuitivo y a sus sólidas funciones de recuperación. Puedes utilizar EaseUS para recuperar información perdida tras un fallo del sistema, un formateo o un borrado accidental de archivos.
Tasa de Recuperación 99,7%
Calificación de Trustpilot 4,4
Preguntas frecuentes sobre Windows Update atascado en 100
Algunas preguntas frecuentes relacionadas con la actualización de Windows:
1. ¿Cómo solucionar que no funcione la actualización de Windows?
Prueba a reiniciar el ordenador, a ejecutar el Solucionador de problemas de Windows Update, a borrar la caché de Windows Update, a verificar la conexión a Internet, a desactivar el software antivirus o a descargar e instalar actualizaciones manualmente para ver si se soluciona el problema Windows Update no funciona. Si ninguna de estas sugerencias funciona, ponte en contacto con Soporte técnico de Microsoft o con un profesional para obtener más ayuda.
2. ¿Por qué tarda tanto la actualización de Windows 10?
La actualización de Windows 10 puede tardar un poco por varias razones, como una conexión a Internet lenta, tecnología obsoleta, falta de almacenamiento disponible, aplicaciones incompatibles o un archivo de actualización dañado. El tamaño y la complejidad de la actualización también pueden ser un factor que alargue el tiempo de instalación.
3. ¿Cuánto tardará la actualización a Windows 10 21H2?
La velocidad de tu conexión a Internet, la funcionalidad de tu máquina y el tamaño de la actualización son sólo algunas de las variables que pueden afectar al tiempo que se tarda en instalar la actualización de Windows 10 21H2. Sin embargo, el procedimiento de instalación puede tardar entre 20 minutos y muchas horas en finalizar.
4. ¿Cómo actualizar Windows de 20H2 a 21H2?
Para actualizar tu Windows 10 de la versión 20H2 a la versión 21H2, utiliza la función Windows Update o descarga manualmente la actualización desde el sitio web de Microsoft. Para utilizar Windows Update:
- 1. Ve a "Configuración" > "Actualización y seguridad" > "Windows Update".
- 2. Haz clic en "Buscar" actualizaciones. 3. Si hay una actualización disponible, pulsa el botón "Descargar e instalar".
Sobre el autor
Pedro es un editor experimentado de EaseUS centrado en la redacción de temas sobre tecnología. Familiarizado con todo tipo de software de recuperación de datos, copia de seguridad y restauración, software de edición de vídeo y grabación de pantalla, etc. Todos los temas que elige están orientados a proporcionar información más instructiva a los usuarios.
Artículos Relacionados
