Tabla de Contenido
![]() Sobre el autor
Sobre el autor
![]() Artículos Relacionados
Artículos Relacionados
-
-
-
-
Aprende varias formas eficaces de encontrar documentos escaneados en Windows y Mac:
| Soluciones viables | Guía de paso a paso |
|---|---|
| 2 formas de localizar documentos escaneados en Windows 10 |
Método 1. Comprueba la carpeta Imágenes en Windows 10. Abre "Este PC" en tu escritorio...Pasos completos Método 2. Encuentra los archivos escaneados comprobando la aplicación de escaneo. Haz clic en el botón de búsqueda e introduce Escanear...Pasos completos |
| Cómo escanear y encontrar los documentos escaneados en Mac |
Método 1. Encuentra los archivos escaneados en Mac...Pasos completos Método 2. Escanea documentos a través del software...Pasos completos |
Cómo localizar los documentos escaneados en Windows 10
Entonces, ¿cómo localizar los documentos escaneados en Windows 10 o Windows 11? Esta pregunta se hacen con frecuencia por los usuarios de PC con Windows.
"Hola a todos - Posiblemente sea una pregunta muy sencilla para los que saben, antes en Windows 7 cuando escaneaba un documento desde mi impresora inalámbrica a mi portátil el escaneo solía ir a la "carpeta de mis documentos". Ahora en Windows 10, parece que pone el escaneo en cualquier carpeta oscura adjunta a la carpeta "mis documentos". Es difícil de encontrar después de escanear. ¿Cómo puedo determinar a qué carpeta van los escaneos?"
Es molesto no poder encontrar tus documentos recién escaneados en tu disco duro. Aquí exploraremos la mejor manera de solucionar este problema, y cómo cambiar la configuración para que este problema no vuelva a ocurrir. Sigue leyendo para saber cómo hacerlo.
Método 1. Comprueba la carpeta de imágenes en Windows 10
Normalmente, cuando conectas un escáner a tu ordenador, Windows PC guarda por defecto los documentos escaneados en la carpeta "Mis documentos" o "Mis escaneos".
Pero para un usuario de Windows 10, es posible que encuentres los archivos en la carpeta "Imágenes", especialmente si los has guardado como imágenes, como .jpg, .jpeg o .png.
Paso 1. Abre "Este PC" en tu escritorio.
Paso 2. Selecciona la carpeta "Imágenes" y busca los archivos escaneados. en esta carpeta.
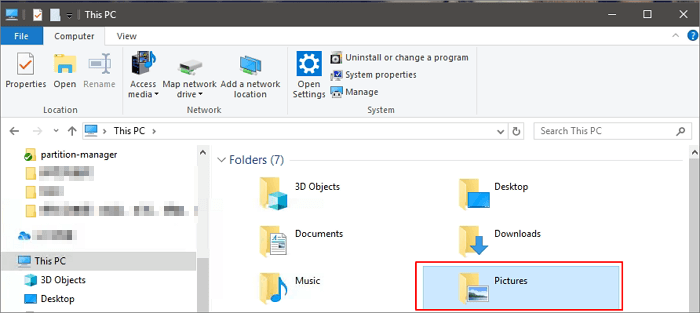
Si no encuentras los archivos escaneados, también puedes buscarlos en todo el disco duro.
Método 2. Encontrar los archivos escaneados comprobando la aplicación de escaneo
Cuando no estés seguro del tipo de archivo de tus archivos escaneados, puedes comprobar tu aplicación de escaneo para encontrar la carpeta de almacenamiento por defecto. Así podrás localizar los documentos escaneados. Estos son los pasos para comprobar los programas de escaneo integrados en Windows 10.
Paso 1. Haz clic en el botón de búsqueda de la Barra de Tareas e introduce Escanear.
Paso 2. Elige "Fax y Escáner de Windows" haciendo clic en él.
Paso 3. Dentro de la aplicación Windows Scan, selecciona el botón "Escanear" que se encuentra en la esquina inferior izquierda de tu pantalla.
Paso 4. Aquí, elige la opción "Guardar como". La ubicación predeterminada para guardar los escaneos suele ser la subcarpeta Documentos Escaneados de la carpeta Documentos. (Si quieres cambiarlo manualmente, puedes simplemente mover toda la carpeta Documentos a una nueva ubicación).
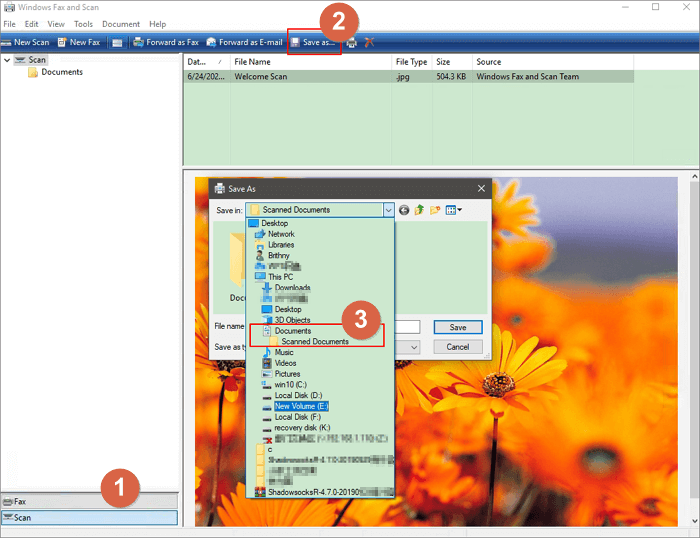
A continuación, puedes ir a "Este PC > Documentos > Documentos escaneados" para encontrar los archivos escaneados en tu PC con Windows 10/8.1/8/7.
Dependiendo del escáner que utilices, es posible que tengas instalado un software especializado en tu PC. (Por ejemplo, si utilizas un escáner HP, tienes que encontrar los archivos escaneados desde el Centro de Soluciones HP). Si tienes alguna dificultad para encontrar tus archivos utilizando el método mencionado, se recomienda que compruebes también el software original de tu escaneo.
Si alguno de estos métodos te resulta útil para encontrar documentos escaneados en Mac, compártelo en Facebook, Twitter, Instagram y otras redes sociales.
Consejos extra: Cómo encontrar archivos escaneados con software
Si no puedes encontrar los archivos escaneados con los métodos anteriores, puedes utilizar un software de terceros.
El software de recuperación de datos - EaseUS Data Recovery Wizard puede escanear tu disco duro de Windows y Mac para encontrar los documentos existentes y perdidos. Además, si has perdido los documentos escaneados, puedes recuperarlos con unos sencillos pasos. Sigue los siguientes detalles para encontrar los archivos escaneados y recuperarlos en Windows 10/8.1/8/7.
Tasa de Recuperación 99,7%
Calificación de Trustpilot 4,4
Paso 1. Seleccionar la ubicación a escanear
Instale y ejecute EaseUS Data Recovery Wizard en su PC. Seleccione la ubicación de almacenamiento (sea un disco local o un dispositivo externo) donde perdió sus archivos y haga clic en el botón "Buscar datos perdidos".

Paso 2. Escanear para buscar archivos perdidos
Primero este software de recuperación de datos va a hacer un escaneo rápido sobre la ubicación seleccionada para buscar los archivos eliminados, una vez finalizado se iniciará otro análisis profundo para encontrar más archivos perdidos que han perdido sus rutas o nombres. El tiempo que tardará depende de la capacidad de almacenamiento. Espere con paciencia hasta que termine.

Paso 3. Previsualizar y recuperar archivos encontrados
Después de terminar todo el proceso del escaneo, puede buscar lo que desee por varias maneras que se detallan en la siguiente captura. Además, permite obtener una vista previa de todos archivos recuperables, luego seleccione aquellos archivos que desea y haga clic en el botón "Recuperar" para recuperarlos de una vez. Aquí debe guardar todos los archivos recuperados en otra ubicación en lugar de la original para evitar la sobreescritura de datos.

- Nota:
- Filtro: una forma rápida para buscar archivos deseados por diferentes tipos.
- Búsqueda personalizada: buscar directamente el nombre o el tipo del archivo.
- Archivos RAW: donde están los archivos que pierden nombres o rutas.
- Partición Perdida: buscar archivos formateados.
Cómo encontrar tus documentos escaneados en Mac
Antes de localizar los archivos escaneados en tu Mac, puedes aprender a escanear un documento en Mac con Captura de Imagen.
Proceso 1. Escanea un documento en Mac
Paso 1. Enciende tu escáner y conéctalo al Mac, coloca en el escáner el documento que quieras escanear.
Paso 2. Abre "Captura de Imagen" en el Mac.
Paso 3. Selecciona tu escáner en el panel de la izquierda de la ventana principal.
Paso 4. En el menú desplegable Imágenes, selecciona un destino para el escaneo. En este caso, selecciono la carpeta "Imágenes".
Paso 5. Selecciona un tamaño para el cuadro delimitador. El tamaño por defecto es el de una carta, y puedes optar por dibujar varios cuadros delimitadores para escanear varias partes del documento. A continuación, haz clic en "Escanear" para iniciar el escaneado. Se guardará en la ubicación que hayas elegido.
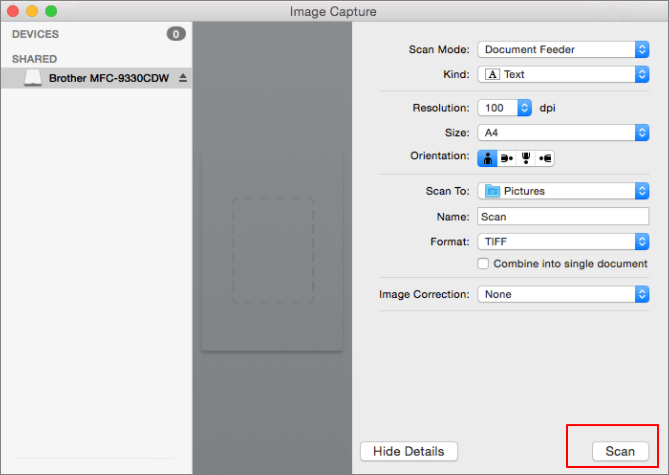
Proceso 2. Ve al lugar que elijas
Como he mencionado antes, cuando intentas escanear un documento en Mac, se te pedirá que elijas la carpeta de almacenamiento. Lo único que tienes que hacer es recordar la ubicación que elegiste. A continuación, navega hasta la ubicación en el Mac. Por defecto, las imágenes escaneadas, los documentos, etc. se guardan automáticamente en la carpeta "Imágenes" de tu Mac. Para abrir la carpeta "Imágenes" en el Mac:
Paso 1. Abre "Finder > Ir > Inicio".
Paso 2. Cuando se abra tu ventana de inicio en el Finder, localiza la carpeta "Imágenes". Haz doble clic en el icono para abrirla.
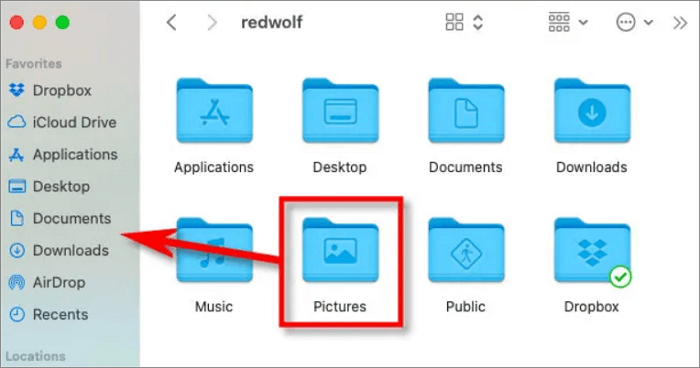
Entonces, podrás ver los archivos escaneados en el Mac.
Método 2. Recuperar documentos escaneados mediante software en Mac
El método mencionado anteriormente tiene menos desventajas. Si los documentos escaneados se pierden o se borran, o el Mac PC no pone tus archivos en la ruta o destino correcto, los archivos simplemente desaparecen. Por lo tanto, queremos recomendar un software profesional de recuperación de datos para Mac.
Con el fin de ayudar a los usuarios de Mac en la recuperación de documentos escaneados perdidos, tales como documentos de Word no guardados, EaseUS Data Recovery Wizard for Mac es una mejor opción. Además, puede ayudar a los usuarios de Mac en recuperar documentos no guardados en Pages Mac desde dispositivos multimedia como cámaras y iPods, así como discos duros externos. EaseUS Data Recovery Wizard escaneará rápida y profundamente todos sus datos perdidos de Mac y recuperará los archivos que necesita sin ningún esfuerzo.
Puedes ejecutar el software EaseUS Data Recovery tanto en Mac como en Windows PC. Puedes elegir uno según el sistema operativo de tu ordenador.
Tasa de Recuperación 99,7%
Calificación de Trustpilot 4,4
Sigue los siguientes pasos para recuperar documentos escaneados borrados en Mac.
Paso 1. Selecciona la ubicación del disco (puede ser un HDD/SSD interno o un dispositivo de almacenamiento extraíble) donde has perdido datos y archivos. Haz clic en el botón Buscar datos perdidos.

Paso 2. EaseUS Data Recovery Wizard for Mac escaneará inmediatamente el volumen del disco seleccionado y mostrará los resultados del escaneo en el panel izquierdo.

Paso 3. En los resultados del escaneo, selecciona los archivos y haz clic en el botón Recuperar para recuperarlos.

Conclusión
Tus archivos escaneados pueden aparecer en diferentes lugares dependiendo de la marca de escáner que utilices y de la ubicación de almacenamiento que elijas. Si no encuentras los archivos escaneados, también puedes recurrir al software de recuperación de disco duro EaseUS. Puede escanear todo tu disco o partición para ayudarte a encontrar los archivos perdidos o existentes.
Preguntas frecuentes sobre dónde encontrar documentos escaneados
Aquí hay 4 preguntas adicionales sobre dónde encontrar documentos escaneados en Mac y Windows. Consulta aquí las respuestas.
1. ¿Dónde puedo encontrar documentos escaneados en mi iPhone?
En tu iPhone, iPad o iPod Touch, puedes utilizar la aplicación Notas para leer y descargar documentos que hayas escaneado. Elige una nota con un documento escaneado desde tu cuenta de Notas en iCloud.
2. ¿Dónde encuentro los documentos escaneados en mi ordenador?
- Haz clic en los botones "Windows" - "Inicio".
- Elige tu nombre de usuario.
- Busca la carpeta "Mis imágenes escaneadas".
La mayoría de los programas suelen crear este directorio como ubicación predeterminada para guardar los archivos. Busca la carpeta "Mis imágenes" si no encuentras esta carpeta.
3. ¿Por qué no se guarda mi documento escaneado?
Es posible que el original no esté colocado correctamente o que el controlador del escáner sea la causa. Otra causa puede ser que el disco de almacenamiento esté lleno de datos y archivos, y los documentos escaneados no puedan escribirse en el disco duro.
4. ¿Por qué mis documentos escaneados no aparecen en Notas de iCloud?
Asegúrate de que Notas está activado en Ajustes - [tu nombre] - iCloud si no lo estaba anteriormente. Asegúrate también de que tu conexión a Internet es fiable. Si es posible, prueba el problema mientras estás conectado a otra red. Si el problema persiste, dinos si la nota se muestra en iCloud.
Sobre el autor
Pedro es un editor experimentado de EaseUS centrado en la redacción de temas sobre tecnología. Familiarizado con todo tipo de software de recuperación de datos, copia de seguridad y restauración, software de edición de vídeo y grabación de pantalla, etc. Todos los temas que elige están orientados a proporcionar información más instructiva a los usuarios.
Artículos Relacionados
-
Dónde está la papelera de reciclaje en Windows 10
![Pedro]() Pedro
2025/09/23
Pedro
2025/09/23 -
[Solucionado] No se puede abrir el archivo JPG en Windows 10
![Luna]() Luna
2025/08/28
Luna
2025/08/28
