Tabla de Contenido
![]() Sobre el autor
Sobre el autor
![]() Artículos Relacionados
Artículos Relacionados
-
-
-
-

Paso 1. Pulsa "Windows + R" para abrir el cuadro "Ejecutar".
Paso 2. Escribe diskmgmt.msc y pulsa el botón "Aceptar" para iniciar Administración de discos.
Paso 3. Localiza tu partición perdida y piensa en su tamaño. Después, el espacio de la partición eliminada se denominará región no asignada.
Paso 4. Introduce cmd en la opción de búsqueda, y opta por "Ejecutar como Administrador" para lanzar la ventana del símbolo del sistema.
¿Has borrado accidentalmente la partición de tu disco duro? Si es así, tranquilízate, ya que existe un método muy práctico para recuperar particiones eliminadas utilizando CMD. Antes de eso, vamos a sumergirnos en el significado de partición para obtener más detalles.
Visión general de recuperar partición eliminada con CMD
Trocear o particionar el disco significa generar una o varias áreas en el almacenamiento secundario. A continuación, cada región puede gestionarse individualmente. Estas áreas se denominan "particiones". Así, cuando se produce una pérdida de partición, debes impedir que tus dispositivos de almacenamiento utilicen la tabla de particiones para la reconstrucción y que el disco duro se reformatee.
¡Has llegado al lugar adecuado si has borrado la partición por error! Este artículo muestra los métodos eficaces para recuperar particiones borradas utilizando el comando reparar y otros métodos alternativos.
Cómo recuperar particiones eliminadas con CMD
El símbolo del sistema proporciona herramientas para realizar tareas, como gestionar archivos de directorio, hacer funcionar scripts e incluso agilizar tareas repetitivas. Es una herramienta robusta para el SO Windows, que permite a los clientes comunicarse con el sistema mediante comandos CMD basados en texto a través de la interfaz de línea de comandos. Los cuatro elementos principales del Símbolo del sistema son:
- La barra de título del Símbolo del sistema
- La ventana Símbolo del sistema
- La barra de menú del Símbolo del sistema
- La entrada del símbolo del sistema
Para que un ordenador arranque correctamente, las dos condiciones principales que se cumplen son la existencia de un registro de arranque maestro y su seguridad y la tabla de particiones existente, que consta de al menos una partición activa.
Cuando hablamos de recuperación de particiones, nos referimos a la recuperación de particiones físicas y virtuales. El primer objetivo es buscar el error y rectificarlo en el disco duro, haciendo que la partición vuelva a ser visible para el SO. El segundo pretende averiguar los parámetros vitales de la partición dañada y mostrar su contenido.
¿Te preguntas cómo recuperar particiones borradas utilizando CMD? Estos son los pasos a seguir:
Paso 1. Pulsa "Windows + R" para abrir el cuadro "Ejecutar".
Paso 2. Escribe diskmgmt.msc y pulsa el botón "Aceptar" para iniciar Administración de discos.
Paso 3. Localiza tu partición perdida y piensa en su tamaño. Después, el espacio de la partición eliminada se denominará región no asignada.
Paso 4. Introduce cmd en la opción de búsqueda, y opta por "Ejecutar como Administrador" para lanzar la ventana del símbolo del sistema.
Paso 5. En la ventana, escribe diskpart y pulsa el botón "Intro".
Paso 6. Pulsa el botón "Intro" del teclado después de escribir list disk. Ahora verás todas las particiones del PC.
Paso 7. Escribe list volume y pulsa el botón "Intro".
Paso 8. Selecciona el volumen b, y pulsa el botón "Intro" del teclado, donde "b" implica el número de la partición perdida. Paso 9. Escribe assign letter c, y pulsa el botón "intro", donde "c" implica una letra de unidad.

Cómo Recuperar una Partición Eliminada Utilizando la Mejor Alternativa CMD
También existen algunos métodos alternativos para recuperar particiones eliminadas, ya que has aprendido los pasos para recuperar particiones eliminadas utilizando CMD, esta vez para conocer las tres alternativas.
Solución 1. Recuperar particiones eliminadas con EaseUS Data Recovery Wizard
Existe software especializado en recuperar particiones y archivos perdidos. Puede tratarse de distintas unidades de almacenamiento, memorias flash, discos duros externos o particiones. Por eso se recomienda utilizar EaseUS Data Recovery Wizard Free. Es el típico software de recuperación de datos y particiones capaz de recuperar más de 1000 archivos.
Esta herramienta profesional ayuda a la recuperación de datos con attrib CMD de forma rápida y segura, sin afectar a los datos guardados. Su sencilla interfaz de usuario te permite utilizar fácilmente el software y recuperar datos de un PC con Windows, una unidad USB, una tarjeta SD, etc. Los aspectos más destacados de EaseUS son los siguientes:
- Recupera datos formateados, borrados e inaccesibles en distintos escenarios de pérdida de datos.
- Recupera audio, fotos, música y correos electrónicos de cualquier almacenamiento.
- Arregla eficazmente los documentos corruptos.
- Restaura datos de HDD, SDD, papelera de reciclaje, tarjeta USB y otros.
Usa el botón de abajo para descargar gratis el programa EaseUS Data Recovery Wizard y sigue los 3 pasos para recuperar tu partición eliminada de manera fácil y rápida.
Tasa de Recuperación 99,7%
Calificación de Trustpilot 4,4
Paso 1. Seleccione la partición donde ha perdido datos y pulse en el botón "Buscar datos perdidos". Si ha perdido partición, simplemente seleccione la partición perdida que se muestra en el software.

Paso 2. Primero EaseUS Data Recovery Wizard va a hacer un escaneo rápido para encontrar los archivos borrados, una vez finalizado, se iniciará un escaneo profundo de forma automática para encontrar más archivos perdidos. Si ha encontrado los archivos que desea en el resultado del escaneo rápido, puede detener el escaneo profundo ahorrando tiempo.

Paso 3. Cuando termina el escaneo profundo, puede buscar lo que desee por varias maneras que se detallan en la siguiente captura. Marque aquellos archivos que desee recuperar y haga clic en el botón "Recuperar" para recuperarlos de una vez. En el último paso debe elegir una ubicación diferente en lugar de la partición original para evitar la sobreescritura de datos.
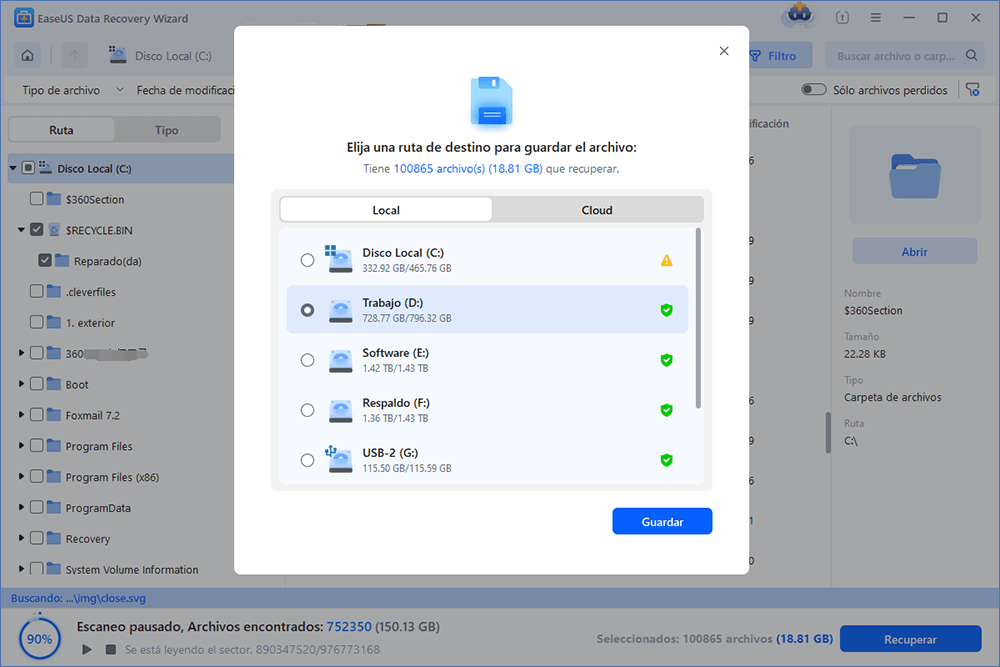
- Nota:
- Filtro: Una forma rápida para filtrar archivos deseados por tipos. (En este caso Filtro > Fotos)
- Búsqueda personalizada: Ingresar directamente el nombre o tipo de archivo en el cuadro de búsqueda.
- Archivos RAW: Donde se encuentran los archivos que pierdan nombres o rutas.
Si este software profesional de recuperación de datos te resulta útil, ¡descárgalo ahora! Además, comparte esta página con tus amigos en las redes sociales para conseguir el máximo alcance.
Solución 2. Recuperar particiones eliminadas con TestDisk
TestDisk es una potente herramienta gratuita de recuperación de datos para recuperar particiones perdidas, eliminadas y dañadas. Sigue los pasos que se indican a continuación para recuperar particiones eliminadas con TestDisk:
Paso 1. Descarga TestDisk. Elige Windows 64 bits para el PC con sistema de 64 bits y Windows 32 bits para el dispositivo con sistema de 32 bits.

Paso 2. Pulsa "Explicar todo" en la carpeta descargada para llevar el archivo a la carpeta reciente.

Paso 3. Abre la carpeta extraída, localízala y haz doble clic en "testdisk_win.exe".

Paso 4. Pulsa ahora el botón "Sí".
Paso 5. Opta por "Crear" y pulsa el botón "Introducir".

Paso 6. Ahora se mostrarán todos los discos duros en la interfaz. Todo lo que tienes que hacer es utilizar la tecla de flecha para seleccionar el disco que perdió la partición. Una vez hecho esto, pulsa el botón "Intro" para continuar.
Paso 7. El programa optará por el tipo de tabla de particiones adecuado, mostrando una sugerencia y una opción por defecto. Opta por el tipo de tabla indicado y pulsa "Intro".

Paso 8. Para seleccionar "Analizar", utiliza las teclas arriba y abajo, y finalmente pulsa "Intro".

Paso 9. La información demostrada es la estructura reciente de la partición. Ahora, opta por "Búsqueda Rápida" seguido de "Enter".
Paso 10. Emplea las teclas de flecha para encontrar la partición eliminada y pulsa "Intro".
Antes de entrar en la partición, es necesario pulsar "P" para listar los archivos almacenados en la partición elegida y pulsar "q" para volver a la página anterior.
Paso 11. Ahora puedes pulsar "Escribir" para recuperar la partición.

Paso 12. Pulsa "Y" para escribir la partición.
Paso 13. Haz clic en "Aceptar" para salir, y reinicia tu PC para establecer los cambios.

Cómo Recuperar una Partición Perdida en un Disco Duro Externo Usando CMD
Sigue leyendo este artículo para descubrir los pasos principales para recuperar particiones perdidas en un disco duro externo con EaseUS Data Recovery Wizard y TestDisk. Leer más
Si te gustan estos pasos, comparte este pasaje con tus amigos en las redes sociales.
Solución 3. Recuperar particiones eliminadas con el Servicio de Recuperación de Datos
Cuando intentas varias veces recuperar tus archivos con un programa y falla, sería ideal que tuvieras acceso a los Servicios de Recuperación de Datos de EaseUS. En su lugar, dejarías las situaciones complicadas de restauración en manos de los expertos. Algunos ejemplos son la corrupción de unidades virtuales, la pérdida de particiones, los fallos en la repartición, el reformateo de unidades y los discos RAW.
Servicios de recuperación de datos de EaseUS
Haz clic aquí para ponerte en contacto con nuestros expertos y obtener una evaluación gratuita
Consulta con los expertos en recuperación de datos de EaseUS para obtener un servicio de recuperación manual personalizado. Podemos ofrecerte los siguientes servicios tras un diagnóstico GRATUITO
- Repara una estructura RAID dañada, un SO Windows que no arranca y un archivo de disco virtual dañado
- Recuperar/reparar partición perdida y unidad re-particionada
- Desformatea el disco duro y repara la unidad sin formato (unidad encriptada con Bitlocker)
- Arreglar discos que se convierten en particiones protegidas por GPT
Para una solución asequible de restauración manual personalizada, habla con los profesionales de recuperación de datos de EaseUS. Ofrece servicios de asistencia para cualquier nación, incluidos los servicios estadounidenses de recuperación de datos. Los servicios de recuperación de datos de EaseUS ofrecen estos servicios:
- Recuperación RAID
- Reparación del sistema
- Reparación de discos
Si tienes un disco duro, un servidor, un USB, un SSD o un ordenador de sobremesa dañados, ¡puedes emplear los servicios de recuperación de datos de EaseUS hoy mismo!
Conclusión
Los discos duros son una buena opción para almacenar datos. Los particulares también los utilizan como copias de seguridad de datos. Sin embargo, puedes perder el acceso a toda la información de la unidad si pierdes o borras involuntariamente una partición del disco duro. Afortunadamente, todas las técnicas comentadas en este artículo te permiten llevar a cabo la restauración de particiones. Un software eficaz de restauración de datos de Windows, como EaseUS Data Recovery Wizard, puede restaurar rápidamente las particiones borradas.
Tasa de Recuperación 99,7%
Calificación de Trustpilot 4,4
Preguntas frecuentes sobre recuperar partición eliminada con CMD
Ten en cuenta estas preguntas frecuentes para comprenderlo mejor:
1. ¿Cómo recuperar una partición eliminada utilizando el símbolo del sistema?
La Parte 2 ha demostrado los métodos adecuados para recuperar una partición eliminada utilizando el CMD. Sigue los pasos cuidadosamente para obtener una partición eliminada.
2. ¿Se puede recuperar la partición eliminada?
Una partición eliminada puede recuperarse rápidamente. Para ello, necesitas un software especializado en recuperación de datos, que es EaseUS Data Recovery Wizard, para restaurar la partición perdida.
3. ¿Cómo recuperar datos perdidos por diskpart clean usando cmd?
Estos son los pasos para recuperar datos perdidos por diskpart clean usando cmd:
- Para abrir la ventana Ejecutar, utiliza las teclas "Windows + R".
- Busca la partición eliminada o perdida y anota su tamaño.
- En el campo de búsqueda, escribe "cmd" y elige "Ejecutar como administrador".
- En la ventana, escribe "diskpart" y pulsa "Intro".
- Después de escribir "list disk", pulsa "Intro".
4. ¿Cómo recuperar archivos borrados de un disco duro utilizando CMD?
Estos son los pasos para recuperar archivos borrados de un disco duro usando CMD:
- Pulsa el botón "Inicio" y escribe "cmd".
- Busca "Símbolo del sistema" y selecciona "Ejecutar como administrador" para iniciarlo.
- Introduce chkdsk E:/f (donde "E" es la letra de tu unidad) y pulsa Intro.
- Pon ahí attrib -h -r -s /s /d E:*.
Sobre el autor
Pedro es un editor experimentado de EaseUS centrado en la redacción de temas sobre tecnología. Familiarizado con todo tipo de software de recuperación de datos, copia de seguridad y restauración, software de edición de vídeo y grabación de pantalla, etc. Todos los temas que elige están orientados a proporcionar información más instructiva a los usuarios.
Artículos Relacionados
