Descargas totales
Contenido de la página
Temas candentes
Los usuarios de macOS que buscan un acceso más rápido a los datos y un mejor rendimiento suelen pasarse a una unidad SSD, ¡ya que siempre es el camino correcto! Clonar tu unidad macOS a una SSD mejora la velocidad del sistema, la fiabilidad y el consumo de energía.
Los usuarios clonan discos para migrar a un nuevo SSD, establecer una copia de seguridad de los datos o revivir un viejo Mac. Hay tres formas viables de clonar tu disco macOS a un SSD que satisfacen distintas necesidades de los usuarios.
Puedes clonar fácilmente tu unidad macOS a SSD con este procedimiento paso a paso. ¡Empecemos con EaseUS!
3 formas de clonar disco de mac a SSD
#1. Preparación
Es crucial tener tu equipo preparado antes de iniciar el procedimiento de clonación. Se necesita una carcasa SSD y una nueva unidad de estado sólido (SSD) para hacer posible la conexión con tu Mac. Las siguientes acciones garantizarán una configuración sin problemas:
Consigue un SSD compatible en función de tus necesidades de almacenamiento.
Si el SSD es una unidad externa, colócalo en una carcasa. Esto te permitirá conectarlo a tu Mac mediante USB o Thunderbolt.
Conecta la carcasa a tu Mac y asegúrate de que el sistema reconoce la unidad SSD.
🔥Lectura recomendada: Solución: El SSD externo no aparece en Steam Deck
#2. Selecciona una de las 3 formas de clonar disco de mac a SSD
Una vez que tu SSD esté preparada y conectada, puedes elegir uno de los tres métodos siguientes para clonar tu unidad macOS a la SSD:
- Utilizar el software de clonar unidad de disco en macOS
- Utilizar la Utilidad de Disco
- Utilizar el Terminal
Entre estas opciones, utilizar herramientas específicas de clonación de macOS suele ser la más sencilla y fácil de usar. Quienes no tengan muchos conocimientos técnicos encontrarán especialmente adecuado este enfoque. Por el contrario, los usuarios experimentados de Mac que se desenvuelven con soltura con las utilidades integradas y las operaciones de línea de comandos podrían ser más adecuados para Utilidad de Discos y Terminal.
Método 1: Utilizar el software de clonar disco de mac a SSD
El uso de programas especiales puede hacer que el proceso de clonar tu unidad macOS a una SSD sea mucho más sencillo. EaseUS Partition Master for Mac es una de las herramientas más fiables del mercado para este tipo de trabajo. Con unos pocos clics con este software, los usuarios pueden migrar fácilmente su macOS a un SSD. Está hecho para que la clonación de discos sea sencilla.
Para clonar unidades en Mac, EaseUS Partition Master for Mac destaca como una opción fiable y sencilla. Ofrece una interfaz fácil de usar que te guía a través del proceso de clonación sin requerir pasos complejos. Puedes copiar fácilmente tu disco macOS a tu nuevo SSD utilizando su función de clonación, que garantiza una transferencia precisa de todos tus datos y configuraciones del sistema.
Paso 1. Conecta tu dispositivo extraíble al Mac y ejecuta EaseUS Partition Master.
Haz clic en "Clonación" en el panel izquierdo, debajo de la sección Herramientas, haz clic en el icono "+" para seleccionar un dispositivo externo de origen que quieras clonar.
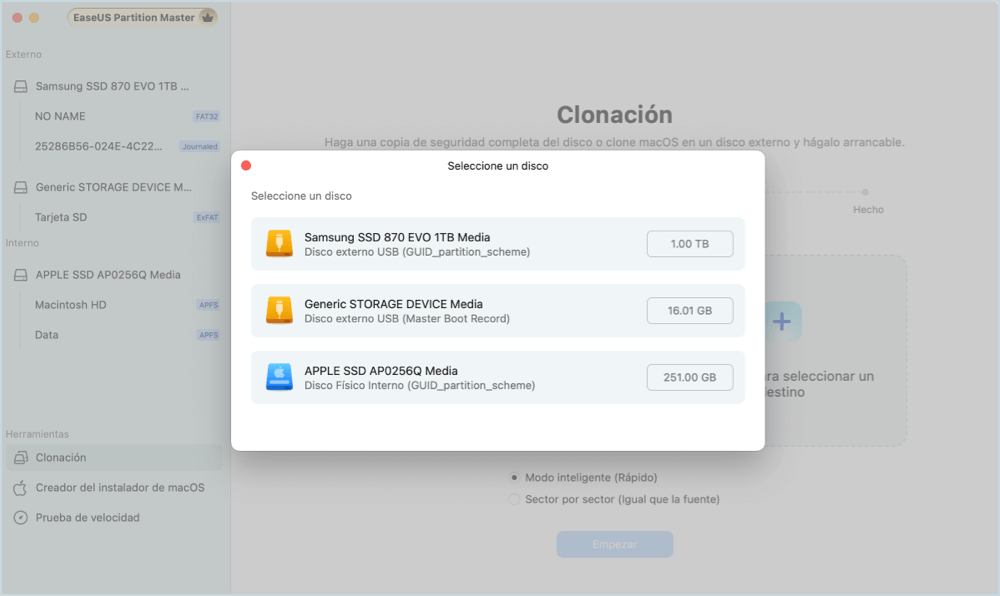
Paso 2. Selecciona un nuevo disco de destino para clonar el disco extraíble seleccionado: HDD/SSD externo, USB o tarjeta SD.
Cuando estén seleccionados los dispositivos de almacenamiento externo de origen y destino, haz clic en "Empezar" para empezar.
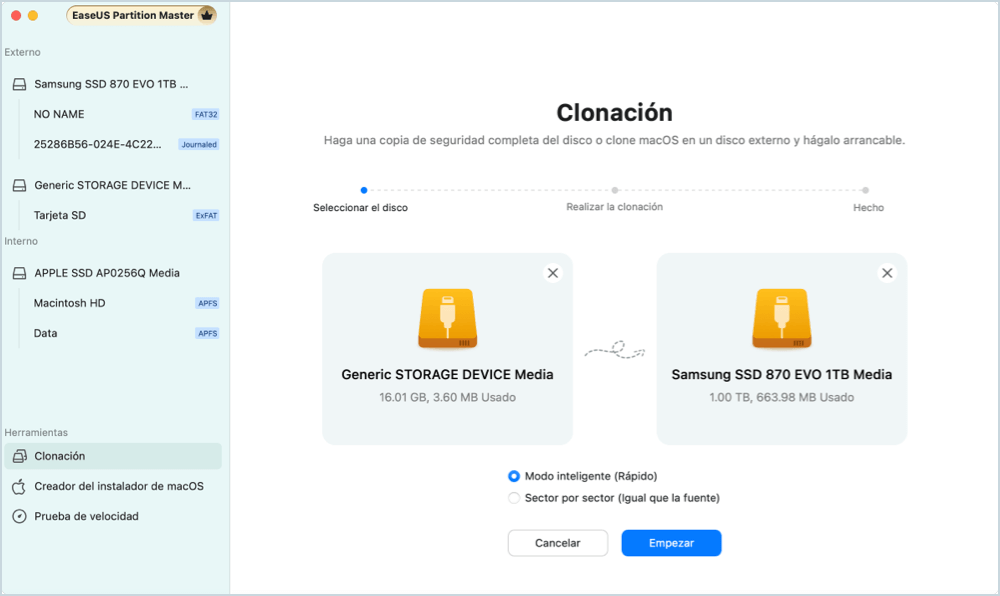
Paso 3. Haz clic en "Sí" cuando EaseUS Partition Master for Mac te pida que confirmes la operación.
Paso 4. Espera pacientemente a que EaseUS Partition Master for Mac complete el proceso de clonación.
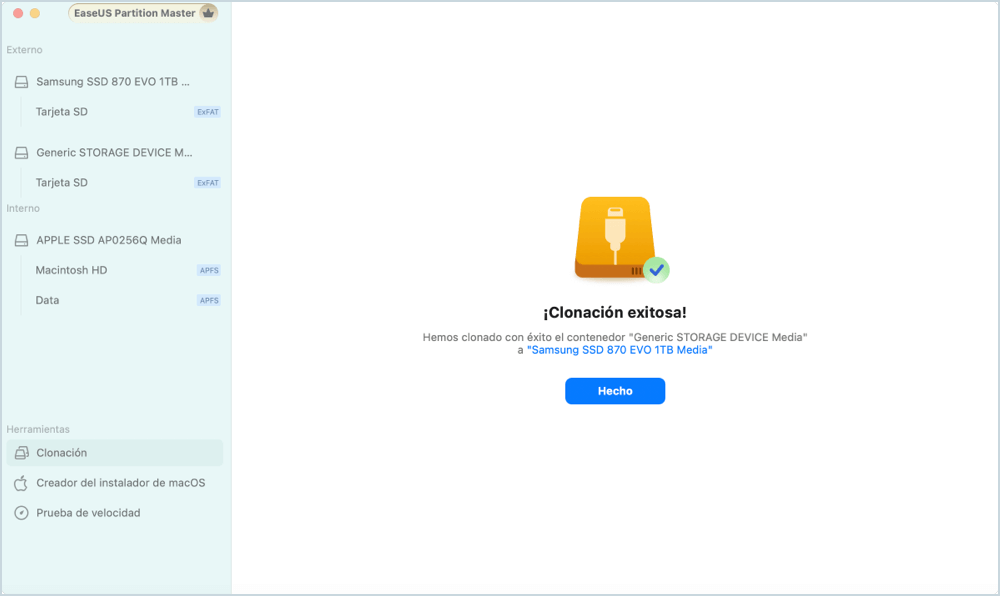
Además de la capacidad de clonación de discos, este programa ofrece otras funciones:
- Leer y escribir unidades NTFS
- Convertir unidades FAT a formato exFAT
- Clonar tarjeta SD en Mac
- Crear un instalador de arranque para macOS
Si este programa de clonación te resulta útil, compártelo con más gente.
Método 2: Utilizar la Utilidad de Disco
La Utilidad de Discos integrada en macOS gestiona discos y dispositivos de almacenamiento. Clona fácilmente macOS en un SSD sin aplicaciones de terceros. Esta estrategia es la mejor para la gestión de discos de macOS utilizando aplicaciones nativas.
Todas las instalaciones de macOS incluyen la Utilidad de Discos, una herramienta muy útil. Facilita el formateo, la partición y la gestión de discos y dispositivos de almacenamiento. La Utilidad de Discos también crea imágenes de disco y clona unidades. Con menos funciones que el software de clonación dedicado, puede clonar una unidad macOS en un SSD.
Estos son los pasos:
Paso 1: Abre la Utilidad de Discos en el Finder y elige Ir en la barra de menús. Localiza e inicia la Utilidad de Discos.

Paso 2: En la Utilidad de Discos, selecciona tu unidad actual de macOS en el panel izquierdo, comúnmente denominado Macintosh.
Paso 3: Conecta tu Mac a tu SSD. Selecciona el SSD en el panel izquierdo, haz clic en Borrar, selecciona MacOS Extended (Journaled) o APFS como formato y, a continuación, dale un nombre si no se ha formateado previamente.
Paso 4: Tras seleccionar tu unidad de origen, selecciona Imagen desde unidad de origen haciendo clic en Archivo en la barra de menús, seguido de Nueva imagen. Utiliza el formato Lectura/Escritura al guardar esta imagen en tu Mac si es necesario.
Paso 5: Selecciona el SSD en el panel izquierdo una vez que se haya producido la imagen de disco. Asegúrate de que tu SSD está seleccionado en el área Destino, haz clic en la pestaña Restaurar y arrastra tu imagen de disco al campo Origen.
Paso 6: Para iniciar el proceso de clonación, haz clic en Restaurar. Tu SSD será una copia clonada de tu disco macOS, y recibirás una confirmación cuando haya terminado. Ahora puedes utilizar tu SSD como necesites y expulsar las unidades.
Método 3: Utilizar el Terminal
Los usuarios avanzados pueden utilizar el Terminal para clonar desde la línea de comandos una unidad de macOS a un SSD. Este método puede ser eficaz para copiar discos si conoces la sintaxis de la línea de comandos de macOS.
El terminal de macOS permite a los usuarios comunicarse con el SO. Los comandos del terminal permiten la gestión de archivos, la configuración del sistema y actividades complejas como la clonación de discos. Los usuarios que prefieran un enfoque práctico o la automatización de scripts deberían elegir esta estrategia.
Paso 1: Localiza y abre Terminal desde la carpeta Utilidades de las Aplicaciones.

Paso 2: Escribe diskutil list y pulsa Intro en Terminal para mostrar todas las unidades conectadas. Anota los números de disco del SSD de destino y de tu unidad macOS de origen.
Paso 3: Escribe diskutil eraseDisk APFS SSD_Name diskX para formatear el SSD con el nombre que prefieras sustituyendo SSD_Name y diskX por el identificador del SSD. Pulsa Intro.
Paso 4: Para clonar la unidad de macOS, ejecuta sudo asr restore --source /dev/diskX --target /dev/diskY --erase (sustituye diskX por el identificador de la unidad de origen y diskY por el identificador del SSD) y pulsa intro.
Paso 5: Sigue el avance a medida que el Terminal ejecuta el comando y espera hasta que finalice el procedimiento de clonación.
Paso 6: Una vez hecho esto, escribe diskutil eject diskX y diskutil eject diskY para expulsar ambos dispositivos de forma segura. Tu SSD replica ahora tu unidad de macOS.
Con los pasos anteriores, podrás clonar la unidad macOS a SSD. Además, comparte esta guía para ayudar a más personas que se encuentren en una situación similar a la tuya.
Conclusión
Para los usuarios de Mac que deseen mejorar el rendimiento de su dispositivo, actualizarlo a una unidad de estado sólido (SSD) es absolutamente vital. Los discos duros antiguos pueden ralentizarse a medida que las aplicaciones se hacen más grandes y complicadas, y a medida que los datos se acumulan, se hace esencial una solución de almacenamiento más rápida y fiable. Clonar tu disco macOS a un SSD no sólo puede revivir tu Mac, sino que también garantiza una mayor velocidad de arranque, un acceso más rápido a los archivos y una mayor capacidad de respuesta general del sistema.
El método 1 con EaseUS Partition Master for Mac se aconseja especialmente a los usuarios que puedan sentirse intimidados por las características técnicas de la clonación de discos. Este método fácil de usar permite a las personas sin conocimientos técnicos clonar su unidad macOS con confianza y sencillez. Tu experiencia Mac cambiará si transfieres eficazmente tu sistema a un nuevo SSD con unos pocos clics básicos.
¡No dudes en actualizarte y aprovechar las importantes ventajas que aporta un SSD!
FAQs de Clonar unidad macOS a SSD
A continuación encontrarás respuestas a las preguntas más habituales sobre la clonación de una unidad macOS a SSD, que pueden ayudarte a realizar el proceso sin problemas.
1. ¿Existe un software de clonación para Mac?
Sí, los usuarios de macOS tienen acceso a varios programas de clonación fiables. Entre las selecciones más populares están EaseUS Partition Master for Mac y Carbon Copy Cloner. Estos dispositivos permiten a los usuarios mover fácilmente su sistema operativo, aplicaciones y datos a un SSD nuevo o a una unidad externa, agilizando el procedimiento de clonación.
2. ¿Cómo crear un SSD de arranque para Mac?
Utiliza estas directrices para crear un SSD de arranque para tu Mac:
- Conecta el SSD a tu Mac utilizando un cable adecuado: USB-C, Thunderbolt, etc.
- Abre Aplicaciones > Utilidades > Utilidad de Discos para obtener Abrir Utilidad de Discos. Elige de la lista de la izquierda tu SSD.
- En Borrar, formatea el SSD. Si ejecutas una versión más reciente de macOS, elige APFS; para versiones anteriores, utiliza Mac OS Extended (Journaled).
- Pon un nombre a tu SSD y asegúrate de que el esquema se ejecuta bajo el Mapa de Particiones GUID. Para finalizar el formateo, haz clic en borrar. Puedes obtener la instalación de macOS directamente de la App Store.
- Dependiendo de tu versión de macOS, busca y descarga el instalador necesario, como macOS Ventura o Monterey. Una vez descargado, abre el instalador de macOS.
- Elige el SSD formateado como destino de la instalación cuando se te pregunte durante la configuración.
- Instala el sistema siguiendo las instrucciones. Mantén pulsada la tecla Opción al arrancar y selecciona el SSD en el menú de arranque para iniciar tu Mac una vez haya terminado.
3. ¿Cómo clonar el disco duro de un Mac en una unidad externa?
Pasos para clonar el disco duro de tu Mac en un dispositivo externo:
- Conecta tu disco externo a tu Mac mediante USB o Thunderbolt. Abre EaseUS Partition Master
- Este programa fiable puede clonar fácilmente tu sistema. El programa de clonación debe utilizar el disco duro interno de tu Mac como fuente.
- Esta unidad suele contener macOS. La unidad de destino debe ser externa y contener todos los datos de tu disco duro interno.
- Haz clic en la opción de clonación del software para empezar. El programa copiará tu SO, programas y archivos del disco duro interno a la unidad externa.
Sigue el proceso de clonación hasta que finalice. Al terminar, la unidad externa tendrá una copia exacta del disco duro de tu Mac. Puedes arrancar desde él manteniendo pulsada la tecla Opción durante el arranque y seleccionándolo en el menú de arranque.
¿En qué podemos ayudarle?
Reseñas de productos
-
Me encanta que los cambios que haces con EaseUS Partition Master Free no se aplican inmediatamente a los discos. Hace que sea mucho más fácil interpretar lo que sucederá después de haber hecho todos los cambios. También creo que el aspecto general de EaseUS Partition Master Free hace que cualquier cosa que estés haciendo con las particiones de tu ordenador sea fácil.
Seguir leyendo -
Partition Master Free puede redimensionar, mover, fusionar, migrar y copiar discos o particiones; convertir a local, cambiar la etiqueta, desfragmentar, comprobar y explorar la partición; y mucho más. Una actualización Premium añade soporte técnico gratuito y la posibilidad de redimensionar volúmenes dinámicos.
Seguir leyendo -
No creará imágenes en caliente de tus discos ni los alineará, pero como está acoplado a un gestor de particiones, te permite realizar muchas tareas a la vez, en lugar de limitarte a clonar discos. Puedes mover particiones, redimensionarlas, desfragmentarlas y mucho más, junto con el resto de herramientas que esperarías de una herramienta de clonación.
Seguir leyendo
Artículos relacionados
-
Los 8 mejores analizadores gratuitos de espacio en disco para Windows 11/10 [Descarga gratuita]
![author icon]() Luis/2025/07/13
Luis/2025/07/13 -
Cómo arreglar elementos rotos del Registro en Windows 11 (5 formas rápidas)
![author icon]() Luis/2025/07/10
Luis/2025/07/10 -
¿Cómo formatear un disco duro de 2 TB a FAT32? Aquí tienes una guía rápida - EaseUS
![author icon]() Luis/2025/07/10
Luis/2025/07/10 -
¿Cómo ejecutar la prueba de velocidad de disco en Windows 11? Lista de comprobación en 2025
![author icon]() Luna/2025/07/10
Luna/2025/07/10









