Descargas totales
Contenido de la página
Temas candentes
Como usuario de juegos, puede que te hayas encontrado en alguna situación en la que no puedas iniciar un juego porque tu tarjeta SD no puede ser detectada o leída por la 3DS. Como en el siguiente caso:
"Cuando abro mi 3DS XL, me da un mensaje que dice "No se pudo detectar latarjeta SD. No se ha podido mostrar el software de la tarjeta SD". ¿Hay alguna solución?"
6 Maneras de Arreglar la 3DS No Detecta la Tarjeta SD
Puedes arreglar "3DS no pudo detectar la tarjeta SD" con seis soluciones prácticas:
| Soluciones viables | Solución de problemas paso a paso |
|---|---|
| 1. Cambia el lector de tarjetas SD 3DS | Desatornilla los dos tornillos de cabeza Phillips #0 de 3 mm a lo largo del borde superior del dispositivo...Pasos completos |
| 2. Actualiza el controlador de la tarjeta SD 3DS | Inserta tu tarjeta SD de memoria en un lector de tarjetas y conéctala a tu PC...Pasos completos |
| 3. Ejecuta CHKDSK | Pulsa la tecla de Windows + X para abrir el menú de usuarios avanzados...Pasos completos |
| 4. Ejecuta la alternativa CHKDSK | Haz clic en "Mostrar archivo" para acceder al siguiente paso. Elige el dispositivo de destino y marca la casilla de "Comprobar y corregir error del sistema de archivos"...Pasos completos |
| 5. Reformatea la tarjeta SD 3DS | Busca tu tarjeta SD y haz clic con el botón derecho en la partición que quieras formatear y elige "Formatear"...Pasos completos |
| 6. Sustituye la tarjeta SD 3DS antigua | Compra una nueva tarjeta SD 3DS. Conecta la tarjeta SD antigua a tu PC. Copia los datos a tu nueva tarjeta SD...Pasos completos |
Arreglo 1. Cambia el lector de tarjetas SD 3DS para que lo detecte
Si tu dispositivo no lee ni detecta las tarjetas SD 3DS, puede que tengas que cambiar el lector de tarjetas SD. Sigue los pasos que se indican a continuación para cambiar el lector de tarjetas SD 3DS. (Este es un ejemplo de cambio de lector de tarjetas SD Nintendo 3DS 2015)
Paso 1. Desatornilla los dos tornillos de cabeza Phillips #0 de 3 mm situados en el borde superior del aparato.

Paso 2. Abre el dispositivo.
- Tira de las pestañas de las esquinas superiores de la placa frontal hacia fuera y hacia ti.
- Tira de la placa frontal hacia arriba y sácala de las ranuras de la parte inferior del aparato.
- Aparta la placa frontal trasera.

Paso 3. Saca la pila.
Introduce una herramienta de apertura de plástico. A continuación, levanta la pila haciendo palanca con la herramienta de apertura de plástico.

Paso 4. Tira del lector de tarjetas SD desde el borde con dos agujeros suavemente para liberar la pestaña de la parte superior del lector de tarjetas SD.

Paso 5. Cambia el lector de tarjetas SD 3DS.
Levanta con cuidado el lector de tarjetas SD. A continuación, separa el cable plano de la tarjeta SD de la toma de la placa base.

Por último, levanta el lector de tarjetas SD para sacarlo de la carcasa inferior. Intenta conectar de nuevo la tarjeta SD 3DS a tu dispositivo para ver si vuelve a funcionar.
¿Te ha ayudado esta solución a eliminar el error? Comparte esta solución en tus redes sociales para ayudar a más personas que se enfrentan al mismo problema.
Si otro lector de tarjetas SD no funciona, puede sugerir que tu 3DS debe ser reparada. Si no pasa nada con tu tarjeta SD, puedes repararla con las siguientes soluciones.
Arreglo 2. Actualiza el controlador de la tarjeta SD 3DS para solucionar el problema de no detección
Cuando conectas la tarjeta SD de tu 3DS al ordenador, es posible que aparezca el error "La 3DS no pudo acceder a la tarjeta SD". Para resolver este problema, actualiza el controlador de la tarjeta SD. Sigue los detalles que se indican a continuación para solucionar el error.
Paso 1. Introduce tu tarjeta SD de memoria en un lector de tarjetas y conéctala a tu PC.
Paso 2. Abre "Ordenador" y elige "Propiedades del Sistema".
Paso 3. En la barra de tareas de la izquierda, haz clic en "Administrador de dispositivos" y junto a "Controlador de bus serie universal" haz clic en "+ (más)". Entonces verás un signo de exclamación amarillo.
Paso 4. Haz clic con el botón derecho del ratón y elige "actualizar software del controlador".
Paso 5. Haz clic en "Buscar automáticamente software de controlador en línea"...

Espera a que finalice el proceso. A continuación, vuelve a conectar la tarjeta SD al PC para comprobar si se reconoce o no.
También te puede gustar:
Solucionado: Nintendo Switch sigue pidiendo que formatees la tarjeta SD
Varios usuarios de Nintendo Switch se encuentran con problemas en los que su consola de juegos Nintendo sigue mostrando notificaciones para Formatear tarjetas SD. Esto ocurre debido a la incompatibilidad de la tarjeta SD.
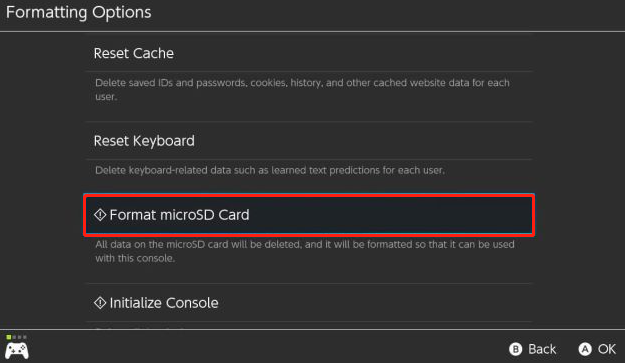
Arreglo 3. Ejecuta CHKDSK para comprobar y solucionar el error de la tarjeta SD
Si tu tarjeta SD va mal, puedes ejecutar CHKDSK para comprobar y reparar tu tarjeta SD 3DS. Entonces, la tarjeta SD podrá volver a ser detectable.
Paso 1. Pulsa la tecla de Windows + X para abrir el menú de usuarios avanzados.
Paso 2. En el menú de usuarios avanzados, selecciona la opción Símbolo del sistema (Admin).
Paso 3. Haz clic en Sí cuando aparezca una ventana UAC solicitando permiso para iniciar el Símbolo del sistema como Administrador.
Paso 4. En la nueva ventana de símbolo del sistema, escribe chkdsk E: /f /r /x. Aquí debes sustituir E por la letra de tu tarjeta Micro SD.
Arreglo 4. Ejecuta la alternativa CHKDSK para comprobar y solucionar el error de la tarjeta SD
Descarga EaseUS CleanGenius e instálalo en tu ordenador. Empecemos ahora a comprobar y reparar el error del sistema de archivos de tu dispositivo.
Paso 1. Haz clic en "Mostrar archivo" para acceder al siguiente paso.

Paso 2. Elige el dispositivo de destino y marca la casilla de "Comprobar y corregir error del sistema de archivos". Haz clic en "Ejecutar" para empezar a reparar el dispositivo problemático.

Paso 3. Cuando finalice el proceso de reparación, haz clic en "aquí" para abrir y utilizar tu dispositivo.

Arreglo 5. Reformatear la tarjeta SD 3DS a FAT32
Otra forma de solucionar el problema de la tarjeta SD no detectada es formatear la tarjeta 3DS. Como no se puede acceder a la tarjeta, no puedes transferir los juegos a otra unidad. Lo único que puedes hacer es reformatear la tarjeta SD.
Puedes utilizar un formateador de tarjetas SD gratuito: EaseUS Partition Master. Puedes formatear tu disco duro, SSD, USB, tarjeta de memoria o tarjeta SD, o eliminar una partición para que esté disponible para volver a usarla. También tiene muchas otras funciones destacadas:
- Redimensionar o mover una partición
- Fusionar particiones
- Clonar una partición
- Alineación SSD 4K y más
Pasos para formatear una tarjeta SD:
Paso 1. Busca tu tarjeta SD y haz clic con el botón derecho en la partición que quieras formatear y elige "Formatear".
Paso 2. Establece una nueva etiqueta de partición, sistema de archivos (NTFS/FAT32/EXT2/EXT3/EXT4/exFAT) y tamaño de clúster a la partición seleccionada, y luego haz clic en "Aceptar".
Paso 3. Haz clic en "Sí" en la ventana emergente para continuar.
Paso 4. Haz clic en el botón "Ejecutar 1 tarea(s)" de la barra de herramientas y, a continuación, haz clic en "Aplicar" para empezar a formatear tu tarjeta SD.
Arreglo 6. Sustituye la vieja tarjeta SD 3DS por una nueva
Algunos usuarios que siguen sufriendo no pueden detectar un error de tarjeta SD en la 3DS después de reformatear la tarjeta, se recomienda sustituir la tarjeta antigua por una nueva.
Paso 1. Compra una nueva tarjeta SD 3DS.
Paso 2. Conecta la tarjeta SD antigua a tu PC.
En la tarjeta SD, encontrarás la carpeta raíz llamada "Nintendo 3DS". Copia y pega toda esta carpeta en tu escritorio.
Paso 3. Copia los datos a tu nueva tarjeta SD.
Paso 4. Vuelve a introducir la nueva tarjeta SD con todos los datos copiados en la ranura para tarjetas de la 3DS.
Conecta la alimentación y todo debería funcionar como si nada hubiera pasado.
Consejos adicionales para solucionar No se pudo detectar una tarjeta SD (Código de error: 007-2073)
Paso 1. Asegúrate de que el sistema está apagado, extrae la tarjeta SD y comprueba que la tarjeta es compatible.
Paso 2. Para una New Nintendo 3DS XL, necesitarás un destornillador de estrella (+) del tamaño #0 para quitar la tapa de la batería. Debes retirar la tapa de la batería para acceder a la tarjeta micro SD.
Paso 3. Comprueba la tarjeta SD y asegúrate de que está desbloqueada.
Paso 4. Las tarjetas Micro SD no tienen interruptor de bloqueo y no se pueden bloquear.
Paso 5. Inserta la tarjeta SD y enciende el sistema.
- Si el mensaje de error menciona que la tarjeta SD puede estar llena, prueba a borrar el contenido que no utilices.
- Si el problema se produce con un juego o una aplicación descargables concretos, utiliza la Herramienta de reparación de descargas de Nintendo 3DS para comprobar si hay errores en el juego o la aplicación y repararlos si es necesario.
- Aunque no se encuentren errores, puedes optar por ejecutar la herramienta de reparación.
Paso 6. Vuelve a iniciar el juego o la aplicación para ver si el problema persiste.
Conclusión
Estas seis soluciones pueden resolver los problemas de 3DS no lee la tarjeta SD de forma fácil y rápida. Sigue estas soluciones para acceder a la tarjeta SD de tu 3DS. Por cierto, puedes evitar que la 3DS no detecte la tarjeta SD de dos formas:
- Nunca extraigas ni introduzcas tarjetas SD mientras el sistema esté encendido.
- Nunca extraigas una tarjeta mini SD o micro SD mientras el adaptador esté todavía en el sistema.
Preguntas frecuentes sobre la 3DS que no detecta la tarjeta SD
Si sigues teniendo problemas, puedes leer estas preguntas relacionadas con 3DS para resolver tu problema.
¿Qué pasa si pones un juego de 3DS en una DS?
La DS y la 3DS utilizan procesadores diferentes para la lógica y los gráficos. Lo que significa que habría que "recodificar" (recompilar) los cartuchos de 3DS en código de DS. Buena pregunta, pero la respuesta sencilla es que no se puede. El código almacenado en el cartucho es ilegible para una DS.
¿Por qué mi 3DS sigue diciendo que se ha extraído la tarjeta SD?
Es posible que tu tarjeta SD se esté muriendo. Haz una copia de seguridad y prueba con otra tarjeta para ver si sigue apareciendo el mensaje. Si es así, puede ser tu 3DS y tendrás que llevarla a reparar.
¿Qué tipo de tarjeta SD utiliza la 3DS?
Las consolas Nintendo 3DS, Nintendo 3DS XL y Nintendo 2DS son compatibles con tarjetas SD de hasta 2 GB de tamaño, y tarjetas SDHC de 4 GB o más de hasta 32 GB de tamaño. Todos los demás tipos de tarjetas SD no se consideran compatibles. Las tarjetas miniSD y microSD son compatibles con el uso de un adaptador de tarjetas SD.
¿Cómo transfiero mi tarjeta SD a mi 3DS?
Para transferir datos entre tarjetas SD o microSD:
Paso 1. Retira la tarjeta SD del sistema.
Paso 2. Inserta la tarjeta SD con los datos de la Nintendo 3DS en la ranura para tarjetas SD o en el lector/grabador de tarjetas SD.
Paso 3. Abre el Explorador de Windows (para PC) o el Finder (para Mac) y accede a la tarjeta SD.
Paso 4. Resalta los datos y arrástralos al escritorio. Si se realiza como parte de una transferencia del sistema, arrastra todas las carpetas al escritorio tal y como aparecen. No hagas clic en las carpetas y arrastres su contenido: arrastra toda la carpeta.
Paso 5. Expulsa la primera tarjeta SD. Inserta la segunda Tarjeta SD en la ranura o en el lector/grabador. Utilizando el Explorador de Windows o Finder accede de nuevo a la Tarjeta SD.
Paso 6. Arrastra los datos desde el escritorio a la nueva Tarjeta SD.
Si has realizado recientemente una transferencia de sistema y has optado por borrar los datos de la tarjeta SD del sistema de destino, elige copiar y reemplazar para carpetas o archivos duplicados.
¿En qué podemos ayudarle?
Reseñas de productos
-
Me encanta que los cambios que haces con EaseUS Partition Master Free no se aplican inmediatamente a los discos. Hace que sea mucho más fácil interpretar lo que sucederá después de haber hecho todos los cambios. También creo que el aspecto general de EaseUS Partition Master Free hace que cualquier cosa que estés haciendo con las particiones de tu ordenador sea fácil.
Seguir leyendo -
Partition Master Free puede redimensionar, mover, fusionar, migrar y copiar discos o particiones; convertir a local, cambiar la etiqueta, desfragmentar, comprobar y explorar la partición; y mucho más. Una actualización Premium añade soporte técnico gratuito y la posibilidad de redimensionar volúmenes dinámicos.
Seguir leyendo -
No creará imágenes en caliente de tus discos ni los alineará, pero como está acoplado a un gestor de particiones, te permite realizar muchas tareas a la vez, en lugar de limitarte a clonar discos. Puedes mover particiones, redimensionarlas, desfragmentarlas y mucho más, junto con el resto de herramientas que esperarías de una herramienta de clonación.
Seguir leyendo
Artículos relacionados
-
¿Qué es sistema de archivos Ext2/Ext3/Ext4 y Cuál es la diferencia? [Guía completa]
![author icon]() Pedro/2025/07/10
Pedro/2025/07/10 -
Cómo Formatear Tarjeta SD a FAT32 en Mac | 4 Maneras
![author icon]() Luis/2025/07/10
Luis/2025/07/10 -
Cómo unir dos discos duros en uno Windows 10 [Dos trucos para ti].
![author icon]() Luis/2025/07/10
Luis/2025/07/10 -
¿Cómo formatear una tarjeta Micro SD? [Windows/Mac/Android]
![author icon]() Luis/2025/09/22
Luis/2025/09/22









