Descargas totales
Contenido de la página
Temas candentes
La demanda de dispositivos que sean compactos, eficientes y destaquen por su rendimiento ha experimentado un notable auge. A medida que las tradicionales unidades de disco duro (HDD) van dejando paso a soluciones de almacenamiento de estado sólido, las tarjetas MultiMediaCards integradas (eMMC) han surgido como una opción popular. Estas tecnologías proporcionan una velocidad y fiabilidad inigualables en una amplia gama de dispositivos.
Sin embargo, aprovechar toda la potencia de este medio de almacenamiento de última generación a menudo requiere instalar un sistema operativo que complemente sus capacidades. En esta completa guía, EaseUS profundizará en instalar Windows 10 en eMMC.
| ⏱️Duración | Alrededor de media hora |
| ⛏️Herramientas requeridas | Grabador de ISO - EaseUS Partition Master |
| 🧑💻Usuarios adecuados | Para todos los usuarios de Windows, aunque sean principiantes |
| 👣Pasos |
1️⃣Etapa 1. Asegúrate de que el controlador eMMC está instalado en Windows |
¿Cómo instalar Windows 10 en eMMC?
Antes de comenzar el proceso de instalación, es vital que te asegures de que dispones de todas las herramientas y requisitos previos esenciales. Siguiendo diligentemente estos pasos, pronto liberarás todo el potencial de tu dispositivo equipado con Windows 10 con eMMC.
Fase 1. Asegúrate de que el controlador eMMC está instalado en Windows
Es importante que te asegures de que tienes instalado el controlador eMMC adecuado en tu dispositivo. Sólo entonces merece la pena seguir adelante para instalar Windows 10 en eMMC. El controlador eMMC facilita una comunicación eficaz entre el sistema operativo y el almacenamiento eMMC, permitiendo un rendimiento y una estabilidad óptimos. Sin el controlador correcto, tu instalación de Windows puede tener problemas de compatibilidad o no reconocer la eMMC como una opción de almacenamiento válida. Aquí tienes los pasos para asegurarte de que el controlador eMMC está instalado:
Paso 1: Para comprobar si el controlador eMMC está instalado, haz clic con el botón derecho del ratón en el botón "Inicio" y selecciona "Administrador de dispositivos" en el menú contextual. Debes desplegar la sección "Unidades de disco" de la ventana del Administrador de dispositivos. Aquí, deberías encontrar tu almacenamiento eMMC en la lista. Si se reconoce correctamente, es probable que el controlador ya esté instalado.
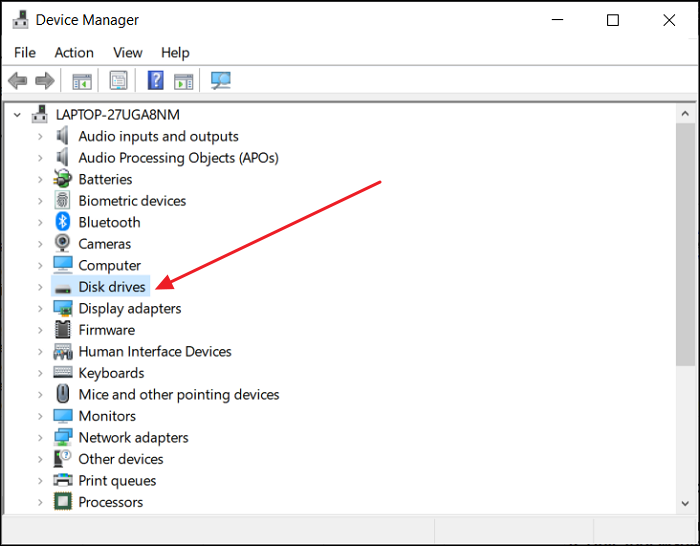
Paso 2: Haz doble clic en el dispositivo de almacenamiento eMMC para abrir su ventana de Propiedades. Ve a la pestaña "Controlador" para comprobar el estado actual del controlador. Busca los campos "Proveedor del controlador" y "Fecha del controlador" para asegurarte de que está actualizado.
Paso 3: Si descubres que falta el controlador eMMC o que está obsoleto, tendrás que actualizarlo para garantizar una instalación sin problemas de Windows 10. Haz clic con el botón derecho en el dispositivo de almacenamiento eMMC y selecciona "Actualizar controlador". Ahora sigue las instrucciones que aparecen en pantalla para actualizar el controlador eMMC.
Lee también: Cómo instalar Windows 10 en segundo disco duro
Fase 2. Crea un medio de arranque de Windows 10
Una vez reconocida la unidad eMMC como disco de instalación, el siguiente paso crucial es crear un medio de arranque que contenga el archivo ISO de Windows 10. Para ello, nos apoyaremos en el versátil EaseUS Partition Master, que simplifica el proceso y ofrece una serie de funciones útiles para gestionar tu almacenamiento de forma eficiente.
Guía 1. Descarga el archivo ISO de Windows 10
Para iniciar el proceso de instalación, es necesario obtener el archivo ISO oficial de Windows 10. Es crucial descargar la versión correcta correspondiente a la arquitectura de tu dispositivo (32 o 64 bits).
Enlace de descarga: windowstan.com/win/download-windows-10-iso/
Guía 2. Grabar el archivo ISO de Windows 10 en la unidad eMMC
Para grabar el archivo ISO de Windows 10 en tu unidad eMMC, utilizaremos el versátil y fácil de usar EaseUS Partition Master. Esta potente herramienta te permite crear unidades USB de arranque y proporciona una serie de otras funcionalidades de vanguardia para la gestión perfecta de tus dispositivos de almacenamiento. La herramienta garantiza operaciones fiables y seguras, reduciendo el riesgo de pérdida de datos durante el proceso de creación de particiones o medios de arranque.
Con EaseUS Partition Master, grabar archivos ISO de Windows 10 en una unidad eMMC es mucho más fácil. Aquí tienes los pasos detallados para instalar Windows 10 en eMMC:
Paso 1. Ejecuta EaseUS Partition Master y ve a la sección de Medio de arranque. Haz clic en "Grabar ISO" y en "Siguiente".
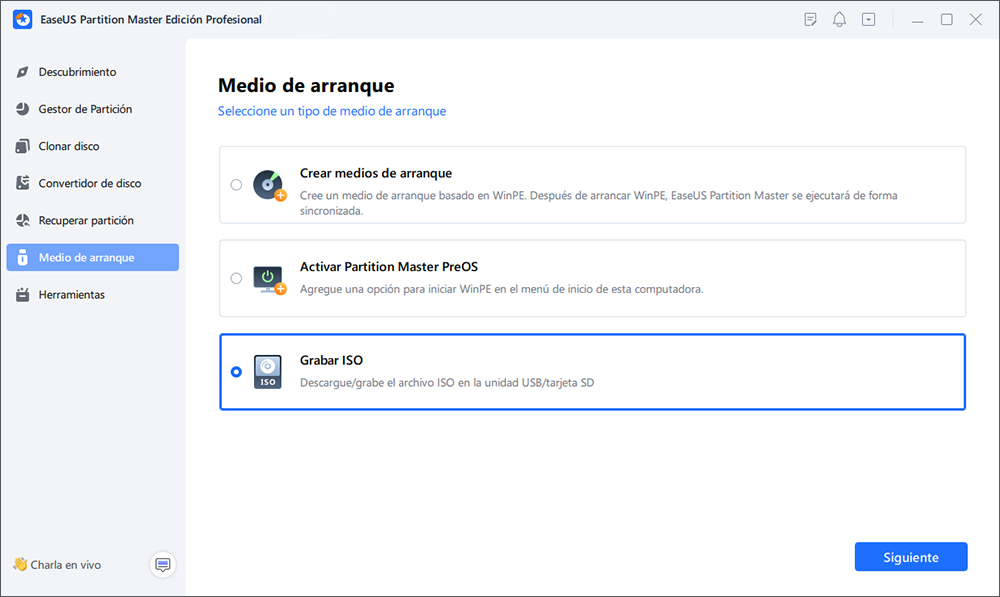
Paso 2. Selecciona la imagen ISO que has descargado en tu PC y haz clic en "Abrir".
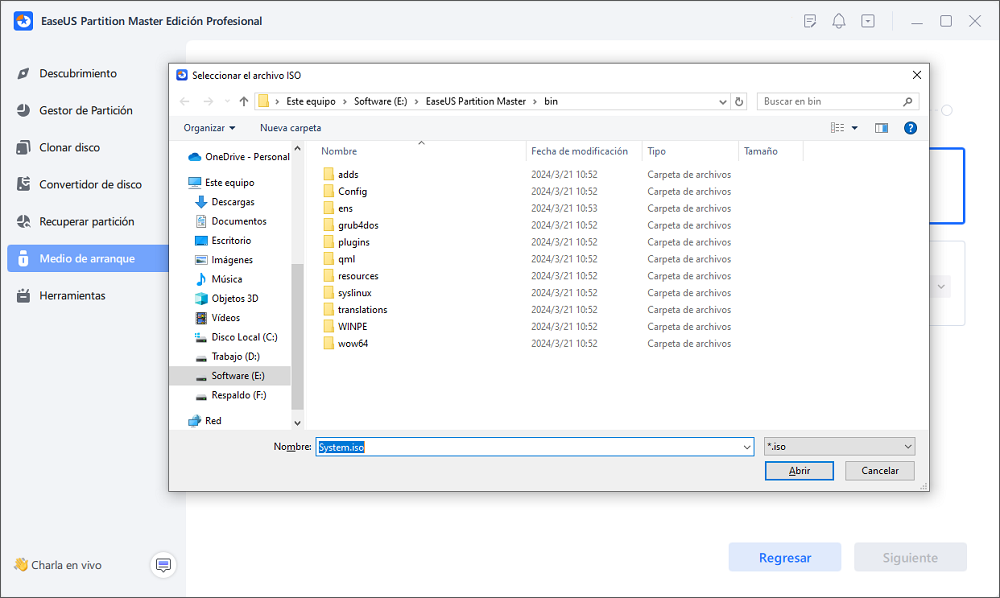
Paso 3. Haz clic en "Siguiente", selecciona el USB de destino y haz clic en "Grabar" para ejecutar la operación.
Una vez que hayas grabado correctamente Windows 10 en una unidad externa utilizando EaseUS Partition Master, la eMMC servirá como disco de instalación. Para proceder a la instalación de Windows 10, sigue estos pasos diligentemente.
Si quieres conocer más funciones de la herramienta de grabación, haz clic en los botones para obtener información detallada:
Fase 3. Instalar Windows 10 en eMMC
Con un medio de arranque de Windows 10 preparado en tu unidad eMMC, es hora de comenzar el proceso de instalación. Sigue atentamente estos pasos y tendrás Windows 10 funcionando sin problemas en tu dispositivo equipado con eMMC:
Guía 1. Arrancar desde la unidad eMMC
Antes de la instalación, asegúrate de establecer la unidad eMMC como dispositivo de arranque principal en la configuración de la BIOS o UEFI. Esto garantizará que tu dispositivo arranque desde la unidad eMMC que contiene los archivos de instalación de Windows 10. Estos son los pasos que puedes seguir para dar a la unidad eMMC la máxima prioridad de arranque:
Paso 1: Enciende tu dispositivo y accede rápidamente a los ajustes de la BIOS o UEFI pulsando la tecla adecuada durante el proceso de arranque. La tecla para acceder a estos ajustes varía en función del fabricante de tu dispositivo (las teclas más comunes son F2, F10, Delete o Esc).
Paso 2: Una vez en la configuración de la BIOS o UEFI, navega hasta el menú "Arranque" u "Orden de arranque" utilizando las teclas de flecha del teclado. Busca la lista de dispositivos de arranque disponibles, que puede estar etiquetada como "Prioridad de arranque", "Secuencia de arranque" o algo similar.

Paso 3: Utilizando las teclas adecuadas (normalmente +/- ), reorganiza el orden de arranque para establecer la unidad eMMC como primer dispositivo de arranque. Mueve la unidad eMMC al principio de la lista para darle prioridad sobre otros dispositivos de almacenamiento. A continuación, guarda los cambios aplicados y sal de la configuración BIOS o UEFI.
Guía 2. Instalar Windows 10
Con la unidad eMMC seleccionada como dispositivo de arranque principal, ya puedes empezar a instalar Windows 10 en eMMC. El asistente de instalación te guiará por los pasos necesarios.
Te permitirá personalizar tus preferencias y ajustes a lo largo del proceso. Sigue estos pasos para completar la instalación de Windows 10 y embarcarte en un viaje informático fluido con tu dispositivo equipado con eMMC:
Paso 1: Tras conceder al soporte de Windows 10 (unidad eMMC) la máxima prioridad de arranque, reinicia tu dispositivo. El sistema debería arrancar desde la unidad eMMC, iniciando el proceso de instalación de Windows 10.
Paso 2: En la pantalla inicial de Configuración de Windows, selecciona el idioma, el formato de hora, la disposición del teclado y otras preferencias regionales que prefieras. Haz clic en "Siguiente" para continuar y pulsa "Instalar ahora" para iniciar el proceso de instalación.

Paso 3: Cuando se te solicite, introduce la clave de producto de tu edición de Windows 10. Si no tienes una clave de producto, puedes elegir "No tengo clave de producto" (si piensas activar Windows más adelante) u "Omitir" para continuar sin introducir una clave por ahora.
Paso 4: Acepta los términos de licencia de Windows y haz clic en "Siguiente". Ahora elige el tipo de instalación. Selecciona "Personalizada: Instalar sólo Windows (avanzado) para una instalación limpia". A continuación, verás una lista de las unidades de almacenamiento disponibles. Selecciona tu unidad eMMC y haz clic en "Siguiente".

Paso 5: Windows iniciará el proceso de instalación en la unidad eMMC. La instalación de Windows 10 llevará algún tiempo, y es posible que tu dispositivo se reinicie varias veces durante este proceso.
Una vez finalizada la instalación, tu dispositivo se reiniciará y se te guiará a través de la configuración inicial de Windows 10. Sigue las instrucciones en pantalla para personalizar la configuración.
- Aviso:
- Los métodos de este artículo proceden de la comunidad de Vam profesional. Y esta guía proporciona un programa más detallado. Si tienes alguna duda, también puedes ponerte en contacto con nuestro centro de asistencia.
Si esta guía ha resuelto tu problema, haz clic en el enlace y compártela para ayudar a más gente.
Truco adicional para solucionar el problema de no poder instalar Windows 10 en eMMC
Aunque la instalación de Windows 10 en eMMC suele ser sencilla, algunos usuarios pueden encontrarse con problemas que impidan una instalación correcta. En este consejo adicional, abordaremos los problemas más comunes que pueden surgir al instalar Windows 10 en eMMC. También proporcionará soluciones prácticas para superarlos. Exploremos cómo solucionar el error "No se puede instalar Windows 10 en una unidad eMMC" y garantizar una experiencia de instalación sin problemas.
Tomar el servicio manual para instalar Windows 10 en la unidad de disco eMMC
Si prefieres una solución más eficiente para instalar Windows 10 en eMMC, puedes navegar para tomar un servicio manual. Los expertos de EaseUS con soluciones completas están aquí para ayudarle.
Servicios de Configuración de Windows de EaseUS
Haz clic aquí para contactar con expertos de EaseUS Partition Master Gratis
Los expertos de EaseUS están disponibles para proporcionarte servicios manuales 1-a-1 (24*7) y ayudarte a solucionar diferentes problemas de configuración de Windows. Nuestros expertos te ofrecerán servicios de evaluación GRATUITOS y diagnosticarán y resolverán eficientemente errores de actualización de Windows, instalación de Windows o problemas diarios del SO usando sus décadas de experiencia.
- 1. Solucionar errores de actualización de Windows, como fallo de actualización, imposibilidad de actualizar Windows, etc.
- 2. Servir para descargar e instalar el último sistema operativo Windows en PC con éxito.
- 3. Proporcionar soluciones para los errores diarios del sistema de Windows con los controladores, permisos, configuración de cuentas, etc, los problemas.
Casos de No se puede instalar Windows 10 en eMMC:
Este es un caso típico en el que los usuarios no pueden instalar Windows 10 en eMMC. Echemos un vistazo. Y luego, comprobaremos las razones y soluciones para arreglar el error:
Razones y soluciones para arreglar "No se puede instalar Windows 10 en eMMC"
| Razones | Soluciones | Consíguelo |
| Formato incorrecto: el formato o estilo de partición puede no ser compatible con la instalación de Windows 10. | Puedes formatear la unidad eMMC con el formato necesario y asegurarte de que está configurada con el estilo de partición GPT. | Formatear la unidad eMMC |
| Memoria eMMC insuficiente: La causa puede ser que no haya suficiente espacio disponible en la unidad eMMC. | Puedes crear más espacio en la unidad eMMC eliminando los archivos y aplicaciones innecesarios. O actualizando a una unidad eMMC de mayor capacidad. | Cambiar EMMC por SSD |
| Error de archivo ISO de Windows: El archivo ISO puede ser incorrecto o estar dañado. | Descarga el archivo ISO oficial de Windows 10 directamente de un sitio web fiable. Antes de instalarlo, comprueba la integridad del archivo y la compatibilidad con tu dispositivo. | No puedo descargar Windows 11 |
| eMMC no detectada: Debido a la conexión o a la compatibilidad del adaptador | Conecta la unidad eMMC utilizando otro adaptador microSD o USB. Algunos adaptadores específicos pueden resolver los problemas de detección. | Disco duro no aparece en Administrador de discos |
Conclusión
En conclusión, instalar Windows 10 en eMMC aporta muchas ventajas, desde un rendimiento ultrarrápido hasta una mayor fiabilidad, por lo que es una opción ideal para diversos dispositivos. A lo largo de esta guía, hemos explorado los pasos esenciales para instalar Windows 10 en eMMC con éxito, garantizando una experiencia informática optimizada. Sin embargo, entendemos que el proceso de instalación puede presentar algunos retos para el usuario.
Entre ellos, formatos incompatibles, almacenamiento insuficiente o errores en los archivos ISO. Para superar estos obstáculos fácilmente, recomendamos utilizar EaseUS Partition Master como la mejor opción. Con su interfaz intuitiva, rendimiento fiable y funcionalidad versátil, EaseUS Partition Master es una potente solución de gestión del almacenamiento. La capacidad de la herramienta para clonar, redimensionar y optimizar tus dispositivos de almacenamiento aumenta aún más su atractivo como solución todo en uno.
Preguntas frecuentes sobre cómo instalar Windows 10 en eMMC
Ahora que concluimos nuestra completa guía sobre la instalación de Windows 10 en eMMC, es posible que aún te queden algunas preguntas pendientes. No temas, porque hemos recopilado una lista de preguntas frecuentes para resolver cualquier duda que pueda quedar. Si buscas más respuestas sobre el proceso de instalar Windows 10 en eMMC, no busques más allá de las siguientes preguntas frecuentes:
1. ¿Bastan 32 GB de eMMC para Windows 10?
Aunque instalar Windows 10 en una eMMC de 32 GB es posible, puede que no proporcione la experiencia más óptima. Windows 10 requiere una parte importante del espacio de almacenamiento para actualizaciones, archivos de sistema y aplicaciones esenciales, lo que podría llenar rápidamente una eMMC de 32 GB. En consecuencia, se recomienda tener una eMMC de mayor capacidad o utilizar un dispositivo de almacenamiento externo de mayor capacidad para disfrutar de una experiencia de Windows 10 más fluida y eficiente.
2. ¿Cómo instalar Windows 10 en una unidad portátil?
Puedes seguir un proceso similar para instalar Windows 10 en una unidad portátil en eMMC. En primer lugar, utiliza la Herramienta oficial de creación de medios de Microsoft para crear un medio de arranque de Windows 10 (unidad USB o SSD externa).
A continuación, establece la unidad portátil como primer dispositivo de arranque en la configuración de la BIOS o UEFI. Por último, procede con el proceso de instalación de Windows 10, eligiendo la unidad portátil como ubicación de la instalación.
3. ¿Cómo instalar Windows 11 en una eMMC de 32 GB?
La instalación de Windows 11 en una eMMC de 32 GB puede plantear algunos problemas debido al aumento de los requisitos del sistema de Windows 11 en comparación con Windows 10. Windows 11 requiere un mínimo de 64 GB de almacenamiento, lo que supera la capacidad de una eMMC de 32 GB.
Como resultado, instalar Windows 11 en una eMMC tan pequeña puede ser imposible. Es aconsejable considerar la actualización a un dispositivo de almacenamiento de mayor capacidad o utilizar una solución de almacenamiento externo con espacio suficiente para alojar Windows 11.
¿En qué podemos ayudarle?
Reseñas de productos
-
Me encanta que los cambios que haces con EaseUS Partition Master Free no se aplican inmediatamente a los discos. Hace que sea mucho más fácil interpretar lo que sucederá después de haber hecho todos los cambios. También creo que el aspecto general de EaseUS Partition Master Free hace que cualquier cosa que estés haciendo con las particiones de tu ordenador sea fácil.
Seguir leyendo -
Partition Master Free puede redimensionar, mover, fusionar, migrar y copiar discos o particiones; convertir a local, cambiar la etiqueta, desfragmentar, comprobar y explorar la partición; y mucho más. Una actualización Premium añade soporte técnico gratuito y la posibilidad de redimensionar volúmenes dinámicos.
Seguir leyendo -
No creará imágenes en caliente de tus discos ni los alineará, pero como está acoplado a un gestor de particiones, te permite realizar muchas tareas a la vez, en lugar de limitarte a clonar discos. Puedes mover particiones, redimensionarlas, desfragmentarlas y mucho más, junto con el resto de herramientas que esperarías de una herramienta de clonación.
Seguir leyendo
Artículos relacionados
-
Cómo formatear a bajo nivel una tarjeta SD en Windows 11/10
![author icon]() Luis/2025/07/10
Luis/2025/07/10 -
¿Cómo formatear una tarjeta SD en Windows 11? Aquí tienes 4 maneras en 2025
![author icon]() Luis/2025/07/10
Luis/2025/07/10 -
Cómo formatear un SSD NVMe en Windows [Guía completa]
![author icon]() Luis/2025/07/10
Luis/2025/07/10 -
Las 3 mejores alternativas a DBAN para limpiar el disco duro - Nuevo en 2025
![author icon]() Luna/2025/07/10
Luna/2025/07/10









