Descargas totales
Contenido de la página
Temas candentes
Si eres usuario de Raspberry Pi 4, te preguntarás si es posible instalar y ejecutar Windows 10 en ella. Recientemente, hemos visto que Windows 10 es compatible con plataformas ARM como Samsung Exynos y Qualcomm Snapdragon. ¿Se aplica esto también a la Raspberry Pi 4? En este artículo, aprenderás si es posible instalar Windows 10 en Raspberry Pi 4.
Aprenderás los requisitos de hardware y software que debes cumplir antes de instalar Windows 10 en tu ordenador Raspberry Pi 4. Además, EaseUS te guiará para que aprendas a utilizar una herramienta de terceros para grabar/flashear un archivo ISO de Windows 10 en una tarjeta SD antes de arrancarlo en tu Raspberry Pi 4.
| ⏱️Duración | Varias horas |
| ✍️Dificultad | Es difícil, pero puedes encontrar una sencilla guía paso a paso |
| ⛏️Software requerido |
✔️Herramienta de formateo - EaseUS Partition Master ✔️Raspberry Pi Grabador de ISO - WoR |
| 👣Pasos | |
| 🧑💻Adecuado para | Instalar Windows 10 en Raspberry Pi 4 |
¿Puedo instalar Windows 10 en Raspberry Pi 4?
Inicialmente, Microsoft sólo permitía a los usuarios ejecutar la versión antigua de Windows 10 IoT Core en sus dispositivos Raspberry Pi. Esto sólo permitía a los usuarios ejecutar Visual Studio en sus dispositivos Pi, pero no acceder a un SO independiente respaldado por GUI. Por tanto, esto significaba que no se admitía oficialmente ningún SO Windows.
Sin embargo, con los últimos avances, ahora es posible ejecutar Windows 10 completamente en la Raspberry Pi 4. La siguiente parte tratará sobre cómo ejecutar una versión de escritorio completa de este SO en tu dispositivo Raspberry Pi 4.
¿Qué necesitas para instalar Windows 10 en Raspberry Pi 4?
Al igual que para instalar el sistema operativo predeterminado en tu ordenador, también tienes que cumplir algunos requisitos antes de instalar Windows 10 en la Raspberry Pi 4. Esto te permitirá ejecutar el sistema operativo sin errores y sin escenarios de inactividad. A continuación se muestra una tabla con los requisitos de hardware y software necesarios.
| Requisitos de hardware |
|
| Requisitos del software |
|
Cómo preparar la tarjeta SD de Raspberry Pi 4 para instalar Windows 10
Además de los requisitos anteriores, tienes que hacer otro antes de instalar Windows 10 en la Raspberry Pi: tendrás que formatear tu tarjeta SD en un formato de archivo compatible con la Raspberry Pi 4 (FAT32). Este requisito necesitas terminarlo en Windows.
Si no estás seguro de cómo formatear la tarjeta SD de tu Raspberry Pi 4, te recomendamos que utilices EaseUS Partition Master. Este software te permite formatear rápidamente tu tarjeta SD de cualquier otro formato de archivo a FAT32. Incluso si eres nuevo en informática, podrás dominar las habilidades de formateo.
Paso 1. Abra el gestor de particiones de EaseUS. Encuentre su tarjeta SD y haga clic con el botón derecho del ratón en la partición que desea formatear y elija "Formatear".

Paso 2. Establezca una nueva etiqueta de la partición, sistema de archivos (NTFS/FAT32/EXT2/EXT3) y tamaño del clúster en la partición seleccionada, luego haga clic en "OK".

Paso 3. Haga clic en "OK" en la ventana emergente para continuar.
Paso 4. Haga clic en el botón "Ejecutar 1 tarea(s)" en la barra de herramientas, luego haga clic en "Aplicar" para comenzar a formatear su tarjeta SD.
Cómo instalar Windows 10 en Raspberry Pi 4
Ahora que tienes todo el hardware y el software necesarios, puedes instalar Windows 10 en la Raspberry Pi 4. Este proceso conlleva varias etapas/pasos y también puede consumir algo de tiempo. Debes ser paciente mientras navegas de una etapa a la siguiente. Sigue los pasos para instalar el SO en tu Raspberry Pi.
- Aviso:
- Los tutoriales de este artículo han sido atestiguados a partir de los consejos oficiales de Raspberry Pi. Y resumidos además de los programas de guía más adecuados. Puedes confiar plenamente en esta guía.
Fase 1. Actualiza el Firmware de tu Raspberry Pi
Utilizar el firmware más reciente para tu ordenador Raspberry Pi 4 permite que funcione correctamente. Aquí tienes los pasos para actualizar tu firmware:
Paso 1. Inicia la Raspberry Pi y haz clic en el icono Terminal para abrir la Línea de Comandos . También puedes pulsar Ctrl + Alt + F1 para acceder a la línea de comandos.
Paso 2. A continuación, pega los siguientes comandos en la línea de comandos:
sudo apt update
sudo apt full-upgrade
Los comandos anteriores actualizarán el firmware de tu Raspberry Pi 4 a la última versión. Puedes apagar el dispositivo y pasar a la siguiente fase.
Fase 2. Descarga las herramientas necesarias
Las herramientas más importantes que necesitas tener antes de instalar Windows 10 en la Raspberry Pi incluyen un archivo UUP y la herramienta WoR. En este caso, la herramienta WoR te permite flashear/grabar el archivo ISO en tu tarjeta SD, mientras que el archivo UUP te permite crear el archivo ISO de Windows 10 para la Raspberry en tu ordenador.
Paso 1. Descarga e instala WoR en tu ordenador.
Paso 2. Visita este sitio web para descargar el archivo UUP. Asegúrate de elegir el "Tipo", "Versión", "Idioma", "Edición" y "Tipo de descarga" correctos en el desplegable de la página de descarga. A continuación, haz clic en la opción "¡Descargar el compilador ISO con un solo clic! Haz clic en el primer enlace para descargar el archivo cmd.

Una vez descargadas las herramientas necesarias, puedes pasar a la siguiente fase.
Fase 3. Crea archivo ISO de Windows 10 Raspberry Pi
Si quieres instalar Windows 10 en tu Raspberry Pi, tendrás que crear un archivo ISO específico para la Raspberry Pi en lugar de un archivo general de Windows 10.
Paso 1. Haz doble clic en el archivo cmd de tu ordenador y pulsa Sí en la ventana de Control de Cuentas de Usuario.
Paso 2. La ventana del terminal descargará muchos archivos esenciales, así que asegúrate de que tu ordenador está conectado a una conexión estable a Internet.

Paso 3. La herramienta creará automáticamente el archivo ISO de Windows 10 Raspberry Pi.
Fase 4. Transfiere el archivo ISO a la tarjeta SD
Una vez que hayas descargado el archivo ISO de Windows 10, tienes que proceder a grabar el archivo ISO en la tarjeta SD. Para archivos ISO generales de Windows, puedes elegir EaseUS Partition Master. Mientras que la imagen ISO de Windows 10 para Raspberry Pi necesita utilizar WoR.
- Para grabar ISO en Windows 10: Grabar ISO a USB en Windows 10
- Para grabar la ISO de Windows 10 Raspberry Pi, sigue los pasos:
Paso 1. Conecta la tarjeta SD a tu ordenador.
Paso 2. Ejecuta el archivo WoR.exe.
Paso 3. Haz clic en "Siguiente". Selecciona la tarjeta SD y elige Raspberry Pi 4 en Tipo de dispositivo.
Paso 4. Selecciona el archivo ISO que acabas de crear y elige la versión de Windows.
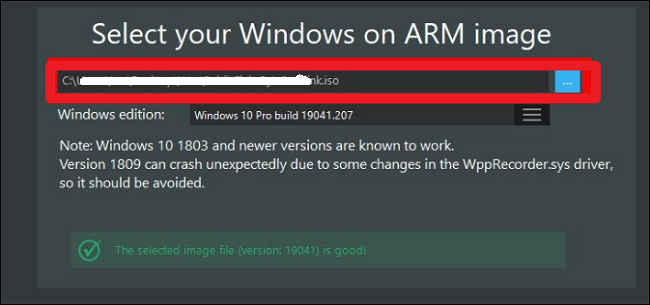
Paso 5. En la página siguiente, selecciona Utilizar el último paquete.
Paso 6. Establece el esquema de particionado, las opciones de arranque, las opciones de instalación y otras configuraciones, y haz clic en Siguiente. Y comienza a instalar el archivo ISO de Windows en la tarjeta SD.
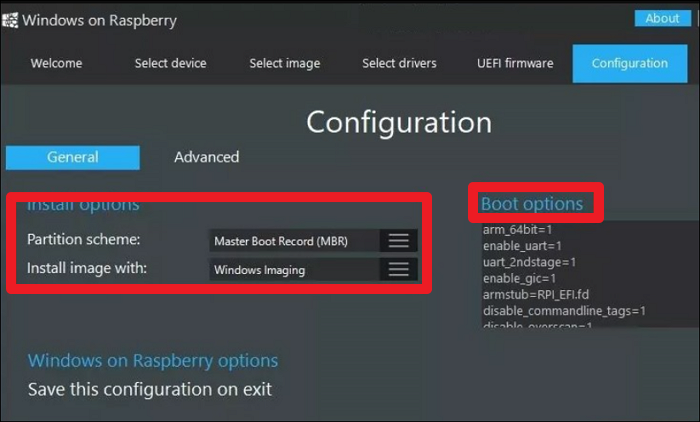
Una vez que hayas grabado el archivo ISO en tu tarjeta SD, puedes expulsarla del ordenador y pasar a la Etapa 5.
Nota: Si necesitas grabar archivos ISO de Windows 10/11 en un USB, EaseUS Partition Master es tu sabia elección. Es uno de los mejores programas para grabar ISO de Windows. Puedes utilizarlo para crear medios de arranque y luego arrancar diferentes portátiles desde el USB.
Aquí tienes algunos temas relacionados con el uso de la función de grabación de EaseUS Partition Master:
Etapa 5. Instalar Windows 10 en Raspberry Pi 4
Ahora que tu tarjeta SD es arrancable, puedes cambiar a tu dispositivo Raspberry Pi 4 para instalar archivos ISO de Windows 10. Este proceso no es tan complejo como la mayoría de la gente piensa, y puedes seguir los pasos que se indican a continuación para completarlo.
Paso 1. Conecta la tarjeta SD flasheada a tu ordenador Raspberry Pi 4. A continuación, conecta otros periféricos como el cable de alimentación, el teclado, el ratón y el cable HDMI.
Paso 2. Reinicia tu ordenador Raspberry Pi 4 y asegúrate de configurar tu tarjeta SD como unidad de arranque.
Paso 3. Una vez que el sistema detecte tu tarjeta SD de arranque, sigue las instrucciones en pantalla para finalizar el proceso de instalación de Windows.
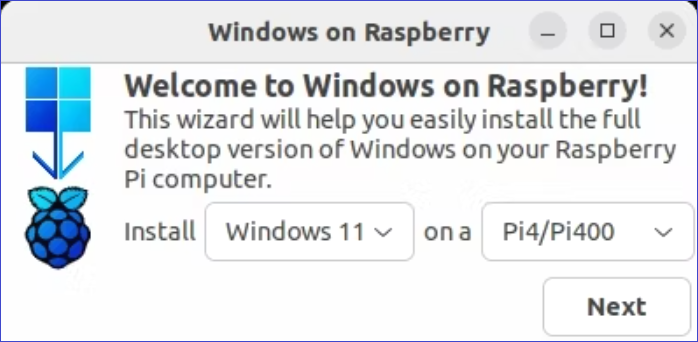
Paso 4. Una vez que el sistema haya terminado de instalarse, abre Símbolo del sistema y pega el siguiente comando para habilitar 3 GB de RAM.
bcdedit /deletevalue {default} truncatememory
Paso 5. Reinicia tu dispositivo para aplicar los cambios anteriores.
Paso 6. Por último, conecta tu ordenador Raspberry Pi 4 a una red e instala los programas que quieras ejecutar en él. Primero debes instalar el navegador Microsoft Edge.
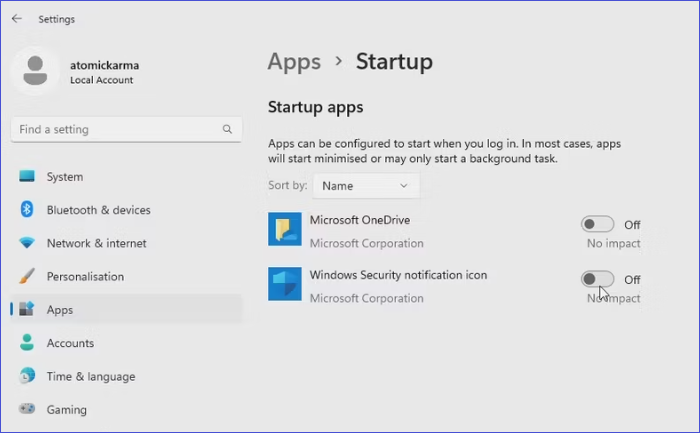
Ya está. Ya has instalado Windows 10 en tu Raspberry Pi 4, y puedes empezar a disfrutar de todas las funciones que incluye. Si te ha gustado la guía completa, ¡también puedes compartirla con más gente y ayudarles a instalar Windows 10 en Raspberry Pi 4!
Conclusión
Este artículo ha ayudado a aclarar si es posible instalar Windows 10 en Raspberry Pi 4. Hemos determinado que es posible hacerlo a partir de nuestra discusión. En primer lugar, necesitas preparar todo el hardware y el software, incluido el uso de EaseUS Partition Master para formatear la tarjeta SD de la Raspberry Pi. Después, necesitarás el archivo ISO de Windows 10 y una herramienta de flasheo para grabar la configuración en una tarjeta SD.
Preguntas frecuentes sobre instalar Windows 10 en Raspberry Pi 4
Sigue las siguientes preguntas sobre cómo instalar Windows 10 en la Raspberry Pi 4.
1. ¿Puede Raspberry Pi ejecutar aplicaciones de Windows?
Una vez que hayas instalado correctamente un sistema operativo Windows en tu Raspberry Pi, es posible ejecutar aplicaciones Windows compatibles. Sólo tendrás que descargar e instalar las aplicaciones en tu ordenador Raspberry Pi, ¡y listo!
2. ¿Puedo instalar Windows en la Raspberry Pi 4?
Sí, es posible ejecutar Windows 10 en la Raspberry Pi 4. Primero tendrás que descargar un archivo ISO de Windows 10, grabarlo en una tarjeta SD y, a continuación, conectar la tarjeta SD de arranque al ordenador Raspberry Pi 4 para instalar el sistema operativo.
3. ¿Es bueno instalar Windows en la Raspberry 4?
Instalar Windows en tu gadget Raspberry Pi 4 te permite acceder a las funciones de Windows que necesitas para tu proyecto. Puedes ejecutar programas de Windows en tu ordenador Raspberry Pi, siempre que hayas instalado el sistema operativo. Por lo tanto, es bueno instalar Windows en la Raspberry Pi 4.
¿En qué podemos ayudarle?
Reseñas de productos
-
Me encanta que los cambios que haces con EaseUS Partition Master Free no se aplican inmediatamente a los discos. Hace que sea mucho más fácil interpretar lo que sucederá después de haber hecho todos los cambios. También creo que el aspecto general de EaseUS Partition Master Free hace que cualquier cosa que estés haciendo con las particiones de tu ordenador sea fácil.
Seguir leyendo -
Partition Master Free puede redimensionar, mover, fusionar, migrar y copiar discos o particiones; convertir a local, cambiar la etiqueta, desfragmentar, comprobar y explorar la partición; y mucho más. Una actualización Premium añade soporte técnico gratuito y la posibilidad de redimensionar volúmenes dinámicos.
Seguir leyendo -
No creará imágenes en caliente de tus discos ni los alineará, pero como está acoplado a un gestor de particiones, te permite realizar muchas tareas a la vez, en lugar de limitarte a clonar discos. Puedes mover particiones, redimensionarlas, desfragmentarlas y mucho más, junto con el resto de herramientas que esperarías de una herramienta de clonación.
Seguir leyendo
Artículos relacionados
-
Cómo aumentar la velocidad de transferencia de un disco duro externo
![author icon]() Pedro/2025/07/10
Pedro/2025/07/10 -
Descargar gratis programa para formatear Toshiba y formatear dispositivos Toshiba con facilidad
![author icon]() Luis/2025/07/10
Luis/2025/07/10 -
El mejor software de partición de código abierto con su alternativa Descarga gratuita
![author icon]() Luis/2025/07/10
Luis/2025/07/10 -
Cómo saber si un disco duro es nuevo o usado [Tutorial en 2025]
![author icon]() Luis/2025/07/10
Luis/2025/07/10









