Descargas totales
Contenido de la página
Temas candentes
Los discos duros externos se han convertido en compañeros indispensables para almacenar grandes cantidades de datos. Los datos van desde preciados recuerdos y documentos críticos de trabajo hasta bibliotecas de entretenimiento. Sin embargo, a medida que avanza el ámbito digital, también lo hacen nuestras necesidades, y formatear un disco duro externo puede resultar necesario por diversos motivos.
Tanto si quieres ampliar tu capacidad de almacenamiento, cambiar a un nuevo sistema de archivos o solucionar problemas de rendimiento, formatear puede ser desalentador. Sobre todo cuando temes perder todos tus datos valiosos. Pero ¡no temas! EaseUS te guiará a través de las complejidades de formatear un disco duro externo sin perder datos en esta guía completa.
Cómo formatear un disco duro externo sin perder datos - 4 maneras
Esta sección explorará cuatro métodos eficaces para formatear un disco duro externo sin perder datos. Cada método se adapta a distintos escenarios y preferencias de usuario. Así podrás seleccionar el método más adecuado a tus necesidades.
Comprender estos métodos te proporcionará una guía completa para formatear un disco duro externo sin perder datos. Para facilitarte la comprensión, hemos dividido todo el procedimiento en tres fases:
Fase 1. Crea una copia de seguridad del disco duro externo
Antes de proceder al proceso de formateo, es esencial crear una copia de seguridad completa de tu disco duro externo para garantizar la seguridad de tus valiosos datos. Hacer una copia de seguridad de un disco duro externo en otro disco duro externo es un método muy eficaz para salvaguardar tus archivos y configuraciones durante el formateo.
Fase 2. Formatea el disco duro externo
Discutiremos cuatro métodos que te ayudarán a formatear tu disco duro externo. Estos métodos van desde el uso de herramientas integradas en Windows hasta software de terceros. Aquí tienes una tabla comparativa de los cuatro métodos para ayudarte a elegir el más adecuado para ti:
| 🛠️Métodos | ⏰Duración(1 TB) | ☹️Dificultad | 🚀Eficiencia |
|---|---|---|---|
|
Unos 5 minutos |
Más fácil | Más alta | |
| Unos 8 minutos | Fácil | Moderada | |
| Unos 8 minutos | Moderada | Moderada | |
| Unos 8 minutos | Alta | Baja |
Forma 1. Formatea un disco duro externo con EaseUS Partition Master
EaseUS Partition Master es un gestor de discos todo en uno. Otorga a los usuarios la capacidad de controlar a la perfección sus discos duros y particiones, convirtiéndolo en un activo indispensable en el ámbito digital. Comparado con otros métodos para formatear un disco duro externo, EaseUS Partition Master cuenta con varias ventajas significativas. Su interfaz intuitiva y la guía paso a paso hacen que el software sea accesible para usuarios de todos los niveles.
A continuación te explicamos cómo formatear un disco duro externo utilizando EaseUS Partition Master:
Paso 1: Inicie EaseUS Partition Master, haga clic con el botón derecho del ratón en la partición de su disco duro externo/tarjeta USB/SD que desea formatear y elige la opción "Formatear".

Paso 2: Asigne una nueva etiqueta de partición, sistema de archivos (NTFS/FAT32/EXT2/EXT3) y tamaño de clúster a la partición seleccionada y, a continuación, haga clic en "OK".

Paso 3: En la ventana de advertencia, haga clic en "Sí" para continuar.

Paso 4: Haga clic en el botón "Ejecutar 1 tarea(s)" para revisar los cambios, luego haga clic en "Aplicar" para empezar a formatear su disco duro externo/tarjeta USB/SD.

Características principales de EaseUS Partition Master
- Redimensionar particiones: Ajusta fácilmente el tamaño de tus particiones sin pérdida de datos, permitiéndote crear más espacio para nuevos datos o redimensionar particiones Windows 10.
- Fusión de particiones: ¿Quieres crear una partición nueva combinando varias particiones? EaseUS Partition Master te permite fusionar particiones sin riesgo de pérdida de datos.
- Convertir NTFS a FAT32: cambia el Sistema de Archivos del Disco Duro sin perder datos.
- Prueba de velocidad de la unidad: Comprueba sin problemas la velocidad del disco duro externo y obtén resultados precisos y detallados.
Supón que estás buscando una solución fiable, fácil de usar y repleta de funciones para formatear tu disco duro externo sin arriesgarte a perder datos. En ese caso, EaseUS Partition Master es sin duda la mejor opción. Sus completas opciones de copia de seguridad, su eficiente proceso de formateo y sus funciones adicionales de gestión del disco proporcionan un nivel inigualable de comodidad y protección de datos.
Forma 2. Formatear un disco duro externo mediante el Explorador de archivos
Formatear un disco duro externo mediante el Explorador de archivos es un método sencillo y accesible para los usuarios. Utilizando las capacidades nativas de tu sistema operativo, este método te permite formatear rápidamente tu disco externo sin necesidad de ningún software de terceros. A continuación te explicamos cómo puedes hacerlo:
Paso 1: Comprueba si tu unidad está correctamente conectada a tu ordenador. Accede al Explorador de archivos de tu ordenador Windows pulsando la tecla "Windows + E". Deberías ver tu disco duro externo conectado en "Este PC" u "Ordenador" en el panel de navegación izquierdo.

Paso 2: Haz clic con el botón derecho del ratón en el icono que representa tu disco duro externo y elige "Formatear" en el menú contextual. Ahora aparecerá una ventana de formateo, donde podrás elegir el sistema de archivos (por ejemplo, NTFS, exFAT o FAT32) y el tamaño de la unidad de asignación.

Paso 3: Tendrás la opción de realizar un formato rápido o un formato completo. Después de elegir, comprueba dos veces tus selecciones. Después, cuando estés listo para proceder, haz clic en "Iniciar" para iniciar el proceso de formateo.
Paso 4: Aparecerá un mensaje de advertencia informándote de que se borrarán todos los datos del disco duro externo. Confirma esta acción para iniciar el formateo. El proceso de formateo comenzará y tardará algún tiempo en finalizar.
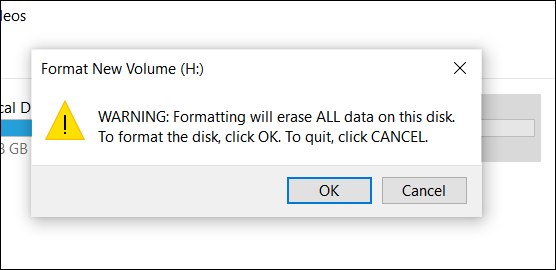
Forma 3. Formatear un Disco Duro Externo mediante la Administración de discos
Otra forma de formatear un disco duro externo es mediante la Administración de discos. Proporciona un método nativo y eficaz para que los usuarios de Windows formateen sus dispositivos de almacenamiento. La Administración de discos es una utilidad integrada que te permite gestionar discos y particiones, y ofrece opciones más avanzadas que el método del Explorador de Archivos. A continuación te explicamos cómo formatear tu disco duro externo mediante la Administración de discos:
Paso 1: Tras conectar tu disco duro externo, pulsa la tecla Windows + X del teclado y selecciona "Administración de discos" en el menú que aparece. En Administración de discos, podrás ver una lista de todos los dispositivos de almacenamiento conectados. Navega hasta tu disco duro externo en la lista; aparecerá etiquetado con la letra de la unidad y su capacidad.

Paso 2: Haz clic con el botón derecho del ratón en la partición que representa tu disco duro externo y, en el menú contextual, selecciona "Formatear". En el cuadro de diálogo Formatear, especifica el sistema de archivos (por ejemplo, NTFS, exFAT o FAT32) y el tamaño de la unidad de asignación. Por defecto, la Administración de discos realiza un formateo rápido, que es más rápido pero menos minucioso.

Paso 3: Desmarca la opción "Realizar un formateo rápido" para garantizar un borrado completo de los datos. Ahora haz clic en "Aceptar" para empezar a formatear y acepta la advertencia de formatear tu disco duro externo.

Comparte en tus redes sociales este increíble pasaje que contiene formas eficaces de formatear discos duros externos sin perder datos:
Forma 4. Formatear un disco duro externo mediante Símbolo del sistema
También puedes formatear el disco duro externo mediante el Símbolo del sistema. Proporciona a los usuarios avanzados un método potente y flexible para formatear sus dispositivos de almacenamiento. El Símbolo del sistema permite un control más preciso sobre el proceso de formateo y ofrece parámetros adicionales no disponibles a través de otros métodos.
Sin embargo, ten cuidado al utilizar Símbolo del sistema, ya que los comandos incorrectos pueden provocar la pérdida de datos. Sigue cuidadosamente estos pasos:
Paso 1: Pulsa la tecla de Windows y escribe Símbolo del sistema en la barra de búsqueda después de conectar el disco duro externo a tu PC. Ahora haz clic con el botón derecho en "Símbolo del sistema" en los resultados y selecciona "Ejecutar como administrador".
Paso 2: Escribe el comando diskpart en la ventana de símbolo del sistema y pulsa Enter. Ahora ejecuta el comando list disk para ver una lista de todos los discos conectados en tu ordenador. A continuación, elige el disco deseado mediante el comando select disk X. Aquí "X" es el número de disco de tu disco duro externo.

Paso 3: Utiliza el comando clean para borrar todas las particiones y datos del disco duro externo. Después, utiliza el comando create partition primary para crear una nueva partición primaria en el disco. A continuación, escribe format fs=NTFS quick para formatear la partición recién creada con el sistema de archivos NTFS.

Paso 4: Si a la partición no se le asigna automáticamente una letra de unidad, utiliza el comando assign para asignarle una letra (como E:). Por último, escribe exit y pulsa Enter para salir de la utilidad DiskPart.
Fase 3. Recuperar los datos de la copia de seguridad
Después de formatear con éxito tu disco duro externo sin perder datos utilizando uno de los cuatro métodos comentados anteriormente, la fase final consiste en recuperar los datos de la copia de seguridad que creaste. Este paso es crucial para restaurar tus archivos, documentos, fotos y otros contenidos valiosos en el disco duro externo.
Si quieres profundizar en el tema del formateo de un disco duro externo, los enlaces siguientes pueden satisfacer tus necesidades:
¿Cuáles son las razones para formatear un disco duro externo?
Varias razones pueden hacer necesario formatear un disco duro externo. Tanto si te encuentras con problemas técnicos como si quieres optimizar tu almacenamiento, formatear puede ser una solución práctica. A continuación se exponen algunas razones comunes por las que los usuarios pueden verse obligados a formatear sus discos duros externos:
- Sistema de archivos incompatible: Los distintos sistemas operativos y dispositivos suelen requerir sistemas de archivos específicos para funcionar correctamente. Si el sistema de archivos actual de tu disco duro externo es incompatible con el dispositivo en el que quieres utilizarlo, será necesario formatearlo al sistema de archivos adecuado para que la compatibilidad sea perfecta.
- Infección de virus o malware: Los discos duros externos son susceptibles de sufrir infecciones de malware y virus, especialmente cuando se utilizan en varios ordenadores. Si tu disco externo se infecta, formatearlo puede ser crucial para erradicar el software malicioso y evitar que se propague a otros dispositivos.
- Mal funcionamiento del disco duro externo: Los discos duros externos pueden experimentar problemas técnicos o corrupción de datos que dificultan su correcto funcionamiento con el paso del tiempo. A veces, formatear el disco puede resolver estos problemas, restaurándolo a un estado utilizable.
- Disco Duro Externo RAW: A veces, un disco duro externo puede convertirse en "RAW", lo que significa que el sistema de archivos no se reconoce o está dañado. En estos casos, formatear el disco puede reconstruir el sistema de archivos y hacerlo utilizable de nuevo.
Conclusión
Este completo artículo explora los conocimientos y técnicas esenciales para formatear un disco duro externo sin perder datos. Empezamos haciendo hincapié en la importancia de hacer una copia de seguridad de tus datos antes de formatear, ya que garantiza la seguridad de tus valiosos archivos y evita la pérdida de datos. Además, formatear un disco duro externo puede ser necesario para resolver diversos problemas relacionados con el almacenamiento. Si comprendes las razones que hay detrás del formateo y empleas el método adecuado, podrás optimizar el rendimiento de tu dispositivo de almacenamiento y garantizar la compatibilidad con distintos sistemas.
Para una experiencia mejor y más fácil de usar, te recomendamos que utilices EaseUS Partition Master para formatear tu disco duro externo. Esta herramienta no sólo facilita el proceso de formateo, sino que también garantiza una copia de seguridad segura de tus datos antes de proceder. Para explorar todo el potencial de EaseUS Partition Master, te invitamos a descargarlo y aprovechar sus funciones para gestionar eficazmente tus dispositivos de almacenamiento.
Preguntas frecuentes sobre cómo formatear un disco duro externo sin perder datos
Si aún tienes dudas o buscas más información sobre cómo formatear un disco duro externo sin perder datos, hemos recopilado a continuación algunas preguntas habituales para resolver tus dudas.
1. ¿Cuánto se tarda en formatear un disco duro externo?
El tiempo necesario para formatear un disco duro externo depende de varios factores, como el tamaño del disco, el método de formateo (formato rápido o formato completo) y la velocidad de tu ordenador. Un formateo rápido tardará entre unos segundos y unos minutos, mientras que un formateo completo puede llevar bastante más tiempo, desde varios minutos hasta varias horas en el caso de unidades más grandes.
2. ¿Debo formatear el disco duro externo en NTFS o exFAT?
La elección entre formatear a NTFS o exFAT depende de tus necesidades específicas. NTFS es adecuado para ordenadores Windows y admite archivos individuales de mayor tamaño y funciones de seguridad mejoradas.
Por otro lado, exFAT es más compatible con una gama más amplia de dispositivos, incluidos Windows, macOS y algunas consolas de videojuegos modernas. Si piensas utilizar el disco duro externo en varios dispositivos y necesitas transferir archivos grandes, exFAT puede ser la mejor opción.
3. ¿Cómo formatear un FAT32 a NTFS sin perder datos?
Para evitar la pérdida de datos al formatear una partición FAT32 a NTFS, necesitarás utilizar EaseUS Partition Master. A continuación te explicamos cómo puedes convertir FAT32 a NTFS:
Paso 1: Ejecuta EaseUS Partition Master después de instalarlo y selecciona la partición deseada. Ahora haz clic con el botón derecho en la partición y elige "FAT32 a NTFS" en las opciones "Avanzadas".
Paso 2: Pulsa "Continuar" para seguir en el cuadro emergente. Después, pulsa "Aplicar" para iniciar el proceso de conversión.
¿En qué podemos ayudarle?
Reseñas de productos
-
Me encanta que los cambios que haces con EaseUS Partition Master Free no se aplican inmediatamente a los discos. Hace que sea mucho más fácil interpretar lo que sucederá después de haber hecho todos los cambios. También creo que el aspecto general de EaseUS Partition Master Free hace que cualquier cosa que estés haciendo con las particiones de tu ordenador sea fácil.
Seguir leyendo -
Partition Master Free puede redimensionar, mover, fusionar, migrar y copiar discos o particiones; convertir a local, cambiar la etiqueta, desfragmentar, comprobar y explorar la partición; y mucho más. Una actualización Premium añade soporte técnico gratuito y la posibilidad de redimensionar volúmenes dinámicos.
Seguir leyendo -
No creará imágenes en caliente de tus discos ni los alineará, pero como está acoplado a un gestor de particiones, te permite realizar muchas tareas a la vez, en lugar de limitarte a clonar discos. Puedes mover particiones, redimensionarlas, desfragmentarlas y mucho más, junto con el resto de herramientas que esperarías de una herramienta de clonación.
Seguir leyendo
Artículos relacionados
-
Software gratuito para particionar disco en windows 10 gratis
![author icon]() Pedro/2025/07/10
Pedro/2025/07/10 -
Cómo reparar Windows 10 desde USB [Guía completa]
![author icon]() Luis/2025/07/10
Luis/2025/07/10 -
10 Mejores Programas para Grabar ISO gratis de Windows [Nueva Lista]
![author icon]() Luis/2025/07/10
Luis/2025/07/10 -
Guía Completa para Unir Disco 0 y Disco 1
![author icon]() Pedro/2025/07/10
Pedro/2025/07/10









