Descargas totales
Contenido de la página
Temas candentes
¿Te encuentras con la misma pantalla azul de la muerte en tu ASUS, y el código de parada muestra "UNMOUNTABLE_BOOT_VOLUME"? Tras pasar a esa fase de error, el sistema operativo de tu dispositivo ya no puede montar o acceder a la unidad de arranque. Por tanto, necesitas una solución específica para solucionar este error en tu ordenador concreto.
Para que puedas solucionar el problema del volumen de arranque imposible de montar de ASUS, esta guía de EaseUS presenta cuatro soluciones sencillas con directrices adecuadas. Además, podrás desvelar algunas razones principales del error de tu ordenador. Así que, pasemos directamente a los detalles sin más dilación.
¿Qué causa un volumen de arranque ASUS imposible de montar?
Cuando la gente se enfrenta a un error técnico, a menudo tiende a sentir curiosidad por saber la razón que hay detrás de ese error. Sin duda, es la dirección correcta para solucionar un problema adecuadamente. Por tanto, antes de pasar a solucionar el error, debes conocer las causas reales de este problema. Echa un vistazo a las principales razones que llevan a tu sistema operativo a esta zona de error:
- Archivos de sistema defectuosos: La corrupción o la falta de archivos de arranque esenciales del sistema, especialmente el MBR (Master Boot Record), puede hacer que tu disco no arranque.
- Unidad de arranque dañada: Cuando tu ordenador tiene una unidad de arranque dañada o corrupta, Windows no puede reconocerla, lo que provoca errores lógicos. A veces, tampoco puedes acceder a una unidad visible debido a la corrupción de la tabla de particiones.
- RAM dañada: El uso de módulos RAM defectuosos puede provocar la corrupción de datos e impedir que se carguen los archivos de arranque. Por tanto, la inestabilidad del sistema provoca que no se pueda montar la unidad de arranque.
- Errores de disco: Si tu disco de sistema está dañado, es irreconocible o ilegible, puede provocar el error. Esto también puede ocurrir cuando reduces o reparticionas involuntariamente la partición de arranque.
- Mala configuración de la BIOS: El SO debería ocupar el primer lugar en la secuencia de arranque. En cualquier caso, si está mal colocado, puedes enfrentarte al problema debido a una mala configuración de la BIOS.
Antes de empezar a solucionar problemas, no dudes en compartir esta página en tus redes sociales y ayudar a más usuarios.
Volumen de Arranque Desmontable ASUS (4 Soluciones)
Hemos hablado de las razones principales del error de volumen de arranque imposible de montar, que puede aparecer debido a errores del sistema o a negligencia del usuario. Sea cual sea la razón, necesitas una solución para resolverlo. Así que ahora, es el momento de aprender las cuatro soluciones rápidas para eliminar este error agitado.
- Solución 1. Reconstruye el Registro de Arranque Maestro
- Solución 2. Ejecuta SFC Scan y CHKDSK
- Solución 3. Ejecuta Reparación de inicio
- Solución 4. Ejecuta la Utilidad de Reparación de Arranque
Solución 1. Reconstruye el Registro de Arranque Maestro
La razón más probable por la que te aparece Unmountable_Boot_Volume es que el MBR de tu sistema está dañado, lo que puede interrumpir el proceso de arranque. Por tanto, la mejor forma de solucionarlo es reconstruir el Registro Maestro de Arranque.
Todas las versiones de Windows crean automáticamente un registro de arranque maestro en el primer sector del disco. Por tanto, si se daña, no podrás arrancar en el escritorio. Aquí es donde destaca EaseUS Partition Master Professional.
Por suerte, si el Registro de Arranque Maestro del disco duro está dañado, esta herramienta te permite reconstruirlo y volver a acceder a tu sistema con sencillos pasos. Mira a continuación para conocer los detalles.
Paso 1. Crea un disco de arranque WinPE
- Ejecuta EaseUS Partition Master, y haz clic en "Medios de arranque" en la barra de herramientas. Selecciona "Crear medio de arranque".
- Haz clic en "Siguiente" para finalizar el proceso.

Paso 2. Arranca el USB de arranque EaseUS Partition Master
- Conecta el USB o CD/DVD de arranque a tu PC.
- Pulsa F2 o Supr cuando reinicies el ordenador para entrar en la pantalla de la BIOS. Configura y arranca tu ordenador desde "Dispositivos extraíbles" o "Unidad de CD-ROM". Y entonces EaseUS Partition Master se ejecutará automáticamente.
Paso 3. Reconstruye el MBR
- Haz clic en "Herramientas" y elige "Reconstruir MBR".

- Selecciona el disco y el tipo de MBR. A continuación, haz clic en "Reconstruir".

- Después, podrás ver "El MBR se ha reconstruido correctamente en el Disco X".

Como puedes ver, puede utilizarse como solución directa en lugar de reinstalar Windows en tu sistema. Además, ofrece un método que ahorra tiempo y es seguro de usar, con una alta tasa de éxito. En definitiva, esta herramienta proporciona funciones avanzadas para superar los problemas del MBR y recuperar el acceso al ordenador.
Solución 2. Ejecuta SFC Scan y CHKDSK
SFC y CHKDSK son soluciones basadas en comandos que ayudan a escanear y solucionar problemas de opciones avanzadas de Windows. También puedes solucionar el error de volumen de arranque imposible de montar de ASUS utilizando estos comandos directos. El comando de escaneo SFC permite escanear todos los archivos protegidos y reemplazar los archivos dañados para resolver los problemas de volumen de arranque imposible de montar.
Al mismo tiempo, el comando CHKDSK escanea el disco duro de tu sistema para reconocer errores y reparar sectores defectuosos. Así es como puedes acceder al Símbolo del sistema y utilizar estos comandos:
Paso 1. Inicialmente, enciende el ordenador y mantén pulsada la tecla "F8" una y otra vez hasta que aparezca la pantalla "Elegir una opción". Una vez abierta esa pantalla, selecciona la opción "Solucionar problemas".
Paso 2. A continuación, elige "Opciones avanzadas" entre las opciones dadas. En la siguiente pantalla, aparecerán diferentes opciones avanzadas. Después, selecciona "Símbolo del sistema" para avanzar e introducir tus comandos.
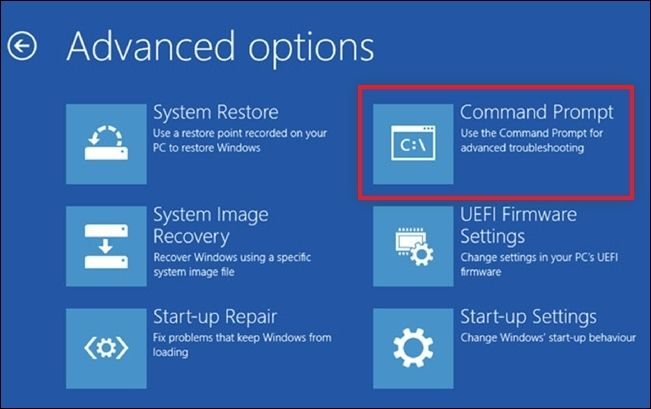
Paso 3. Tras entrar en el Símbolo del sistema, escribe sfc /scannow y pulsa "Intro" para escanear los archivos e identificar los dañados.
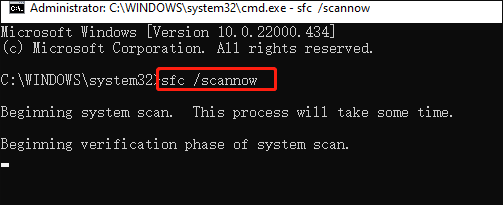
Paso 4. Mientras utilizas el comando CHKDSK, escribe chkdsk /r /f y pulsa la tecla "Intro". El parámetro /r del comando ayuda a escanear y recuperar archivos legibles, mientras que el parámetro /f permite corregir errores en el disco.
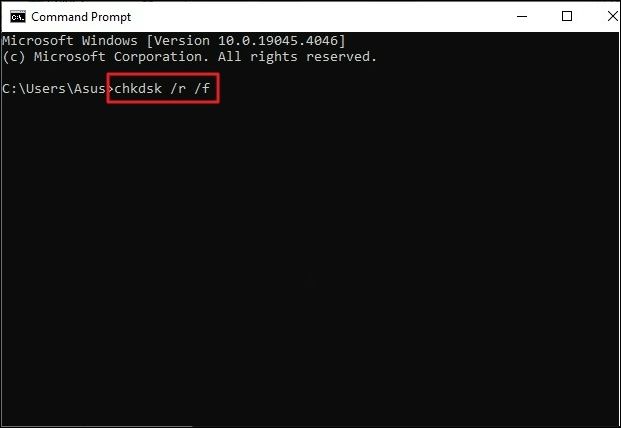
Si te resulta útil, no olvides compartirlo con tus amigos.
Solución 3. Ejecuta Reparación de inicio
Ejecutar la función Reparar Inicio es otro método preferible para evitar el error en tu PC ASUS. Puede diagnosticar y resolver el problema de arranque. Si no encuentras esta función directamente, inserta un medio de instalación de Windows y arranca el ASUS desde el USB o CD para acceder a esta opción.
Pues bien, estos pasos muestran la forma directa de ejecutar la reparación automática:
Paso 1. Arranca el ordenador y pulsa varias veces la tecla "F8" para acceder a la pantalla "Elegir una opción". Tras acceder a la pantalla, elige la opción "Solucionar problemas". A continuación, selecciona "Opciones avanzadas".
Paso 2. Después de avanzar a las opciones avanzadas de solución de problemas, elige "Reparación de inicio" para solucionar los problemas que impiden que Windows se cargue.

Solución 4. Ejecuta la Utilidad de Reparación de Arranque
Aparte de las soluciones anteriores, EaseUS Partition Master proporciona otra solución para arreglar el error de volumen de arranque imposible de montar de ASUS en cuestión de segundos. Tiene una función avanzada de Reparación de Arranque que te permite resolver todos los problemas de arranque de Windows.
Esta herramienta te permite arreglar todas las pantallas azules, blancas, amarillas y negras y otros errores de Windows. En definitiva, se ha convertido en una de las mejores y más recomendadas soluciones para reparar tu disco duro.
Si sigues teniendo problemas con el error BSOD después de probar todos los métodos anteriores, consulta aquí la guía completa para realizar la reparación del arranque, así que sigue estos pasos uno a uno:
Paso 1. Inicia EaseUS Partition Master después de conectar la unidad externa/USB a tu ordenador, ve a "Medios de arranque" y haz clic en "Crear medios de arranque".

Paso 2. Selecciona una unidad USB o CD/DVD disponible y haz clic en "Crear". También puedes grabar el archivo ISO de Windows en el medio de almacenamiento.

Paso 3. Conecta la unidad de arranque creada al nuevo ordenador y reinícialo manteniendo pulsada la tecla F2/Supr para entrar en la BIOS. A continuación, establece la unidad de arranque WinPE como disco de arranque y pulsa F10 para salir.
Paso 4. Vuelve a arrancar el ordenador y entra en la interfaz WinPE. A continuación, abre EaseUS Partition Master y haz clic en "Reparación de arranque" en la opción "Kit de herramientas".

Paso 5: Selecciona el sistema que quieres reparar y haz clic en "Reparar".

Paso 6. Espera un momento y recibirás un aviso de que el sistema se ha reparado correctamente. Haz clic en "Aceptar" para completar el proceso de reparación del arranque.

Además, esta utilidad te ayuda a gestionar los menús BCD y UEFI y puedes previsualizar todos los cambios antes de aplicarlos.
Lee también
Palabras finales
El volumen de arranque ASUS imposible de montar no es un gran problema si tienes la solución adecuada. Por ello, te hemos proporcionado las 4 soluciones más sencillas para resolver el error y reiniciar el ordenador. Sin embargo, EaseUS Partition Master es la técnica más recomendada para solucionar los errores de arranque de Windows gracias a sus funciones avanzadas de Reparación de Arranque y Reconstrucción de MBR.
Además, has aprendido las razones básicas que provocan el error. Por tanto, intenta evitarlas en el futuro para que tu ordenador siga funcionando sin problemas.
Preguntas frecuentes sobre el Volumen de Arranque Desmontable ASUS
Animamos a la gente a informarse a fondo sobre los errores del sistema y a resolverlos mediante soluciones sencillas. Aquí tienes algunas de las principales consultas de los usuarios sobre este problema.
1. ¿Se puede arreglar el volumen de arranque no montable?
Por supuesto que sí, el error de volumen de arranque imposible de montar se puede solucionar utilizando métodos viables. Puedes probar a reconstruir el MBR, ejecutar el escaneo SFC y las líneas de comandos CHKDSK, o utilizar una utilidad profesional de reparación de arranque como EaseUS Partition Master para resolver los errores.
2. ¿Cómo fuerzo a mi ASUS a arrancar en BIOS?
Para forzar el arranque de tu sistema ASUS en la BIOS, sigue estos sencillos pasos uno a uno:
- Si tu ordenador ASUS está encendido, apágalo antes de aplicar el proceso.
- Mantén pulsada la tecla "F2" del teclado y pulsa el botón "Encendido".
- Mantén pulsado el botón F2 hasta que aparezca la pantalla de configuración de la BIOS.
3. ¿Por qué mi ASUS se queda atascado en una pantalla azul?
Tu dispositivo ASUS puede quedarse atascado en la pantalla azul de la muerte por varias razones relacionadas con el hardware o el software. Más concretamente, estas razones pueden incluir archivos de sistema dañados, configuración incorrecta de la BIOS, errores en la unidad de arranque y RAM o disco dañados.
¿En qué podemos ayudarle?
Reseñas de productos
-
Me encanta que los cambios que haces con EaseUS Partition Master Free no se aplican inmediatamente a los discos. Hace que sea mucho más fácil interpretar lo que sucederá después de haber hecho todos los cambios. También creo que el aspecto general de EaseUS Partition Master Free hace que cualquier cosa que estés haciendo con las particiones de tu ordenador sea fácil.
Seguir leyendo -
Partition Master Free puede redimensionar, mover, fusionar, migrar y copiar discos o particiones; convertir a local, cambiar la etiqueta, desfragmentar, comprobar y explorar la partición; y mucho más. Una actualización Premium añade soporte técnico gratuito y la posibilidad de redimensionar volúmenes dinámicos.
Seguir leyendo -
No creará imágenes en caliente de tus discos ni los alineará, pero como está acoplado a un gestor de particiones, te permite realizar muchas tareas a la vez, en lugar de limitarte a clonar discos. Puedes mover particiones, redimensionarlas, desfragmentarlas y mucho más, junto con el resto de herramientas que esperarías de una herramienta de clonación.
Seguir leyendo
Artículos relacionados
-
Los 5 mejores programas para optimizar Windows
![author icon]() Pedro/2025/04/17
Pedro/2025/04/17 -
Porque no se guardan los archivos en mi USB [Solucionado]
![author icon]() Luis/2025/04/17
Luis/2025/04/17 -
¿Cómo comprobar sectores de disco duro y hacer test de superficie disco duro?
![author icon]() Pedro/2025/06/11
Pedro/2025/06/11 -
![author icon]() Luis/2025/04/17
Luis/2025/04/17









