En esta página, te ofrecemos 5 soluciones que te ayudarán a eliminar el error Fallo de arranque del disco de Windows y a restaurar los datos perdidos con un software fiable de recuperación de archivos. Sigue para eliminar este error y hacer que tu ordenador funcione de nuevo:
| Soluciones viables | Solución de problemas paso a paso |
|---|---|
| Solución 1. Cambiar el orden de arranque | Entra en la BIOS > Ve a "Arranque" > Configura el disco del sistema en la primera opción > Guarda los cambios...Pasos completos |
| Solución 2. Ejecuta la herramienta de reparación de arranque de Windows | Vuelve a arrancar el ordenador y entra en la interfaz WinPE. A continuación, abre EaseUS Partition Master...Pasos completos |
| Solución 3. Reparar el sistema operativo | Arranca el ordenador desde el disco de instalación > Haz clic en "Red" en la Configuración de Windows > "Reparar el ordenador"...Pasos completos |
| Solución 4. Arreglar ejecutando chkdsk | Ejecuta CHKDSK para comprobar el disco del sistema > Arregla el disco del sistema irreconocible...Pasos completos |
| Solución 5. Quitar el hardware instalado | Retira el hardware recién añadido > Comprueba los cables del disco duro...Pasos completos |
| Consejo extra. Recuperar datos | Para los datos perdidos en el disco problemático, ejecuta EaseUS Data Recovery Wizard > Escanear y recuperar...Pasos completos |
Acerca del fallo de arranque del disco
El fallo de arranque del disco, o hablando más concretamente, "FALLO DE ARRANQUE DEL DISCO - INSERTA EL DISCO DEL SISTEMA Y PULSA INTRO", es un error que significa que Windows no se ha podido cargar correctamente. Indicado en el mensaje de error, te pide que insertes un disco de sistema. Significa que el fallo de arranque del disco se produce porque la BIOS es incapaz de encontrar una unidad de arranque para iniciar el ordenador durante el proceso de arranque.
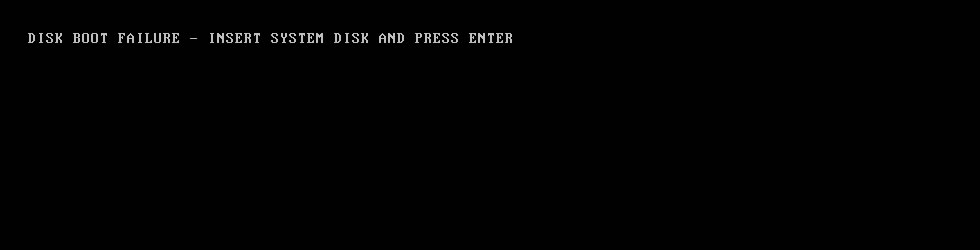
Explicación del error
El proceso de arranque de cualquier ordenador incluye generalmente los siguientes pasos:
- Encendido
- Autocomprobación de encendido (POST)
- Encuentra el dispositivo de arranque
- Carga el sistema operativo
- Transferir el control al sistema operativo
Estos pasos siempre pasan desapercibidos y rápidamente. Sin embargo, si ocurre algún problema durante este proceso, te encontrarás con problemas de arranque. Por ejemplo, si la BIOS no consigue cargar el sistema operativo, es posible que te quedes atascado en una pantalla que dice "Windows esta cargando archivos". Si la BIOS no puede encontrar un dispositivo de arranque, verás el mensaje de error mencionado anteriormente.
Lee también:
Causas del fallo de arranque del disco de Windows
El fallo de arranque del disco aparece cuando no se encuentra ningún dispositivo de arranque. ¿Por qué la BIOS no puede localizar tu disco de arranque? Hay tres tipos de posibilidades:
- Orden de arranque incorrecto en la BIOS: Un dispositivo que no tiene el SO ocupa el primer lugar en la secuencia de arranque
- Sistema operativo dañado: El sistema operativo está dañado y BOIS no puede reconocerlo
- Disco del sistema dañado: El disco duro del sistema está dañado, ilegible o irreconocible.
- Configuración incorrecta del nuevo disco duro: El nuevo disco duro está configurado incorrectamente
El fallo de arranque del disco es un problema molesto. Si no encuentras la forma de arreglar el fallo de arranque del disco, acabará provocando otros problemas terribles, como la pantalla azul de la muerte o pantalla negra, la congelación aleatoria del ordenador, el bloqueo del sistema, etc. Por lo tanto, realiza las correcciones lo antes posible para eliminar tus preocupaciones.
5 soluciones para el fallo de arranque del disco en Windows
Según las posibles causas del fallo de arranque del disco, puedes seguir las soluciones que se indican a continuación para librarte del error.
- Aviso:
- En lugar de arreglar el fallo de arranque del disco, puede que sólo quieras rescatar los datos de tu ordenador. Si es así, puedes crear directamente un USB de arranque con EaseUS Data Recovery Wizard, arrancar el ordenador desde el USB y, a continuación, recuperar todos tus archivos en un dispositivo de almacenamiento externo. Consulta el artículo sobre cómo crear un medio de arranque de EaseUS Data Recovery Wizard for Windows para conocer los pasos detallados.
Método 1. Cambiar el orden de arranque de la BIOS
Si algún otro dispositivo, como un USB, tiene mayor prioridad que tu disco de sistema y tienes un USB sin SO conectado al ordenador, puedes simplemente retirar el dispositivo de almacenamiento externo y dejar que la BIOS arranque desde tu disco de sistema. Si no, cambia el orden de arranque en BIOS y haz que tu disco de sistema sea la primera opción. (¿El disco del sistema no aparece en la BIOS? Pasa al método 3 para encontrar soluciones).
Para comprobar el orden de arranque de un ordenador, sigue estas instrucciones:
Paso 1. Reinicia el ordenador.
Paso 2. Sigue pulsando F2 (Del, F8, F10 o F12) mientras se inicia el sistema para entrar en la BIOS.
Paso 3. Ve a la pestaña Arranque.
Paso 4. Cambia el orden para colocar el disco duro como 1ª opción.
Paso 5. Guarda estos ajustes.
Paso 6. Reinicia el ordenador.

Lee también: The System Cannot Find Any Bootable Devices
Método 2. Ejecuta la herramienta de reparación de arranque de Windows
Un fallo en el arranque del disco te impedirá acceder al sistema. La mejor solución es buscar una herramienta profesional de reparación de arranque: EaseUS Partition Master. Ofrece funciones de Reparación de Arranque para crear una unidad de arranque WinPE y reparar errores de disco. El software ha sido investigado y probado profesionalmente para mejorar la tasa de éxito en la reparación de errores de pantalla azul.
Paso 1. Conecta la unidad USB/unidad externa a un ordenador en funcionamiento, abre EaseUS WinRescuer y haz clic en "Crear medio de arranque".
Paso 2. Selecciona EaseUS Boot Toolkits y otros componentes que necesites. Luego, haz clic en "Siguiente".

Paso 3. Selecciona tu dispositivo móvil y haz clic en "Ir" para crear una imagen en tu unidad USB/unidad externa. También puedes grabar el archivo ISO de Windows en el medio de almacenamiento.

Paso 4. Confirma el mensaje de advertencia y espera a que finalice el proceso de creación.
Paso 5. Conecta la unidad de arranque creada al ordenador averiado y reinícialo manteniendo pulsada la tecla "F2"/"Supr" para entrar en la BIOS. A continuación, establece la unidad de arranque WinPE como disco de arranque y pulsa "F10" para salir.

Paso 6. A continuación, el ordenador entrará en el escritorio WinPE. Abre BootRepair, selecciona el sistema que quieras reparar y haz clic en "Reparar".

Paso 7. Espera un momento y recibirás un aviso de que el sistema se ha reparado correctamente. Haz clic en "Aceptar" para completar el proceso de reparación del arranque.

Descarga esta potente herramienta de reparación de arranque de Windows y sigue las instrucciones para solucionar los errores de arranque.
Método 3. Reparar el sistema operativo dañado
¿Persiste el fallo del disco de arranque después de configurar correctamente el orden de arranque? Si es así, es posible que el sistema operativo esté corrupto o que el disco del sistema esté dañado. Como reparar el sistema operativo es mucho más fácil que arreglar el disco duro, veamos primero cómo reparar el SO.
Paso 1. Arranca tu ordenador desde el CD/DVD/USB de instalación.
Paso 2. En la ventana de Configuración de Windows, haz clic en "Siguiente".
Paso 3. En la pantalla, elige "Reparar tu ordenador" > "Solucionar problemas", y entonces verás las opciones Avanzadas.
Paso 4. Entre estas opciones, elige primero "Reparación de inicio". (Es posible que aparezca el mensaje "Reparación de inicio no puede reparar este ordenador automáticamente". Consulta el artículo relacionado para solucionarlo). Si no funciona, prueba con "Restaurar sistema".

También te puede gustar:
Método 4. Ejecuta chkdsk para reparar el disco de sistema dañado
Si el problema del fallo de arranque del disco aparece debido a que el sistema operativo o el disco del sistema están dañados, puedes ejecutar el comando chkdsk para resolver el problema. La utilidad chkdsk puede detectar si el disco duro del ordenador tiene ciertos problemas.
Paso 1. Arranca desde un disco de instalación de Windows
Paso 2. Haz clic en Reparar tu ordenador después de seleccionar el idioma, la hora y la entrada de teclado adecuados.
Paso 3. Selecciona la unidad de instalación de Windows, que suele ser C:\Ny haz clic en Siguiente.
Paso 4. Elige Símbolo del sistema cuando aparezca el cuadro Opciones de recuperación del sistema.
Paso 5. Escribe el siguiente comando y pulsa después Intro:
chkdsk C: /f
Sustituye "C:" por la letra del controlador donde esté instalado Windows.
Método 5. Quitar el hardware recién instalado
Si tu problema se debe a que el nuevo disco duro está mal configurado, intenta seguir los pasos que se indican a continuación para solucionarlo.
Paso 1. Quita el hardware recién añadido y reinicia el ordenador para comprobar si sigue apareciendo el error.
Paso 2. Comprueba los cables del disco duro donde está instalado Windows.
Paso 3. Comprueba los puentes del disco duro.
Estas son todas las soluciones para arreglar el problema del fallo de arranque del disco causado por todas las razones típicas. Espero que al menos una de ellas te resulte útil. Si el fallo de arranque del disco sigue existiendo después de todas las soluciones, deberías considerar reinstalar el SO o enviar tu ordenador a reparación manual.
Consejo Extra: Recuperar Datos Tras Solucionar el Fallo de Arranque del Disco
Puede producirse una pérdida de datos en tu disco duro después de la reparación. Si pierdes algún archivo importante, puedes utilizar el software de recuperación de datos de confianza - EaseUS Data Recovery Wizard para recuperarlos.
Lo esencial
En la mayoría de los casos, el fallo de arranque del disco se debe a un orden de arranque defectuoso. Y es la situación más sencilla entre las tres posibilidades. Los problemas de arranque de este tipo siempre provocan ansiedad en la mente del usuario que se ve afectado por ellos. Por suerte, sabiendo cómo afrontarlo, puedes debilitar en gran medida esta emoción y conseguir resolver el problema por ti mismo.
¿Ha sido útil esta página?
Artículos Relacionados
-
¿Cómo solucionar el problema de no poder instalar macOS Sequoia? Prueba las 9 mejores soluciones
![author icon]() Luis 2025-04-17
Luis 2025-04-17 -
[Solucionado] Error 'El dispositivo ha dejado de responder o está desconectado'
![author icon]() Pedro 2025-04-17
Pedro 2025-04-17 -
Guía Completa de Aptio Setup Utility | Cómo Acceder y Solucionarlo
![author icon]() Pedro 2025-04-17
Pedro 2025-04-17 -
¿Qué es macOS Monterey? Información detallada que debes conocer
![author icon]() Pedro 2025-04-17
Pedro 2025-04-17
Tutoriales
- Solucionar: Windows 10 Analizando y reparando unidad está en 0%, 10%, 11%, 28%...
- Solución a Desbloquear Disco Duro bajo Windows
- Windows 10 se reinicia continuamente
- Reparar error ‘Dispositivo de Arranque No Encontrado’
- Solucionar: Error crítico: el menú de inicio no funciona
- Cómo Exportar de SQL Server a Excel
Servicios de Recuperación de Datos de EaseUS
Solicite una evaluación gratuita >>
Los expertos en recuperación de datos de EaseUS tienen una experiencia inigualable para reparar discos/sistemas y recuperar datos de todos los dispositivos como RAID, HDD, SSD, USB, etc.
