La pantalla negra de los portátiles Asus se refiere a que la pantalla del portátil se vuelve negra. Muchos usuarios en foros se han quejado de las pantallas negras de los portátiles Asus. Hay muchas razones para este problema. Aquí tienes un caso típico:
No te preocupes. EaseUS te ayudará a explorar la causa de este problema y te dará 11 soluciones efectivas para ayudarte a arreglar la Pantalla Negra de tu Portátil Asus en Windows 11/10.
Cómo arreglar la pantalla negra del portátil/ordenador Asus en Windows 11/10
En esta sección te ofrecemos varias opciones para arreglar la pantalla negra del portátil Asus. Entre los tratamientos más comunes se incluyen extraer la batería y comprobar los cables. Además, también puedes reiniciar la pantalla del ordenador, comprobar si hay errores en el disco duro, ejecutar el proceso Explorer.exe, actualizar la tarjeta gráfica, etc.
- Solución 1. Reinicia la pantalla del portátil Asus
- Solución 2. Comprueba la conexión y la pantalla del portátil Asus
- Solución 3. Utiliza la herramienta de reparación de arranque de Windows
- Solución 4. Restablecer portátil Asus
- Solución 5. Comprueba los errores del disco duro
- Solución 6. Reparar MBR corrupto
- Solución 7. Actualiza el controlador de la tarjeta gráfica
- Solución 8. Reinicia el proceso Explorer.exe
- Solución 9. Actualiza la BIOS
- Solución 10. Desactiva el inicio rápido
- Solución 11. Restaurar el sistema
Veamos la guía detallada paso a paso:
- Aviso:
- Algunas soluciones de reparación pueden dañar los archivos o hacer que los datos sean ilegibles. Si te preocupa que el proceso de reparación provoque la pérdida de datos, utiliza un programa gratuito como EaseUS Data Recovery Wizard Free para recuperar tus archivos.
Solución 1. Reinicia la pantalla del portátil Asus
Un fallo de pantalla negra se produce cuando el sistema operativo Windows pierde la conexión con la visualización en pantalla. Lo primero que puedes intentar cuando tu portátil Asus tenga un error de pantalla negra es restablecer el modo de visualización: pulsa la tecla del logotipo de Windows, la tecla Ctrl, la tecla Mayús y B simultáneamente.
Comprueba si tu portátil Asus vuelve a la pantalla normal cuando hayas terminado. Si sigue apareciendo la pantalla negra, sigue con el resto de las correcciones.
Cómo solucionar el error de que el portátil ASUS no se enciende
¿Por qué el portátil ASUS no se enciende cuando la luz de encendido está encendida? ¿Cómo encender tu portátil Asus con normalidad? Este artículo te ayuda. Sumérgete en el aprendizaje.

Solución 2. Comprueba la conexión y la pantalla del portátil Asus
Lo primero que debes hacer cuando tengas problemas con la pantalla en negro es comprobar si la luz de encendido está encendida:
Si la luz de encendido no está encendida, comprueba lo siguiente:
- Comprueba el adaptador de corriente y el cable de alimentación de CA. Si el adaptador está dañado, sustitúyelo.
- Comprueba los dispositivos externos y reinicia después de retirar todos los dispositivos externos.
- Comprueba que la batería está alimentada. Si no es así, aliméntala o sustituye la batería.
Si la luz indicadora de encendido está encendida, haz lo siguiente:
- Pulsa Fn y la tecla de función (normalmente F7) para comprobar si el portátil responde. (Las funciones de las teclas de acceso rápido pueden variar de una Pin a otra).
- Pulsa Fn + F6 para ajustar el brillo de la pantalla.
- Pulsa Fn + F8 para alternar entre la pantalla del portátil y el monitor externo conectado. Para confirmar si hay algún problema con la pantalla del ordenador.
Solución 3. Utiliza la herramienta de reparación de arranque de Windows
Si no puedes determinar la causa de la pantalla negra de tu portátil Asus, intenta una solución rápida con EaseUS Partition Master, una profesional herramienta de reparación de arranque de Windows.
La herramienta ofrece una función de "Reparación de arranque" que te permite crear un disco de arranque WinPE en un PC sano antes de solucionar el problema de la pantalla negra:
Paso 1. Conecta la unidad USB/unidad externa a un ordenador que funcione, abre EaseUS Partition Master (RE) y haz clic en "Crear medio de arranque".
Paso 2. Selecciona EaseUS Boot Toolkits y otros componentes que necesites. Luego, haz clic en "Siguiente".

Paso 3. Selecciona tu dispositivo móvil y haz clic en "Ir" para crear una imagen en tu unidad USB/unidad externa. También puedes grabar el archivo ISO de Windows en el medio de almacenamiento.

Paso 4. Confirma el mensaje de advertencia y espera a que finalice el proceso de creación.
Paso 5. Conecta la unidad de arranque creada al ordenador averiado y reinícialo manteniendo pulsada la tecla "F2"/"Supr" para entrar en la BIOS. A continuación, establece la unidad de arranque WinPE como disco de arranque y pulsa "F10" para salir.

Paso 6. A continuación, el ordenador entrará en el escritorio WinPE. Abre BootRepair, selecciona el sistema que quieras reparar y haz clic en "Reparar".

Paso 7. Espera un momento y recibirás un aviso de que el sistema se ha reparado correctamente. Haz clic en "Aceptar" para completar el proceso de reparación del arranque.

Si te encuentras con otros errores, como Asus atascado en el logotipo, haz clic en el enlace siguiente para ver más información:
Cómo Arreglar ASUS atascado en Logo | 7 Soluciones Eficaces
Averigua y resuelve el problema de ASUS atascado en el logotipo de forma rápida y sencilla. Aquí tienes las mejores soluciones para que tu ordenador portátil o de sobremesa vuelva a funcionar sin errores.

Solución 4. Restablecer portátil Asus
Los dispositivos periféricos pueden causar problemas de pantalla negra en los portátiles Asus. Puedes realizar un reinicio completo para ver si estos dispositivos causan la pantalla negra:
Paso 1. Apaga tu portátil Asus y desenchufa todos los adaptadores, cables de alimentación y todos los dispositivos externos.
Paso 2. Retira la batería de tu portátil Asus.
Paso 3. Para hacer un reinicio completo, mantén pulsado el botón de encendido durante 40 segundos.
Paso 4. Instala la batería y reinicia el ordenador.
Si el ordenador arranca correctamente, el problema puede estar en los dispositivos periféricos. Si no lo hace, entonces el problema puede estar en otra cosa.
A continuación, analizaremos los problemas del disco duro y de la tarjeta gráfica. Las siguientes soluciones requieren que accedas normalmente a tu portátil Asus. Necesitas arrancar el portátil en modo seguro para solucionarlo o utilizar otro USB de arranque para acceder al portátil.
Solución 5. Comprueba los errores del disco duro
Si el error de pantalla negra se produce durante el uso, podría tratarse de un problema de la unidad de disco duro. Después de entrar en tu ordenador utilizando medios de arranque, puedes utilizar esta potente herramienta para escanear y reparar errores del disco duro: EaseUS Partition Master. Como mejor software de gestión de discos duros, es perfecto para usuarios sin experiencia. Sin conocimientos informáticos especializados, puedes comprobar fácilmente si hay sectores defectuosos en el disco y reparar errores de disco.
Paso 1: Abra EaseUS Partition Master en su ordenador. Luego localice el disco, haga clic con el botón derecho del ratón en la partición que desea comprobar y seleccione "Avanzado" y luego pulse en "Comprobar el Sistema de Archivos".

Paso 2: En la ventana Comprobar sistema de ficheros, mantenga seleccionada la opción "Tratar de corregir los errores encontrados" y haga clic en "Empezar".

Paso 3: El software comenzará a comprobar el sistema de archivos de la partición en el disco. Cuando haya terminado, haga clic en "Finalizar".

Solución 6. Reparar MBR corrupto
Un MBR dañado en el disco de tu sistema también puede causar problemas de pantalla negra. Para resolver el problema más rápidamente, te recomendamos que utilices EaseUS Partition Master para reconstruir MBR. Este software de gestión de particiones te permite particionar tu disco duro y solucionar errores creando discos de arranque WinPE si tu ordenador no arranca correctamente.
A continuación encontrarás una guía detallada paso a paso. Aunque seas un novato, podrás reparar con éxito los archivos dañados del sistema:
Paso 1. Crea un disco de arranque WinPE
- Ejecuta EaseUS Partition Master, y haz clic en "Medios de arranque" en la barra de herramientas. Selecciona "Crear medio de arranque".
- Haz clic en "Siguiente" para finalizar el proceso.

Paso 2. Arranca el USB de arranque EaseUS Partition Master
- Conecta el USB o CD/DVD de arranque a tu PC.
- Pulsa F2 o Supr cuando reinicies el ordenador para entrar en la pantalla de la BIOS. Configura y arranca tu ordenador desde "Dispositivos extraíbles" o "Unidad de CD-ROM". Y entonces EaseUS Partition Master se ejecutará automáticamente.
Paso 3. Reconstruye el MBR
- Haz clic en "Herramientas" y elige "Reconstruir MBR".

- Selecciona el disco y el tipo de MBR. A continuación, haz clic en "Reconstruir".

- Después, podrás ver "El MBR se ha reconstruido correctamente en el Disco X".

Ver también
Solución 7. Actualiza el controlador de la tarjeta gráfica
Si tienes una pantalla negra al entrar en el escritorio después de arrancar normalmente, puede deberse a un problema con el controlador de la tarjeta gráfica. Después de entrar en modo seguro, actualiza el controlador de la tarjeta gráfica. El Administrador de Dispositivos puede actualizar el controlador si conoces bien el modelo de tu ordenador.
Paso 1. Abre el cuadro de diálogo "Ejecutar", escribe"devmgmt.msc" y pulsa "Intro".
Paso 2. En el Administrador de dispositivos, haz clic en "Adaptadores de pantalla".
Paso 3. Haz clic con el botón derecho en la tarjeta gráfica de destino > haz clic en Actualizar controlador > haz clic en Buscar automáticamente software de controlador actualizado.

La acción anterior descarga y actualiza automáticamente el controlador de la tarjeta gráfica de tu portátil Asus.
📖Leertambién: Pantalla Portátil Acer Negra
Solución 8. Reinicia el proceso Explorer.exe
Explorer.exe gestiona el escritorio y otros procesos de tu portátil. Si explorer.exe no se inicia correctamente, también puede hacer que la pantalla de tu portátil se vuelva negra. Debes reiniciar este proceso para ver si se resuelve el problema de la pantalla negra en tu portátil Asus.
Paso 1. Abre el Administrador de Tareas: Pulsa Control + Mayúsculas + Esc o haz clic con el botón derecho del ratón en el icono de Windows.
Paso 2. Haz clic en la pestaña Detalles y localiza explorer.exe.
Paso 3. Haz clic con el botón derecho en explorer.exe y selecciona Finalizar tarea.
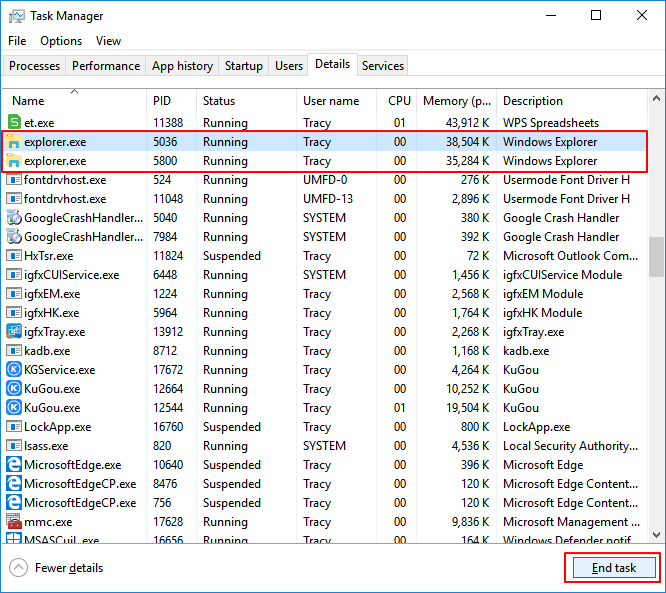
Paso 4. Reinicia el ordenador para ver si se ha eliminado el problema de la pantalla negra.
Lectura adicional:
Cómo arreglar el bloqueo del ordenador al reiniciar
¿Tu ordenador se bloquea al reiniciarse? Aquí tienes una guía rápida y sencilla sobre cómo arreglar el ordenador que se bloquea al reiniciarse. Sólo tienes que seguir los métodos y empezar a utilizar tu PC de nuevo.

Solución 9. Actualiza la BIOS
La actualización de la BIOS puede ayudarte a solucionar el problema de la pantalla negra de tu portátil Asus. Pero necesitas preparar dos portátiles. A continuación, sigue los pasos que se indican a continuación:
Guía 1. Descarga el archivo de la BIOS
Paso 1. Descarga el archivo de la BIOS a través del sitio web de soporte de Asus: introduce el número de modelo de tu portátil para obtener el archivo exacto.
Paso 2. Extrae el archivo BIOS descargado y renombra su extensión a " .bin".
Paso 3. Envía el archivo ".bin" a una unidad USB formateada en FAT32.
Guía 2. Actualizar la BIOS en portátiles Asus
Paso 1. Conecta la unidad USB al portátil con la pantalla en negro. Y pulsa Ctrl + R para activar el Modo de Recuperación de la BIOS.
Paso 2. Entra en la utilidad EZ Flash y selecciona el archivo ".bin" de la unidad USB.
Paso 3. Actualiza el archivo de la BIOS y reinicia el ordenador.
Lectura adicional:
Cómo arreglar la pantalla negra de Windows 11 con el cursor| 100% funciona
¿Quieres arreglar la pantalla negra con cursor de Windows 11? Sigue esta guía para solucionarlo rápidamente y dejar tu PC en un estado normal.
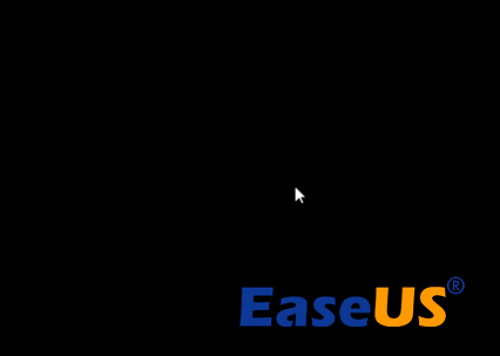
Solución 10. Desactiva el inicio rápido
El arranque rápido guarda el estado del sistema operativo en un archivo de hibernación, lo que permite que el ordenador arranque más rápido. Sin embargo, también puede interrumpir el proceso de arranque y hacer que el portátil Asus tenga una pantalla en negro. Si tienes activado el arranque rápido, prueba a desactivarlo.
Paso 1. Escribe"powercfg.cpl" y pulsa "Intro".
Paso 2. Haz clic en Elegir qué hacen los botones de encendido > Cambiar configuración no disponible actualmente>y desmarca Activar inicio rápido.

Paso 3. Guarda los cambios y reinicia el ordenador.
Lee también
Cómo arreglar el bucle de arranque de Windows 10
¿Te aparece un bucle de arranque de Windows 10? Entonces, que no cunda el pánico. Consulta esta guía de solución de problemas de EaseUS para solucionar el error y utilizar con seguridad tu PC con Windows 10.

Solución 11. Restaurar el sistema
La pantalla en negro del portátil Asus también puede aparecer si has cambiado el ordenador recientemente, por ejemplo instalando nuevos programas o ejecutando actualizaciones de Windows. Puede que estos cambios no sean muy compatibles con el sistema operativo. Sigue los pasos que se indican a continuación para restaurar el sistema a un punto anterior:
Paso 1. Escribe"Restaurar sistema" en el cuadro de búsqueda y selecciona Crear punto de restauración.

Paso 2. En la pestaña Protección del sistema, haz clic en"Restaurar sistema...".
Paso 3. Sigue las acciones e instrucciones que aparecen en pantalla para completar la restauración del sistema.
También te puede gustar:
¿Por qué se produce el error de pantalla negra del portátil Asus?
La Pantalla Negra del Portátil Asus puede ser una pantalla negra al arrancar, que impide al usuario entrar en el sistema. Mientras se utiliza, también es posible que la Pantalla Negra del Portátil Asus detenga lo que el usuario está haciendo. Múltiples razones pueden causar este problema, incluyendo problemas con el disco del portátil, problemas de conectividad, tarjetas gráficas defectuosas o problemas con el propio portátil.
No te preocupes. Te ayudaremos a analizar la causa y te propondremos soluciones específicas. Aquí tienes algunas causas comunes y sus correspondientes soluciones:
| 🔎Causa | 📃Explicación | 🔨Soluciones |
|---|---|---|
| 🔦Problemasdeconexión |
|
|
| 🖥️Asusproblema con el portátil |
|
|
| 💽Problemascon la unidad de disco duro |
|
|
| 💻Problemas con el conductor |
|
|
| 🧩Problema con el firmware |
|
|
| 🚩Otras causas |
|
Después de conocer las causas comunes del problema La pantalla del portátil Asus no se enciende, probemos las soluciones. Si crees que estas causas y métodos pueden ayudarte a resolver mejor el problema, puedes compartir este artículo con otros amigos que estén experimentando este problema.
Conclusión
Este artículo ha proporcionado las posibles causas de las pantallas negras en los portátiles Asus con 11 soluciones eficaces. Esperamos que este artículo te haya ayudado a resolver el problema de la pantalla negra de tu portátil Asus. El firmware, el software, los cables y el disco duro pueden causar problemas de pantalla negra en los portátiles Asus. Si sigues este artículo, podrás solucionar este problema con éxito.
Si te encuentras con otros errores avanzados, también puedes utilizar una herramienta fiable como EaseUS Partition Master para reconstruir el MBR. Los expertos recomiendan que te permita gestionar mejor las particiones y los discos duros.
Preguntas frecuentes sobre la pantalla negra del portátil Asus
Hablamos de las causas y las soluciones de los Errores de Pantalla Negra del Portátil Asus Pero Sigue Funcionando. Aquí tienes algunas cuestiones relacionadas que puedes encontrar al solucionar este error. Adelante, léelos.
1. ¿Por qué la pantalla de mi portátil Asus está en negro pero sigue funcionando?
El error de pantalla negra indica que el sistema operativo ha perdido la conexión con la pantalla de visualización. Cuando se produce este error, primero tienes que restablecer la conexión: pulsa la tecla del logotipo de Windows, la tecla Ctrl , la tecla Mayús y B simultáneamente . Estas teclas restablecerán la conexión para que el sistema operativo pueda recuperar la pantalla. Comprueba si tu portátil Lenovo ha recuperado la visualización normal.
2. ¿Por qué mi portátil Asus no se enciende, pero la luz de encendido está encendida?
Si la luz de encendido está encendida, pero el portátil no arranca, hay un problema con alguna otra parte del portátil. Por favor, primero pulsa Fn + F7 para encender/apagar la pantalla para evitar apagarla accidentalmente, y asegúrate de que la pantalla no responde.
3. ¿Cómo arreglar la pantalla negra del escritorio Asus al iniciar?
Si tu ordenador tiene una pantalla negra al iniciarse, sigue las siguientes instrucciones para solucionarlo:
- Comprueba tus cables y conexiones
- Optimiza tu aplicación de inicio
- Arrancar en Modo Seguro
- Iniciar la reparación de Windows
- Actualiza todos los controladores en modo seguro
- Repara los archivos dañados del sistema
¿Ha sido útil esta página?
Artículos Relacionados
-
Consejos para Linux | E212: No se puede abrir el archivo para escribir en Vim (3 maneras)
![author icon]() Luna 2025-09-23
Luna 2025-09-23 -
¿Qué es Pagefile.sys? ¿Se puede eliminar?
![author icon]() Luis 2025-07-10
Luis 2025-07-10 -
Crear USB booteable Mac OS desde Windows [Guía completa en 2025]
![author icon]() Pedro 2025-08-25
Pedro 2025-08-25 -
Tutorial sobre PowerShell Formatear Disco en Windows [La forma más fácil]
![author icon]() Luis 2025-07-10
Luis 2025-07-10
Tutoriales
- Solucionar: Windows 10 Analizando y reparando unidad está en 0%, 10%, 11%, 28%...
- Solución a Desbloquear Disco Duro bajo Windows
- Windows 10 se reinicia continuamente
- Reparar error ‘Dispositivo de Arranque No Encontrado’
- Solucionar: Error crítico: el menú de inicio no funciona
- Cómo Exportar de SQL Server a Excel
Servicios de Recuperación de Datos de EaseUS
Solicite una evaluación gratuita >>
Los expertos en recuperación de datos de EaseUS tienen una experiencia inigualable para reparar discos/sistemas y recuperar datos de todos los dispositivos como RAID, HDD, SSD, USB, etc.
