Descargas totales
Contenido de la página
Temas candentes
¿La temperatura del SSD es demasiado alta? ¿Quieres comprobar la temperatura de tu SSD? Has llegado a la página adecuada. Primero, vamos a saber por qué necesitamos comprobar la temperatura del SSD en Windows 10/11.
Por qué comprobar la temperatura del SSD en Windows 10/11
Las SSD pueden mejorar significativamente el rendimiento del ordenador gracias a sus cortos tiempos de acceso de lectura y su rápido rendimiento. Hoy en día, las SSD son cada vez más baratas. Como resultado, cada vez se utilizan más SSD como almacenamiento primario para ordenadores y portátiles.
Según algunos informes, las temperaturas entre 20 y 60 grados centígrados son ideales para el rendimiento óptimo de este componente. Cualquier temperatura que supere el límite de temperatura puede hacer que el rendimiento del SSD se degrade. Por eso es especialmente importante comprobar la temperatura del SSD en Windows 10, ya que afecta en cierta medida a su vida útil.
Sin embargo, ¿sabes cómo comprobar o controlar la temperatura de un SSD? No te preocupes. En este artículo puedes aprender dos formas de solucionar este problema.
Cómo Comprobar la Temperatura de un SSD en Windows 10/11 - 2 Formas Eficaces
Esta parte ofrece dos formas de comprobar la temperatura del SSD, y puedes elegir una en función de tu versión de Windows y otras necesidades. Las dos formas son las siguientes:
| ⚒️Comparison | 🥇EaseUSPartition Master | 🥈Gestionardiscos y volúmenes |
|---|---|---|
| 🛞Sistemasobjetivo |
Todas las versiones de Windows, como Windows 11/10/8/7/Vista/XP |
Sólo Windows 10/11 |
| ⚙️Check Artículos |
✔️AllAtributos SMART que debes conocer |
Sólo✔️Temperature |
| 🛞Usuariosadecuados | Sencillo para todos | Usuarios que no necesitan un estado detallado de smart |
| ✨Beneficios |
Alerta cuando la temperatura de la SSD supera el rango normal. |
No necesitas software de terceros. |
Gestionar Discos y Volúmenes es una nueva opción, disponible sólo en Windows 10 Insider build número 20226 y superiores. Para garantizar el éxito, recurre a EaseUS Partition Master. Ahora, veamos cómo utilizarlo para comprobar la temperatura de un disco duro.
Forma 1. Comprobar la temperatura del SSD en Windows 10/11 - EaseUS Partition Master
EaseUS Partition Master es una herramienta profesional para comprobar la salud de un SSD. Su función "Salud del Disco" puede mostrarte claramente la temperatura, el estado y otros atributos con un solo clic. Emite una alerta cuando el SSD tiene una temperatura anormal, lo que puede prevenir eficazmente el fallo del SSD con antelación. Además, es compatible con todas las versiones de Windows, así que no te preocupes por su compatibilidad. Su interfaz clara facilita su uso. Descarga esta herramienta y sigue la siguiente guía para comprobar la temperatura de tu SSD.
Paso 1. Inicia EaseUS Partition Master y haz clic en la flecha azul para activar la función "Salud del Disco" en la sección "Descubrimiento".

Paso 2. Selecciona el disco de destino y haz clic en el botón "Actualizar". Entonces, podrás ver el estado de salud de tu disco.

Ahora puedes ver claramente la temperatura de tu SSD. Como herramienta profesional, EaseUS puede hacer mucho más que comprobar la temperatura de un SSD. Conozcamos más sobre sus funciones.
Características principales de EaseUS Partition Master:
- Migrar el SO a SSD
- Ampliar/reducir volúmenes en SSD
- Dividir o fusionar particiones en SSD
- Clonar Windows 10 a un SSD más grande
- Comprobar estado de SSD en Windows 10/11
- Comprueba la temperatura del SSD Seagate
- Formatear o reformatear unidades SSD u otras unidades
Descargar EaseUS Partition Master puede ayudarte a gestionar mejor tu SSD. Pruébalo ahora.
Forma 2. Comprobar la temperatura del SSD en Windows 10/11 - Administrar discos y volúmenes
A partir de Windows 10 Build 20226, Microsoft introdujo una nueva función de almacenamiento llamada Administrar discos y volúmenes. Una de las nuevas funciones incluye la posibilidad de comprobar la temperatura de un SSD. Aquí tienes los pasos:
- Aviso:
- La opción "Administrar discos y volúmenes" sólo está disponible para Windows 10 Build 20226 y versiones posteriores.
Paso 1. Haz clic en Inicio > Configuración > Sistema > Almacenamiento.
Paso 2. Desplázate hacia abajo y elige "Gestionar discos y volúmenes".
Paso 3. Localiza tu SSD y haz clic en "Propiedades" en la parte inferior derecha.
Paso 4. A continuación, podrás ver la temperatura de tu SSD en la sección "Salud de la unidad".

Utilizando estos dos métodos puedes proteger tu SSD de un calentamiento excesivo. Si tu versión de Windows es anterior a Windows 10 Build 20226, EaseUS Partition Master puede ayudarte a gestionar la partición de tu disco. Para ayudar a los usuarios a utilizar estos métodos, ofrecemos el siguiente vídeo guía:
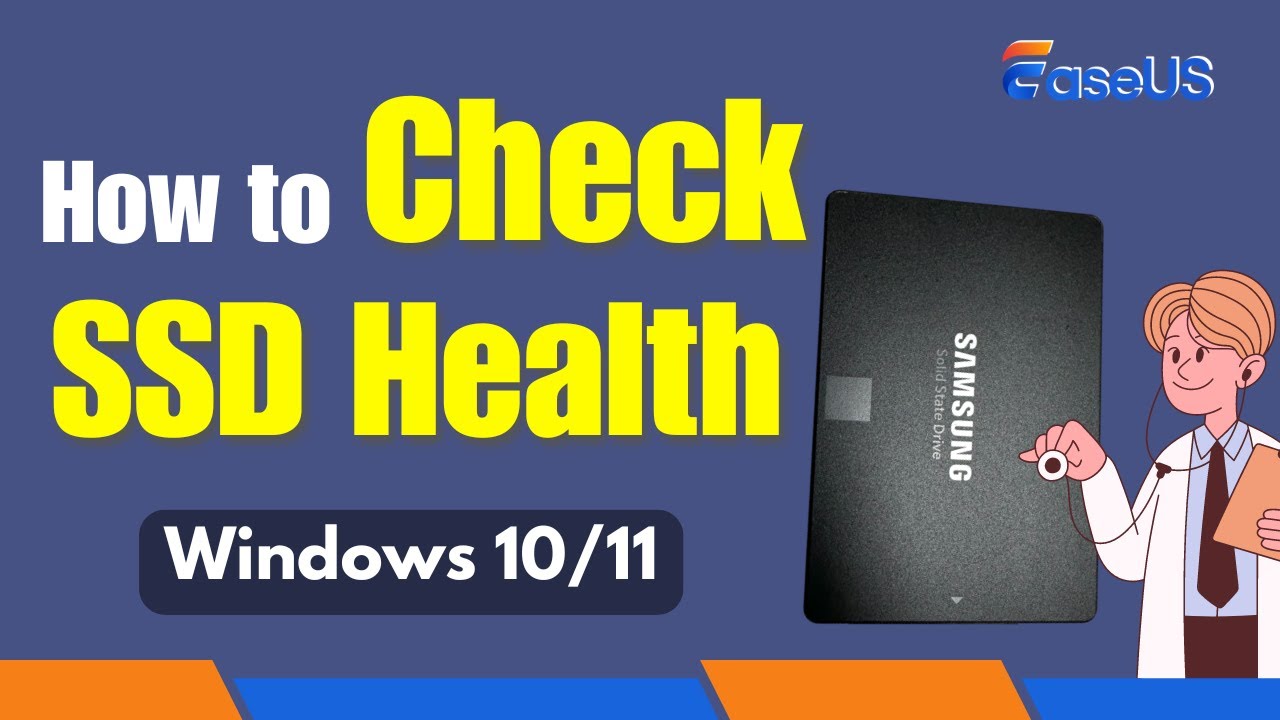
Conclusión
Este artículo proporciona dos formas de comprobar la temperatura de un SSD en Windows 10/11. Las funciones de control de la temperatura y el estado integradas en Windows 10 sólo funcionan con las unidades SSD internas, lo que significa que no puedes controlar el estado de las unidades externas, como las unidades de memoria USB y las tarjetas de memoria. Por ello, puedes recurrir al eficaz software EaseUS Partition Master.
Esta herramienta puede mostrar con precisión la temperatura actual y el estado específico del disco duro de destino. Es fácil de usar y puedes terminar la acción en dos pasos. Descárgatela como ayuda.
Comprobar la temperatura del SSD en Windows 10/11 Preguntas frecuentes
Hemos aprendido cómo comprobar la temperatura del SSD en Windows 10. ¿Tienes alguna otra pregunta? En esta parte encontrarás otras preguntas populares sobre cómo comprobar la temperatura del SSD. Consulta las respuestas a continuación.
1. ¿Cómo puedo ver la temperatura de mi SSD?
Comprobar la temperatura del disco duro sólo está disponible en Windows 10 Build 20226 y versiones posteriores. Por lo tanto, puedes utilizar una herramienta profesional de terceros, EaseUS Partition Master.
Paso 1. Descarga e inicia EaseUS Partition Master. Elige "Salud del Disco" en la sección "Descubrimiento".
Paso 2. Elige el disco de destino y haz clic en "Actualizar".
Paso 3. Puedes ver la temperatura y el estado de tu SSD.
2. ¿Cuál es la temperatura de funcionamiento de la SSD?
El rango de temperatura normal de funcionamiento de los SSD es de 0°C a 60°C. Si la temperatura supera los 70°C, el dispositivo de almacenamiento no sólo no funcionará, sino que puede llegar al final de su vida útil.
3. ¿Qué ocurre si el SSD se sobrecalienta?
Si la temperatura del SSD es superior a 70°C durante mucho tiempo, se producirán daños irreversibles, que no sólo afectarán a la velocidad de lectura y escritura, sino que también provocarán congelaciones, fallos e incluso pérdida de datos con el tiempo.
¿En qué podemos ayudarle?
Reseñas de productos
-
Me encanta que los cambios que haces con EaseUS Partition Master Free no se aplican inmediatamente a los discos. Hace que sea mucho más fácil interpretar lo que sucederá después de haber hecho todos los cambios. También creo que el aspecto general de EaseUS Partition Master Free hace que cualquier cosa que estés haciendo con las particiones de tu ordenador sea fácil.
Seguir leyendo -
Partition Master Free puede redimensionar, mover, fusionar, migrar y copiar discos o particiones; convertir a local, cambiar la etiqueta, desfragmentar, comprobar y explorar la partición; y mucho más. Una actualización Premium añade soporte técnico gratuito y la posibilidad de redimensionar volúmenes dinámicos.
Seguir leyendo -
No creará imágenes en caliente de tus discos ni los alineará, pero como está acoplado a un gestor de particiones, te permite realizar muchas tareas a la vez, en lugar de limitarte a clonar discos. Puedes mover particiones, redimensionarlas, desfragmentarlas y mucho más, junto con el resto de herramientas que esperarías de una herramienta de clonación.
Seguir leyendo
Artículos relacionados
-
Soluciones a 'diskpart ha encontrado un error acceso denegado'
![author icon]() Pedro/2025/07/10
Pedro/2025/07/10 -
Cómo convertir exFAT a FAT32 en Windows 11/10/8/7 [Guía paso a paso]
![author icon]() Pedro/2025/07/10
Pedro/2025/07/10 -
Cómo reparar el cargador de arranque UEFI en Windows 11 [Guía completa]
![author icon]() Luna/2025/07/10
Luna/2025/07/10 -
Cómo redimensionar una partición cifrada en Windows 10/11 [Guía paso a paso]
![author icon]() Luis/2025/07/10
Luis/2025/07/10









