Apple ha lanzado oficialmente su última versión del sistema operativo de escritorio, macOS Sonoma. Este macOS 14 se presentó en la WWDC 2023 y ya está disponible para los desarrolladores. Algunas de las últimas características de macOS Sonoma incluyen aplicaciones web en el dock, widgets interactivos en el escritorio, modo de navegación privada bloqueada, etc. Aparte de todas las características llamativas de Sonoma, los usuarios informaron de que la actualización de macOS Sonoma falló.
Estoy intentando actualizar a Sonoma; en Ajustes del sistema aparece Actualización de software y cuando hago clic en "actualizar" descarga el programa de instalación y lo "instala", pero cuando el ordenador se reinicia sigue teniendo la versión anterior. (Los ajustes del sistema siguen mostrando actualización disponible). de la Comunidad Apple
Sin embargo, los mayores escenarios de fallo en la actualización a macOS Sonoma son que se detenga la descarga de macOS, que falló la instalación de macOS Sonoma y que el MacBook no pueda reiniciarse tras la actualización a macOS 14. Si este problema ocurre en tu Mac, ¡no te preocupes! Este artículo presenta 3 métodos prácticos para resolver el error de actualización fallida de macOS Sonoma.
| Soluciones viables | Solución de problemas paso a paso |
|---|---|
| Solución 1. Reinicia el Mac para solucionar el fallo de actualización a macOS Sonoma | Pulsa el icono de Apple y elige Reiniciar mientras mantienes pulsadas las teclas Touch ID y Control...Pasos completos |
| Solución 2. Actualizar macOS Sonoma en Modo Recuperación | Apaga el sistema por completo y mantén pulsado el Touch ID durante unos segundos...Pasos completos |
| Solución 3. Crear instalador USB para actualizar macOS Sonoma | Inserta tu unidad USB en tu MacBook, y la Utilidad de Discos formateará tu USB...Pasos completos |
Por qué falló la actualización a macOS Sonoma
Puedes encontrarte con una falsa advertencia al descargar e instalar macOS. Las causas de la alerta de advertencia también difieren. Éstas son algunas de las razones más típicas del problema del fallo de actualización de macOS Sonoma:
💾No hay suficiente almacenamiento para macOS Sonoma
El espacio de almacenamiento inadecuado es la razón más frecuente del fracaso de la actualización de macOS Sonoma. El paquete de instalación de macOS Sonoma es de 13 GB, lo que implica que tu PC debe tener 13 GB de espacio libre. Si no lo tienes, aparecerá este mensaje de advertencia y la actualización de software Mac no funcionará.

💻Tu Mac no es compatible con macOS Sonoma
La incompatibilidad es otra de las causas de un problema de actualización. No puedes instalar macOS Sonoma en un MacBook incompatible. Antes de actualizar tu Mac a macOS Sonoma, es mejor que compruebes si el sistema es compatible con la última versión de macOS que deseas instalar.
Supón que tienes un Mac no compatible y quieres instalar macOS Sonoma; puedes leer este artículo para saber cómo instalar Sonoma en un Mac no compatible.
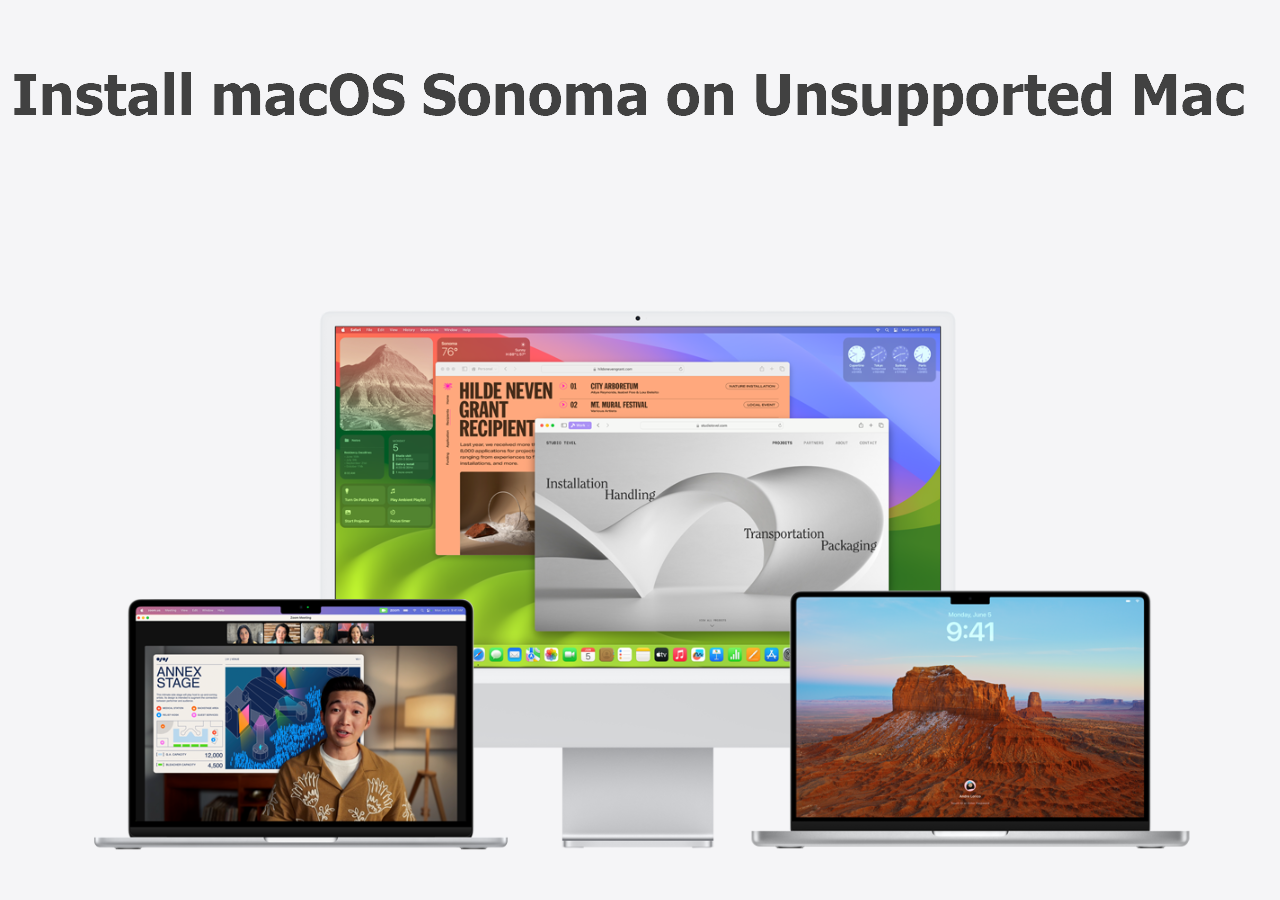
Cómo instalar macOS Sonoma en un Mac no compatible [macOS 14 ya está disponible].
Este artículo explica cómo instalar macOS Sonoma en un Mac no compatible con un tutorial paso a paso. Leer más >>
😫Instalador de macOS Sonoma dañado
Un archivo de instalación dañado es otro problema importante cuando no puedes instalar macOS Sonoma. Significa que tienes que borrar el instalador y descargarlo de nuevo. Prepárate para eliminar el instalador de la carpeta Aplicaciones y no olvides vaciar la Papelera en Mac.
Nota: Asegúrate de que tu MacBook es compatible con macOS Sonoma antes de actualizarlo y, a continuación, comprueba la RAM del Mac y el espacio de almacenamiento.
macOS Sonoma es compatible con estos MacBooks:
- iMac Pro de 2017
- MacBook Pro de 2018 y posteriores
- iMac de 2019 y posteriores
- Mac Pro a partir de 2019
- Mac Studio a partir de 2022
Para comprobar el almacenamiento en Finder en tu MacBook, sigue los pasos que se indican a continuación:
Paso 1. Abre el "Finder" y localiza tu disco en la barra lateral izquierda.
Paso 2. Tienes que hacer clic con el botón derecho en el disco y seleccionar obtener información.

Paso 3. Busca "Almacenamiento disponible" y usado en General.
Cómo solucionar el fallo de actualización de macOS
Esta sección te mostrará las 3 mejores soluciones para el problema de la actualización fallida de macOS Sonoma. En caso de que la actualización de macOS Sonoma no aparezca, estas son las soluciones y los pasos detallados que debes probar:
Solución 1. Reinicia el Mac para solucionar el fallo de actualización a macOS Sonoma
Reiniciar tu MacBook suele resolver la mayoría de los problemas más comunes, como el problema de actualización fallida de macOS Sonoma en tu sistema. Estos son los mejores pasos a tener en cuenta si quieres reiniciar tu MacBook:
Paso 1. Pulsa el icono de Apple y selecciona "Reiniciar" en la lista desplegable.

Paso 2. Cuando aparezca una ventana emergente, elige "Reiniciar" mientras mantienes pulsadas las teclas Touch ID y "Control". Si tu Mac está congelado y no responde, debes reiniciar el MacBook.
Solución 2. Actualiza macOS Sonoma en Modo Recuperación
Modo Recuperación Mac es un modo único que puede cargarse sin que se inicie el sistema operativo. Te ayuda a resolver fallos del sistema en tu MacBook. Para solucionar el problema de actualización fallida de macOS Sonoma, puedes intentar actualizar macOS 14 en el Modo Recuperación. Los pasos son los siguientes:
Paso 1. Apaga el sistema por completo.
Paso 2. Mantén pulsado el Touch ID (también conocido como botón de encendido) durante unos segundos hasta que aparezca la frase "Cargando opciones de inicio".
Paso 3. Pulsa las opciones situadas junto al instalador completo de la beta de Sonoma para Mac y el botón Continuar.
Paso 4. Escribe tu nombre de administrador y contraseña si te lo piden, y arrancarás el Mac en Modo Recuperación.
Paso 5. Pulsa "Reinstalar macOS", y continúa.

Si no puedes iniciar el Mac en Modo Recuperación, ¡no te preocupes! Este artículo proporciona formas eficaces de resolver este problema.

El Mac no arranca en modo recuperación Soluciones | El comando R del Mac no funciona Soluciones
Este artículo analiza 6 soluciones probadas para solucionar el problema de que el Mac no arranca en Modo Recuperación. Lee más >>
Comparte este pasaje en las redes sociales para ayudar a otros a saber cómo solucionar el problema del fallo de actualización de macOS Sonoma.
Solución 3. Crear instalador USB para actualizar macOS Sonoma
Puedes conseguir rápidamente la beta para desarrolladores de macOS Sonoma en tu unidad USB y utilizarla para actualizar macOS 14 en varios Mac sin tener que descargar cada vez un archivo masivo de macOS.
Puedes crear un USB arrancable de macOS Sonoma para actualizarlo, lo que implica que eliminará el macOS anterior mientras instala el nuevo. Así es como tienes que formatear tu USB. Por tanto, asegúrate de hacer una copia de seguridad de tus datos antes de utilizarlo. Los pasos son los siguientes:
Paso 1. Inserta la unidad USB en el MacBook.
Paso 2. La Utilidad de Discos formateará tu USB utilizando Mac OS Extended.
Paso 3. A continuación, introduce el siguiente comando después de iniciar Terminal, y "Mi Volumen" debería cambiarse por el nombre de tu volumen.
sudo /Applications/Install\ macOS\ Sonoma.app/Contents/Resources/createinstallmedia --volume /Volumes/mycolume.

Paso 4. Escribe tu contraseña de Admin si es necesario, y pulsa el botón "Introducir".
Paso 5. Escribe Y para confirmar y pulsa el botón "Enter".
Paso 6. El mensaje "Terminal desea acceder a los archivos de un volumen extraíble" debe ir seguido de un botón "Aceptar".
Paso 7. Para completar el proceso, conecta tu USB después de salir del Terminal.
Tu Mac o MacBook se ha actualizado con una nueva instalación de macOS Sonoma hasta este momento.
Consejos adicionales: Recuperar datos tras fallar la actualización macOS Sonoma
La última actualización a macOS Sonoma significa que tu MacBook adquiere nuevas funciones y se corrigen algunos fallos técnicos. Pero no tiene nada que ver con los archivos de tu PC. En caso de que la actualización de Mac elimina todo lo que había en él, las razones principales son una instalación interrumpida de macOS o un espacio inadecuado en el Mac.
Del mismo modo, si falla una actualización a macOS Sonoma, ¡también se pueden perder datos! Pero, ¿sabes que existe un software de recuperación de datos de primera categoría para recuperar datos tras una actualización fallida de macOS Sonoma? EaseUS Data Recovery Wizard for Mac Mac es un software profesional de recuperación de datos con una interfaz fácil de usar, que te permite recuperar fotos perdidas de la actualización de macOS Sonoma con unos pocos clics.
Y puedes seguir los pasos que se indican a continuación para recuperar archivos borrados en macOS Sonoma o después de que falle la actualización de macOS Sonoma:
Nota: Puedes crear una copia de seguridad haciendo clic primero en "Copia de seguridad del disco" a la izquierda. Cuando el disco se dañe o los datos del disco se borren o pierdan accidentalmente, puedes recuperar los datos de la imagen de copia de seguridad.
Paso 1. Selecciona la ubicación
Selecciona el disco en el que perdiste datos tras actualizar a macOS Sonoma/Ventura/Monterey/Big Sur. A continuación, haz clic en "Buscar datos perdidos".

Paso 2. Encuentra los datos perdidos tras el escaneo
EaseUS Data Recovery Wizard for Mac escaneará inmediatamente el volumen de disco seleccionado y mostrará los resultados del escaneo en el panel izquierdo. Utiliza el tipo de archivo y la ruta de archivo para encontrar los datos deseados en Mac.

Paso 3. Recuperar archivos perdidos tras la actualización de macOS
Selecciona los archivos de destino que se perdieron sin saberlo durante o después de la actualización y haz clic en el botón "Recuperar" para recuperarlos todos.

Conclusión
El artículo presenta brevemente 3 técnicas útiles para desatascar las actualizaciones de Mac. Estas soluciones pueden ser bastante útiles para resolver tu problema de actualización fallida de macOS Sonoma. Espero sinceramente que alguna de ellas te ayude a superar el problema de actualización. Después de resolver este error, si ves que se han perdido datos, ¡descargar una herramienta profesional de recuperación de datos, EaseUS Data Recovery Wizard for Mac, es la mejor solución!
Preguntas frecuentes sobre la actualización fallida de macOS Sonoma
Veamos las preguntas frecuentes que se mencionan a continuación para comprender mejor el tema:
1. ¿Por qué sigue fallando la actualización de macOS Sonoma?
Existen numerosas razones posibles por las que macOS Ventura no puede actualizarse a Sonoma. El espacio en disco insuficiente, el hardware incompatible y los problemas de red son culpables habituales. Asegúrate de que tu Mac cumple las especificaciones de hardware exigidas por Apple, comprueba cuánto almacenamiento tiene y establece una conexión a Internet fiable.
2. ¿Cómo actualizo Sonoma en Mac?
Una vez terminado, descarga macOS Sonoma en Ajustes > General > Actualización de software. A continuación, selecciona "macOS Sonoma Developer Beta" en el menú desplegable haciendo clic en el botón "i" situado junto a la pestaña Actualizaciones Beta.
3. ¿Por qué mi Mac no puede instalar Sonoma?
La incompatibilidad de software es una de las razones importantes por las que no puedes instalar el último Sonoma. El sistema operativo macOS Sonoma no es compatible con todos los modelos de Mac. Los clientes de Mac que no tengan un iMac Pro de 2017 o posterior no pueden instalar la actualización de macOS Sonoma en su máquina. A partir de 2018, MacBook Air, Pro y Mac Mini.
¿Ha sido útil esta página?
Artículos Relacionados
-
Consejos para Linux | E212: No se puede abrir el archivo para escribir en Vim (3 maneras)
![author icon]() Luna 2025-07-10
Luna 2025-07-10 -
Error: Google Docs no guardó mi trabajo | Cómo recuperar un documento de Google Docs no guardado
![author icon]() Luna 2025-07-10
Luna 2025-07-10 -
Acelerar la velocidad de transferencia de datos de tarjeta SD a PC
![author icon]() Pedro 2025-04-17
Pedro 2025-04-17 -
Cómo resolver el problema de insuficiente espacio de almacenamiento en iCloud
![author icon]() Pedro 2025-04-17
Pedro 2025-04-17
Tutoriales
- Solucionar: Windows 10 Analizando y reparando unidad está en 0%, 10%, 11%, 28%...
- Solución a Desbloquear Disco Duro bajo Windows
- Windows 10 se reinicia continuamente
- Reparar error ‘Dispositivo de Arranque No Encontrado’
- Solucionar: Error crítico: el menú de inicio no funciona
- Cómo Exportar de SQL Server a Excel
Servicios de Recuperación de Datos de EaseUS
Solicite una evaluación gratuita >>
Los expertos en recuperación de datos de EaseUS tienen una experiencia inigualable para reparar discos/sistemas y recuperar datos de todos los dispositivos como RAID, HDD, SSD, USB, etc.
