La siguiente tabla te guiará para instalar macOS Sonoma en un Mac no compatible:
| Solución paso a paso | Solución de problemas paso a paso |
|---|---|
| 1. Descargar macOS Sonoma Beta Resource en Mac | Tienes que iniciar Safari en tu MacBook para visitar developer.apple.com. Opta por macOS, y...Pasos completos |
| 2. Formatear correctamente un USB en Mac para macOS 14 | Tu Mac debe estar vinculado con el dispositivo de almacenamiento. Opta por tu dispositivo de almacenamiento tras abrir...Pasos completos |
| 3. Descarga e instala el parche OpenCore Legacy Patcher | Inicia OpenCore Legacy Patcher en tu macOS 14. Abre Configuración en la página principal del...Pasos completos |
| 4. Instala Sonoma en un Mac no compatible y arranca | Visita la App Store y, en la barra de búsqueda, escribe macOS Sonoma. Pulsa el botón Obtener, proporciona tu...Pasos completos |
Instalar macOS Sonoma en Mac Preview no compatible
El último SO, macOS Sonoma Beta, fue proclamado en la WWDC 2023 de Apple, celebrada entre el 5 y el 9 de junio. Los desarrolladores pueden descargar e instalar este último SO con varias características atractivas. macOS 14 Sonoma sustituirá a macOS Ventura, ahora disponible en diferentes iMac y MacBook Air, y portátiles Pro.
Este macOS Sonoma tiene una gama de Mac compatibles más amplia que Ventura. Pero el equipo de OpenCore Legacy Patcher está trabajando constantemente para llevar este último macOS 14 a los Mac obsoletos. ¿Por qué actualizar a macOS Sonoma y las atractivas características de esta versión de macOS? Obtendrás estas características
- Herramienta de videoconferencia y efectos
- Salvapantallas animados
- Widgets en el escritorio
- Juegos y actualizaciones de Safari
macOS Sonoma conlleva todas las nuevas posibilidades para maximizar la innovación y la productividad. El recién lanzado macOS mantiene la política de Apple de protección local para todo lo que haces y presencias en tu Mac siempre que sea práctico, como la actual Seguridad de Comunicación. Se introduce en macOS Sonoma y encuentra lo que Apple llama metafóricamente vídeos y fotografías vulnerables.
¿Sabes que puedes instalar macOS 14 en un Mac no compatible? macOS Sonoma no funcionará en los Mac de 2016 o anteriores. El iMac Pro de 2017 tiene la oportunidad de ejecutar Sonoma. Por lo demás, estos son los dispositivos compatibles con macOS Sonoma:
- iMac 2019 o posterior
- MacBook Air, 2018 y posteriores
- Mac Pro, 2019 y posteriores
- Mac Mini, 2018 y posteriores
- Mac Studio, 2022 y posteriores
¿Estás dispuesto a instalar macOS Sonoma en un Mac no compatible? Considera este vídeo para saber más sobre macOS 14:
- 00:21 Haz clic en Acerca de este Mac para conocer el modelo de Mac
- 00:47 Ejecutar OpenCore Patcher en Mac
- 03:26 Reinicia tu Mac
- 05:02 Instalar macOS Sonoma beta
Cómo instalar macOS Sonoma en un Mac no compatible
Si eres desarrollador de software, macOS Sonoma está disponible para descargar en tu MacBook. Pero debes asegurarte de que el Mac es totalmente compatible con la última versión de macOS 14. Tras publicar la lista de compatibilidad de toda la empresa, Apple ha sido acusada de poner fin al servicio de los sistemas Mac obsoletos. Puedes anticipar varios problemas con este software macOS Sonoma beta. Los problemas incluyen:
- Duración de la batería no fiable en un MacBook Air o Pro.
- Problemas de sobrecalentamiento.
- Compatibilidad con aplicaciones de terceros no creíble.
Aparte de todos estos problemas con la instalación de macOS Sonoma, te proporcionaremos los 4 pasos principales para instalar macOS Sonoma en un Mac no compatible. No olvides compartir este artículo en las redes sociales; ayudará a los usuarios de varias formas.
Paso 1. Descarga el recurso beta de macOS Sonoma en Mac
Hay dos métodos para descargar macOS Sonoma:
A. Descarga macOS 14 beta para desarrolladores desde el sitio web para desarrolladores
Primero tienes que conseguir el archivo de instalación de macOS Sonoma, que puedes obtener en el sitio web para desarrolladores de Apple en caso de que tengas una cuenta de acceso al Programa para Desarrolladores de Apple. Sigue los pasos que se indican a continuación para instalar macOS 14 para desarrolladores desde el sitio web para desarrolladores:
Paso 1. Debes iniciar Safari en tu MacBook para visitar developer.apple.com.
Paso 2. Elige macOS y pulsa Descargar.
Paso 3. Utiliza tus credenciales para iniciar sesión.
Paso 4. Ve a la sección de descargas, busca macOS 14 Sonoma para instalarlo y pulsa "Instalar perfil".
Paso 5. Debes abrir la ubicación de descarga en tu Mac.
Paso 6. Pulsa macOSDeveloperBetaAccessUtility.dmg para abrirlo.
Paso 7. Localiza este archivo: macOSDeveloperBetaAccessUtility.pkg, situado en la imagen de disco. Ahora, haz doble clic para iniciar el proceso de instalación.
Paso 8. Pulsa el botón Continuar.
Paso 9. Revisa los términos y condiciones, marca la casilla y selecciona instalar.
Paso 10. Ahora, verás la opción de actualización de software en la pantalla.
Paso 11. Puedes descargar la última versión de macOS Sonoma Developer Beta. Haz clic en "macOS Sonoma Developer Beta" y pulsa el botón Actualizar ahora.
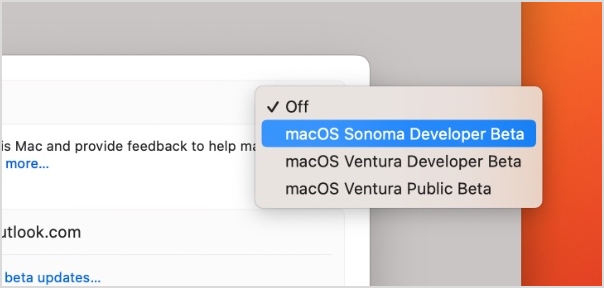
B. Descarga macOS Sonoma beta desde Mr. Macintosh
Puedes obtener los enlaces de descarga de la beta de macOS Sonoma directamente de Mr. Macintosh en caso de que no tengas una cuenta de desarrollador de Apple. Llevará algún tiempo instalar el archivo, ya que pesa unos 11 GB. Puedes consultar el siguiente pasaje para conocer más métodos para descargar macOS 14:

Descargar macOS 14 Sonoma Beta en Mac, MacBook, iMac
macOS 14 Sonoma Beta se ha publicado este mes de junio. Entonces, ¿cómo descargar macOS 14? En este artículo hablaremos de todo lo relacionado con macOS Sonoma. Leer más >>
Paso 2. Formatear correctamente un USB en Mac para macOS 14
Ahora deberías crear un USB de arranque para Mac, ya que has instalado el programa instalador de macOS Sonoma en tu Mac. Sigue los pasos que se indican a continuación:
Método 1: Deshazte de tu dispositivo de almacenamiento
Paso 1. Tu Mac debe estar vinculado con el dispositivo de almacenamiento.
Paso 2. Elige tu dispositivo de almacenamiento tras abrir la utilidad de disco.

Paso 3. Pulsa el botón "Borrar" de la barra de menú superior de la utilidad de disco.
Paso 4. Selecciona macOS extendido en Formato y partición GUID Mac en Esquema tras modificar el nombre del disco.
Paso 5. Puedes confirmar tus preferencias pulsando el botón de borrar.
Método 2: Ejecuta líneas de comandos para convertir tu dispositivo de almacenamiento en una instalación de arranque
Paso 1. Abre Terminal en Mac utilizando el acceso directo de búsqueda de Spotlight.
Paso 2. Escribe las cadenas de comandos que se indican a continuación en la ventana del terminal:
sudo /Applications/Install\ macOS\ Sonoma.app/Contents/Resources/Createinstallmedia – volume /volumes/voluems name
Paso 3. Para proteger tus acciones, cuando se te solicite, introduce la contraseña de la cuenta de administrador y pulsa Y.
Paso 4. Cuando finalice el proceso, el nombre de la división de tu disco cambiará a Instalar macOS Sonoma.
Paso 3. Descarga e instala OpenCore Legacy Patcher
Sigue los pasos que se indican a continuación para descargar e instalar OpenCore Legacy Patcher:
Paso 1. Inicia OpenCore Legacy Patcher en tu macOS 14.
Paso 2. Abre Configuración en la página principal del parche OpenCore Legacy Patcher.
Paso 3. Opta por Verbose para proporcionar información precisa para la depuración durante el proceso de instalación.

Sigue los pasos que se indican a continuación para iniciar el trabajo de instalación:
Método 1: Crear e instalar OpenCore
Paso 1. Opta por Compilar e Instalar OpenCore en la interfaz principal del OpenCore Legacy Patcher.
Paso 2. Selecciona el botón "Construir OpenCore" en la nueva ventana emergente.
Paso 3. Cuando la compilación finalice correctamente, elige Instalar OpenCore e Instalar en disco.

Paso 4. Elige instalar el disco en el OpenCore.

Paso 5. Selecciona EFI para confirmar tus opciones.
Método 2: Inicia el instalador de macOS y OpenCore
Paso 1. Pulsa la tecla Opción después de reiniciar tu MacBook hasta que veas una pantalla de arranque con varias opciones.
Paso 2. Con la opción de caracteres de arranque EFI, puedes utilizar el teclado y el ratón para seleccionar el símbolo OpenCore.
![]()
Paso 3. Verás que aparece el selector de OpenCore en la pantalla, ya que has cargado OpenCore aquí.
Paso 4. Tras decidirte a configurar macOS Sonoma, llegarás a la típica ventana de arranque del asistente.
Paso 4. Instala Sonoma en un Mac no compatible y arranca
Puedes instalar macOS Sonoma desde el App Store. Sigue los pasos que se indican a continuación:
Paso 1. Visita la App Store y, en la barra de búsqueda, escribe macOS Sonoma.
Paso 2. Pulsa el botón Obtener, proporciona tu ID de Apple e instala macOS Sonoma. También puedes instalar macOS Ventura con la herramienta OpenCore:
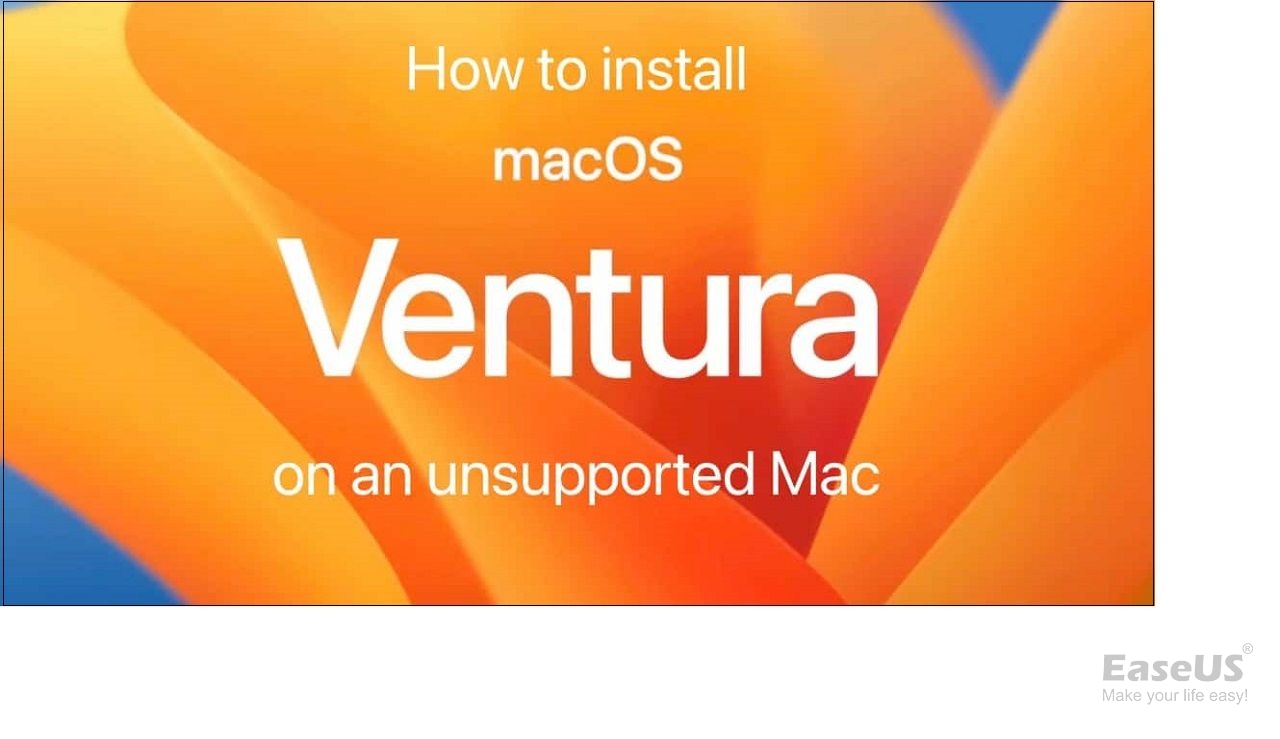
Cómo instalar macOS Ventura en un Mac no compatible
¿Te preguntas cómo instalar macOS Ventura en un Mac no compatible? Este artículo te proporcionará información completa. Leer más >>
Recuperar datos de macOS 14 en Mac no compatible
Descargar macOS Sonoma en un Mac incompatible parece emocionante. Pero también puede arruinar tus datos. Los archivos y datos críticos pueden corromperse al acceder a recursos de terceros. Esto podría ser problemático, ya que es probable que el dispositivo de una persona contenga mucha información y registros esenciales.
Si tienes problemas para encontrar información significativa en tu Mac, debes recuperarla utilizando un programa de recuperación de datos de confianza. EaseUS Data Recovery Wizard for Mac es tu mejor opción en este sentido.
Estas son las mejores características de EaseUS Data Recovery Wizard for Mac:
Recuperar archivos eliminados:
Utiliza esta herramienta para recuperar iMessage borrados en Mac y recuperar imágenes, vídeos y documentos borrados.
Simplifica la recuperación
Recuperar archivos borrados en Mac será muy sencillo con EaseUS, que puede ejecutar Recuperación de Papelera Mac.
Admite varios dispositivos
Recupera archivos perdidos o borrados de tarjetas SD, discos duros externos, discos duros internos/SSD y memorias USB.
Reparar archivos dañados:
Este software también puede reparar archivos dañados en Mac, incluidos documentos, fotos e incluso vídeos dañados.
Conclusiones
¡Ya estás listo! Tras completar la instalación de macOS 14, explora todo lo que puede ofrecerte el sistema operativo. Si te encuentras con algo inusual, no dejes de comunicárnoslo. Puedes estar seguro de que nuestro equipo te informará de todo lo que ofrece el sistema operativo en una fantástica actualización. Puedes instalar macOS 14 fácilmente en un Mac no compatible, y si se pierde algún dato al instalar el último SO, debes considerar la posibilidad de utilizar EaseUS.
Preguntas frecuentes sobre la instalación de macOS 14 en un Mac no compatible
Ten en cuenta las preguntas frecuentes que se mencionan a continuación para comprender mejor el tema:
1. ¿Cómo instalar macOS Monterey en un Mac no compatible?
Considera la posibilidad de preparar un USB para instalar macOS Monterey en un Mac no compatible. Puedes preparar tu USB mediante la utilidad de disco. Todo lo que tienes que hacer es conectar el USB en tu MacBook, abrir la utilidad de discos, elegir tu USB y, por último, pulsar el botón de borrar.
2. ¿Cómo recuperar datos en macOS Sonoma Mac?
Para recuperar datos en macOS Sonoma Mac, puedes descargar EaseUS Data Recovery Wizard for Mac. De lo contrario, puedes recuperar archivos borrados de la papelera. Cuando eliminas archivos en macOS Sonoma utilizando este acceso directo de mover a la papelera, es posible que veas la carpeta Papelera.
3. ¿Cómo crear un instalador de arranque de macOS 14?
Tras encender tu Mac, debes mantener pulsada la tecla Opción (Alt). Cuando veas tus volúmenes de arranque en una pantalla oscura, suelta la tecla Opción. Elige la unidad que contenga el instalador. Después, pulsa Retorno o las flechas de la pantalla.
4. ¿Cuáles son las novedades de macOS 14 Sonoma?
Compartir pantalla mejorado, mayor privacidad en Safari, las últimas funciones de accesibilidad cognitiva, visual y del habla, y nuevos salvapantallas son algunas de las mejores prestaciones de macOS Sonoma.
¿Ha sido útil esta página?
Artículos Relacionados
-
Cómo corregir error 0xc0000017 al actualizar a Windows 10
![author icon]() Pedro 2025-04-17
Pedro 2025-04-17 -
Cómo solucionar la velocidad lenta de escritura de SSD en Windows 10/11 [Guía completa]
![author icon]() Luna 2025-04-20
Luna 2025-04-20 -
En qué formato debe estar el disco duro para PS4 y cómo formatearlo [Guía completa]
![author icon]() Luis 2025-04-20
Luis 2025-04-20 -
Samsung T7 vs. T9: ¿Qué SSD elegir?
![author icon]() Luis 2025-04-17
Luis 2025-04-17
Tutoriales
- Solucionar: Windows 10 Analizando y reparando unidad está en 0%, 10%, 11%, 28%...
- Solución a Desbloquear Disco Duro bajo Windows
- Windows 10 se reinicia continuamente
- Reparar error ‘Dispositivo de Arranque No Encontrado’
- Solucionar: Error crítico: el menú de inicio no funciona
- Cómo Exportar de SQL Server a Excel
Servicios de Recuperación de Datos de EaseUS
Solicite una evaluación gratuita >>
Los expertos en recuperación de datos de EaseUS tienen una experiencia inigualable para reparar discos/sistemas y recuperar datos de todos los dispositivos como RAID, HDD, SSD, USB, etc.
