Descargas totales
Contenido de la página
Temas candentes
Cualquier hardware o dispositivo electrónico tiene una vida útil, tras la cual su rendimiento se deteriora. Del mismo modo, después de jugar durante algún tiempo, notarás que tu PS4 no rinde al máximo de su potencial. La degradación del rendimiento es inevitable debido a discos duros internos defectuosos o anticuados. Esto provoca la ralentización de la consola al cargar o descargar los juegos, fallos repentinos o errores de desarrollo al jugar.

Para solucionarlo, puedes actualizar el disco duro de PS4 o formatear el disco duro interno de PS4 para mejorar el rendimiento de la consola. Veamos rápidamente los detalles del formateo del disco duro interno de PS4 y cómo hacerlo.
Por qué ajustar el formato del disco duro interno de PS4
Los aparatos electrónicos funcionan basándose en la coordinación entre el software y el hardware internos. Las funciones se almacenan en archivos para que funcionen correctamente. A medida que la PS4 envejece, aparecerán muchos problemas, como que el disco duro de PS4 no funciona. Estas son las ventajas de formatear el disco duro de la PS4:
- Mejora la velocidad general de la PS4 ofreciendo rendimiento como un nuevo dispositivo y consiguiendo más almacenamiento en la PS4.
- El formateo del disco duro elimina los archivos corruptos o defectuosos responsables de fallos repentinos debidos a errores de dev.
- Hacemos muchos cambios en la configuración del disco duro para adaptarnos o mantener los requisitos mínimos de los juegos. Esto podría causar ambigüedad entre los juegos y el software, que un formateo del disco duro puede eliminar rápidamente.
- Si quieres vender, eliminar o reutilizar un disco duro interno para otro dispositivo, no querrás que haya datos anteriores. En tales casos, el formateo elimina los datos internos y lo configura como una unidad nueva.
Además, si tu PS4 funciona lentamente, tenemos un artículo dedicado para ayudarte a encontrar la causa y solucionar el problema:
Cómo solucionar que PS4 vaya lenta [Razones y soluciones]
Hay varias razones que pueden hacer que la PS4 vaya lenta. Entenderlas puede ayudar a aplicar las soluciones adecuadas. Por suerte, hay varias soluciones que se pueden aplicar.
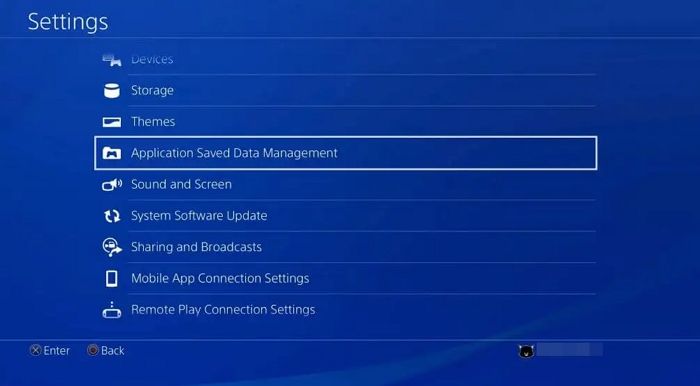
¿Cuál es el mejor formato de disco duro interno para PS4?
No podemos decir cuál es el mejor formato de disco duro interno para PS4. Al insertar un disco duro en un PC con Windows se muestran los tres formatos de archivo: NTFS, FAT32 y exFAT. Para que te hagas una idea general, estos formatos de archivo se diferencian por cómo se almacenan los datos en la unidad. Otros atributos, como los nombres de los archivos y los permisos, varían según los distintos formatos.
Si estás intentando averiguar cuál es el mejor formato para tu disco duro, consulta la tabla siguiente y decide cuál es el más adecuado para tu sistema operativo.
| Formato de archivo | Tipo de sistema de archivos | Volumen admitido | Soportado por SO |
|---|---|---|---|
| NTFS | Sistema de archivos moderno | >256TB | Sistema operativo Windows moderno |
| exFAT | Una alternativa a FAT32 | 128PB (Peta Byte) con tamaño máximo de archivo de 16EB (Byte Extra) | Adecuado para muchos dispositivos y sistemas operativos |
| FAT32 | Formato relativamente antiguo comparado con NTFS y FAT32 | Hasta 2 TB sin archivos de tamaño superior a 4 GB | Buena compatibilidad con Linux, Mac y Android, además de Windows. |
Con esta comparación, exFAT es el formato más adecuado para el disco duro interno de la PS4, ya que los archivos de los juegos suelen ser muy grandes. Mejora la asignación de espacio, el soporte técnico y un almacenamiento de archivos más seguro. También admite tamaños de archivo ilimitados en comparación con FAT32. Mientras que NTFS es más adecuado para el sistema operativo Windows.
Si quieres conocer las diferencias entre exFAT, NTFS y FAT32, puedes hacer clic en el botón de abajo. Puedes hacer clic en FAT32, exFAT o NTFS para saber más sobre sus detalles.
La siguiente sección te explicará más información sobre cómo configurar el formato del disco duro interno de PS4.
Cómo ajustar el formato del disco duro interno de PS4
Hay múltiples formas de formatear tu disco duro, y elegir la mejor podría ser una tarea en sí misma. Si deseas hacerlo manualmente, puedes continuar, pero aquí tienes las mejores herramientas para formatear completamente tu disco duro interno: EaseUS Partition Master Free.
Antes de entrar en los detalles de los métodos, hay tres cosas que debes tener en cuenta sobre la solución para formatear el disco duro interno de PS4:
1. Para formatear, debes extraer el disco duro original de su jaula y conectarlo al ordenador. Puedes realizar el formateo de dos formas: conectándolo directamente al PC o colocando el disco duro original en la carcasa del disco duro externo. Antes de formatear, asegúrate de haber creado una nueva partición para el disco duro PS4 en tu PC.
2. El mejor formato para recuperar el mejor potencial de la PS4 es optar por el Formato Completo. Un formato rápido no rectifica ni elimina los sectores defectuosos del disco duro, lo que dificulta el rendimiento. En cambio, un formato completo eliminará los errores y los sectores defectuosos.
- Consejo
- Existen dos tipos de formato, el formato rápido y el formato completo. Tienen pros y contras diferentes. Haz clic en Formato rápido vs Formato completo para elegir el más adecuado.
3. El formateo borrará todos tus datos del disco duro interno, así que haz una copia de seguridad de todos los datos esenciales, ya que no puedes permitirte perderlos.
Ahora que ya conocemos los requisitos previos para el formateo, vamos a adentrarnos en los métodos para hacerlo.
Método 1. Formatear el disco duro para PS4 con EaseUS Partition Master
Guía 1: Crear una nueva partición para el disco duro interno de PS4
Dividir tu disco duro en partes (particiones) te permite utilizarlo de forma más eficiente. El disco duro guarda todos los archivos en un único espacio, lo que lo hace desordenado. Podemos separar este espacio en pequeñas partes para almacenar distintos tipos de datos. Y EaseUS Partition Master, como buena herramienta de partición de disco, puede ayudarte a crear particiones fácilmente.
Primero usa el botón de abajo para descargar el programa gratuito EaseUS Partition Master Free.
Paso 1: Lanzar el gestor de particiones, EaseUS Partition Master
En la ventana principal, haga clic con el botón derecho del ratón en el espacio no asignado de su disco duro o dispositivo de almacenamiento externo y seleccione "Crear".

Paso 2: Ajustar el nuevo tamaño de la partición, el sistema de archivos, la etiqueta, etc.
Establezca el tamaño, la etiqueta de la partición, la letra de la unidad, el sistema de archivos, etc. para la nueva partición y pulse "OK" para continuar.

Paso 3: Confirmar la creación de una nueva partición
Pulse el botón "Ejecutar 1 tarea(s)" y confirme la creación de una nueva partición pulsando "Aplicar".

Mira el siguiente videotutorial y aprende a crear una partición en un sistema de archivos NTFS, FAT o EXT.
Guía 2: Formatear el disco duro para PS4
Después de particionar tu disco duro externo, utiliza EaseUS Partition Master para gestionar el espacio de tu disco duro y formatear sus archivos.
Paso 1: Inicie EaseUS Partition Master, haga clic con el botón derecho del ratón en la partición de su disco duro externo/tarjeta USB/SD que desea formatear y elige la opción "Formatear".

Paso 2: Asigne una nueva etiqueta de partición, sistema de archivos (NTFS/FAT32/EXT2/EXT3) y tamaño de clúster a la partición seleccionada y, a continuación, haga clic en "OK".

Paso 3: En la ventana de advertencia, haga clic en "Sí" para continuar.

Paso 4: Haga clic en el botón "Ejecutar 1 tarea(s)" para revisar los cambios, luego haga clic en "Aplicar" para empezar a formatear su disco duro externo/tarjeta USB/SD.

EaseUS Partition Master puede aportarte más ventajas y también puede ayudarte a convertir NTFS a FAT32 sin perder datos.
Método 2. Establecer el formato del disco duro interno de PS4 mediante la gestión de discos
Cuando conectes tu disco duro PS4 al ordenador, no podrás encontrarlo directamente en el gestor de archivos. Tendrás que utilizar Administracón de discos para ver el disco duro externo.
Indícanos cómo formatear la unidad mediante Administración de discos:
Paso1: Para crear la partición del disco duro externo, localízalo en Administración de discos. Pulsa Windows + X para abrir la Administración de discos.

Compruébalo: Haz clic con el botón derecho en el disco duro y pulsa "Inicializar disco". Selecciona el estilo de partición como Master Boot Record(MBR) para discos duros de menos de 2 TB y GUID Partition Table(GPT) para discos duros de más de 2 TB.
Paso 2: Haz clic con el botón derecho del ratón en la parte no asignada y haz clic en Nuevo Volumen Simple para crear una partición.
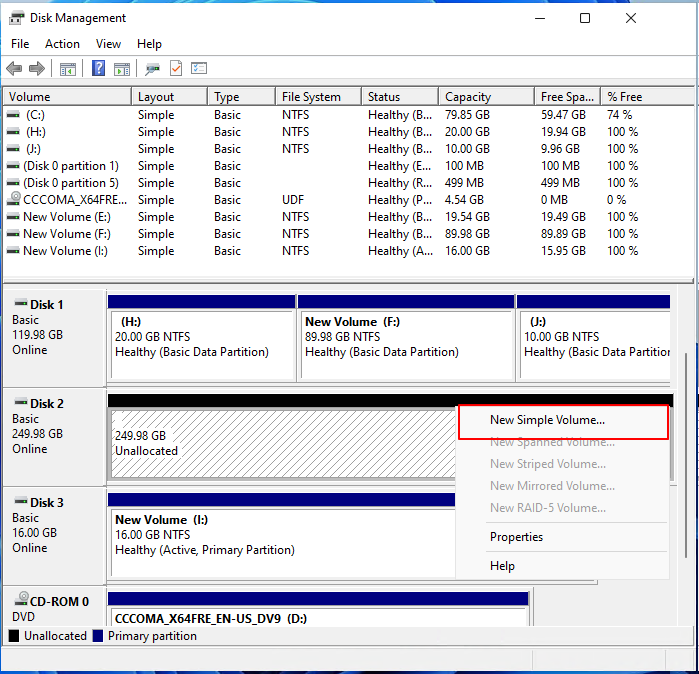
Resto: Si no tienes espacio sin asignar en tu unidad, puedes hacer algo de espacio reduciendo o eliminando una partición existente. También puedes hacerlo con una herramienta de terceros.
Paso 3: Se abre una nueva ventana de Volumen Simple. Pulsa Siguiente para continuar.
Paso 4: Introduce el tamaño de la partición en megabytes (MB ) o haz clic en Siguiente, y se seleccionará un tamaño máximo por defecto.
Paso 5: Para identificar la partición, elige la letra del controlador por defecto o elige una de tus opciones, y haz clic en Siguiente. Esta acción divide el almacenamiento externo y crea la partición.
Paso 6: Vuelve a Administración de discos, haz clic con el botón derecho en la nueva partición y selecciona Formatear.
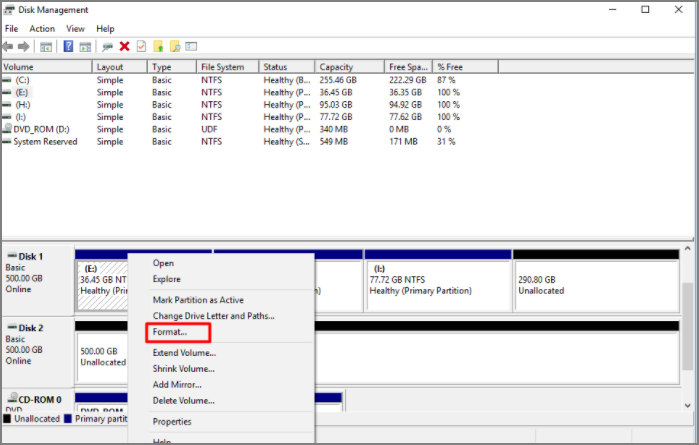
Paso 7: Selecciona el sistema de archivos, ya sea exFAT o FAT32. No elijas NTFS como sistema de archivos. La PS4 no lo reconoce.
Paso 8: Si la casilla situada junto a "Realizar un formato rápido" está activada, desactívala para realizar un formato completo. Revisa tus opciones y haz clic en Finalizar.
Método 3. Formatear el disco duro interno de PS4 con la herramienta integrada de PS4
Puedes formatear el disco duro externo de PS4 utilizando la propia consola PS4. Puedes hacer uso de las herramientas integradas para hacerlo. Veamos los pasos para hacerlo:
Paso 1: Conecta tu dispositivo externo a la consola PS4.
Paso 2: Esta acción muestra la siguiente ventana en la pantalla.
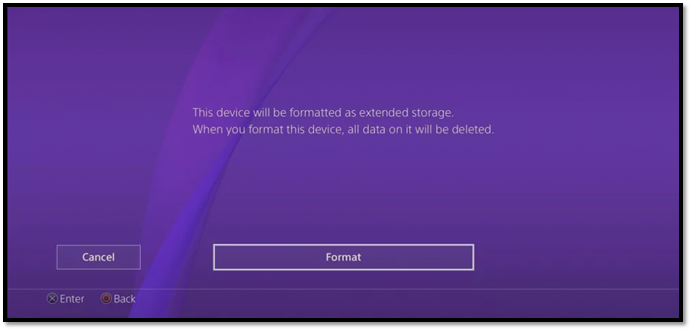
Paso 3: Elige Intro (X) en el controlador.
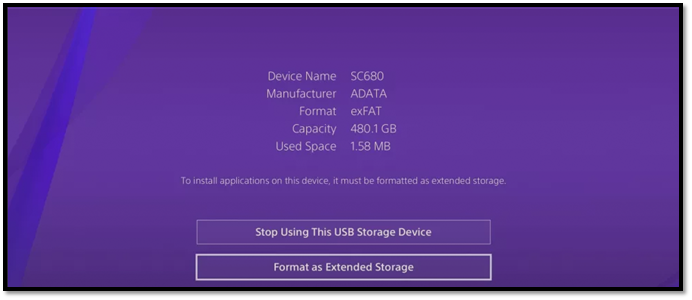
Paso 4: Pulsa Formatear como almacenamiento ampliado y pulsa Copia de seguridad PS4.
Recordatorio: No conectes tu dispositivo externo ni realices el formateo mientras PS4 esté funcionando. Se corromperían los archivos del juego.
Conclusión
El mejor formato para la PS4 sería exFAT. No olvides hacer las particiones del disco duro externo antes de formatearlo. Elige el mejor método para completar todo el proceso de formateo. Se enumeran los procedimientos y pasos para formatear el disco duro interno de la PS4.
Espero que este artículo te ayude a formatear la unidad. No olvides elegir el sistema de archivos adecuado. exFAT es un formato avanzado y compatible para PS4. Si te ha gustado el artículo, compártelo con tus amigos y hazme llegar tus opiniones en los comentarios.
Preguntas frecuentes sobre el formato de disco duro para PS4
Si tienes alguna duda, no dudes en dejar un comentario. Estas son algunas de las preguntas más frecuentes sobre los formatos de PS4.
1. ¿Qué formato tiene la unidad interna de PS4?
La PS4 utiliza un disco duro SATA de 2,5 pulgadas, similar a los que se usan en los portátiles. Las antiguas unidades de 2,5 pulgadas no caben en las PS4 si tienen más de 9,5 mm de profundidad.
2. ¿Es exFAT lo mismo que FAT32 PS4?
ExFAT es una alternativa a la FAT32. Puedes llamar a la exFAT la versión avanzada de la FAT32. La exFAT está desarrollada para adaptarse a usos modernos como el tamaño y la seguridad. ExFAT admite un tamaño máximo de archivo de 16EB (Extrabyte) y un tamaño de volumen de 128PB (Petabyte).
3. ¿Cómo formateo mi antiguo disco duro de PS4?
Como se ha comentado en el artículo, hay varias formas de formatear tu viejo disco duro de PS4. Conéctalo a tu PC, haz una partición en él y formatéalo en el formato de archivo deseado, preferiblemente exFAT.
¿En qué podemos ayudarle?
Reseñas de productos
-
Me encanta que los cambios que haces con EaseUS Partition Master Free no se aplican inmediatamente a los discos. Hace que sea mucho más fácil interpretar lo que sucederá después de haber hecho todos los cambios. También creo que el aspecto general de EaseUS Partition Master Free hace que cualquier cosa que estés haciendo con las particiones de tu ordenador sea fácil.
Seguir leyendo -
Partition Master Free puede redimensionar, mover, fusionar, migrar y copiar discos o particiones; convertir a local, cambiar la etiqueta, desfragmentar, comprobar y explorar la partición; y mucho más. Una actualización Premium añade soporte técnico gratuito y la posibilidad de redimensionar volúmenes dinámicos.
Seguir leyendo -
No creará imágenes en caliente de tus discos ni los alineará, pero como está acoplado a un gestor de particiones, te permite realizar muchas tareas a la vez, en lugar de limitarte a clonar discos. Puedes mover particiones, redimensionarlas, desfragmentarlas y mucho más, junto con el resto de herramientas que esperarías de una herramienta de clonación.
Seguir leyendo
Artículos relacionados
-
![author icon]() Pedro/2025/08/29
Pedro/2025/08/29 -
Soluciones a "PC no se apaga" Windows 7/10/11
![author icon]() Pedro/2025/09/23
Pedro/2025/09/23 -
Samsung 980 Pro vs 990 Pro: ¿Qué SSD elegir?
![author icon]() Luis/2025/08/18
Luis/2025/08/18 -
[Solucionado] Error 'El dispositivo ha dejado de responder o está desconectado'
![author icon]() Pedro/2025/07/10
Pedro/2025/07/10









