Introducción a macOS Monterey
¿Qué es macOS Monterey? Como evolución de macOS Big Sur, macOS Monterey es el nombre del sistema operativo de Apple que se ha puesto a disposición de todo el mundo. Instalar o descargar macOS Monterey permite a los usuarios conectarse, conseguir más cosas y trabajar de forma más eficiente en numerosos dispositivos Apple.
![]()
Novedades de macOS Monterey
macOS Monterey incluye seis versiones a partir de ahora. Además, macOS 12.6 es la versión más reciente. Al igual que otras generaciones, el rendimiento del sistema varía y se actualiza en muchos aspectos. Apple perfecciona la experiencia de sistemas anteriores con macOS Monterey, que incluye un nuevo Safari, la función Control Universal, Share Play y mucho más.
Requisitos del sistema para instalar macOS Monterey
macOS Monterey es el primer lanzamiento notable de Apple, que incluye capacidades de los nuevos chips Apple M1 presentes en los modelos más recientes de MacBook Air, MacBook Pro y Mac mini. Esta es la lista de requisitos de los dispositivos compatibles con macOS Monterey:
- iMac - De finales de 2015 en adelante
- iMac Pro - 2017 y posteriores
- Mac Pro - A partir de finales de 2013
- Mac mini - A partir de finales de 2014
- MacBook - 2016 y posteriores
- MacBook Air - 2015 y posteriores
- MacBook Pro - 2015 y posteriores
Cómo descargar e instalar macOS Monterey
Antes de empezar a descargar e instalar macOS Monterey, en primer lugar, comprueba que macOS Monterey es compatible con tu dispositivo Mac. Después, cuando lo instales, haz una copia de seguridad de tus datos y archivos porque no querrás sufrir el peligro de perderlo todo en tu Mac. Aquí tienes un vídeo tutorial para instalar macOS Monterey de 4 formas diferentes.
- 00:00 - Introducción y bienvenida.
- 00:15 - Descargar Monterey puede ser complicado
- 00:44 - primer camino Preferencias del Sistema - Actualización de Software.
- 03:02 - segunda forma Descarga desde Mac App Store.
- 03:50 - La tercera y cuarta vías te permiten descargar versiones anteriores.
- 03:56 - tercera vía, descarga con un solo clic el Asistente de Instalación de Monterey.
- 06:55 - 4ª vía utilizando la actualización de software.
Descarga el macOS Monterey
El instalador de macOS Monterey puede descargarse del App Store:
Paso 1. Activa la App Store.
Paso 2. Introduce "macOS Monterey" en el campo de búsqueda haciendo clic en él y, a continuación, pulsa Retorno.
Paso 3. En los resultados de la búsqueda, selecciona "macOS Monterey".
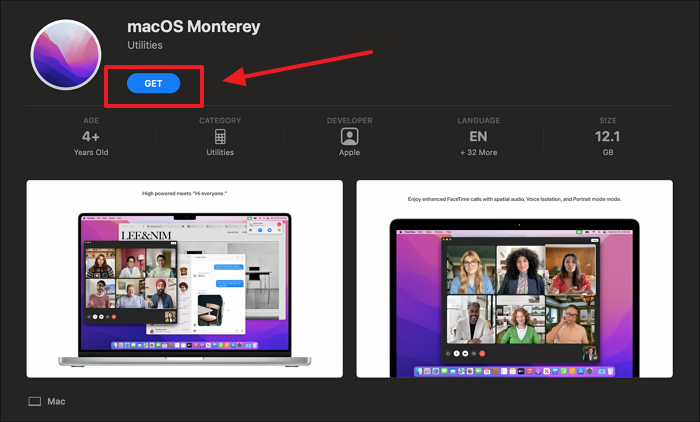
Paso 4. Para descargar el instalador de macOS Monterey, haz clic en el botón "Obtener".
Paso 5. Atiende a la finalización de la descarga.
Crea una unidad USB de arranque macOS Monterey para instalar Monterey
En esta sección, aprenderás a crear USB booteable en Windows para Mac e instalar macOS desde USB, lo que facilita las actualizaciones de macOS 12 Monterey en numerosos dispositivos Mac.
Paso 1. Inserta una unidad USB.
Paso 2. Comprueba si en el pendrive hay algún archivo crucial que hayas olvidado si lo has utilizado.
Paso 3. Selecciona la unidad USB y haz clic en "Borrar" para formatearla.
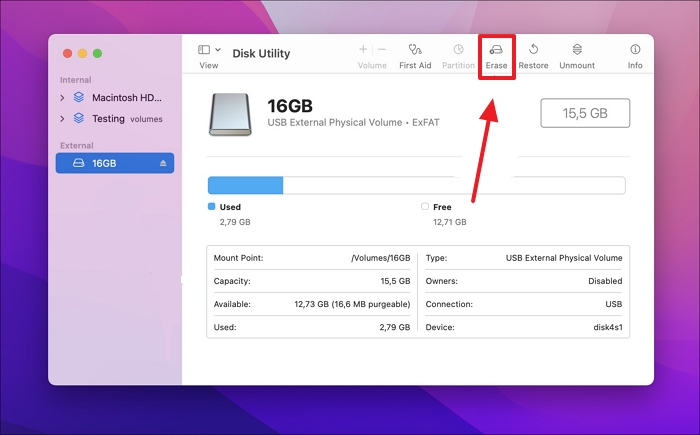
Paso 4. Abre el Terminal en tu Mac.
Paso 5. Introduce el siguiente comando en la ventana del terminal: sudo / Applications / Install \ macOS \ Monterey.app / Contents / Resources / createinstallmedia - volume / Volumes / YOURUSBDRIVE - interaction
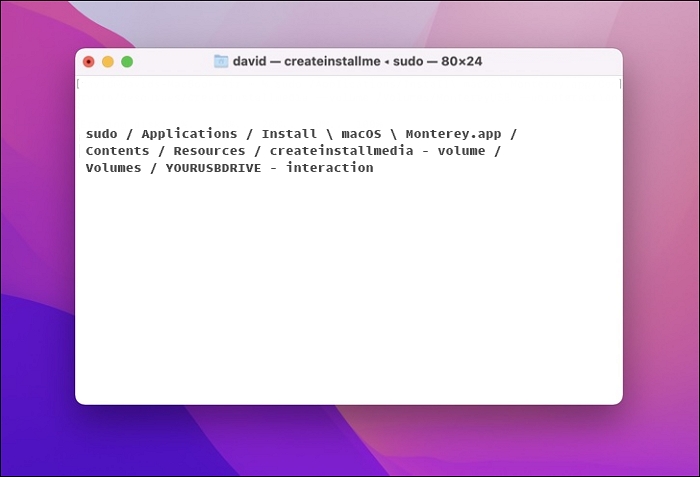
- Aviso:
- YOURUSBDRIVE debe sustituirse por el nombre real de la unidad USB.
Paso 6. Por último, escribe la contraseña de tu cuenta de administrador principal y pulsa la tecla intro.
Instalación limpia de macOS Monterey con guías detalladas
Debes apagar el ordenador y reiniciarlo desde la memoria USB que has generado, no desde la unidad principal, para iniciar la instalación limpia de macOS Monterey.
Paso 1. Conecta la unidad USB de arranque del instalador a tu Mac.
Paso 2. Apaga el Mac.
Paso 3. Mientras el Mac se está iniciando, mantén pulsada la tecla Opción o Alt y sigue pulsando la tecla hasta que aparezca una pantalla que muestre el volumen de arranque.
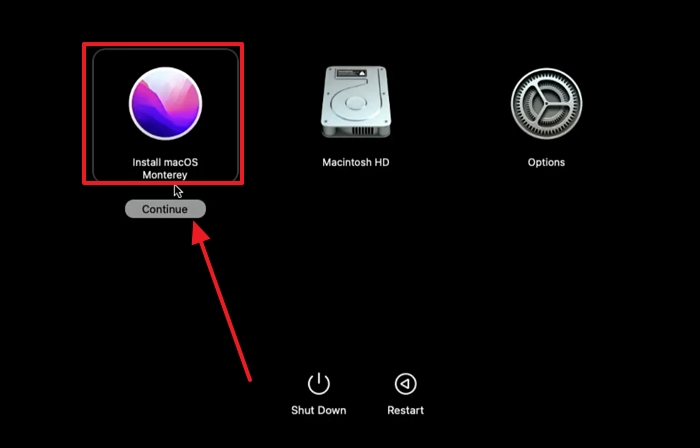
Paso 4. Elige el volumen de instalación que se puede arrancar y haz clic en Siguiente.
Paso 5. En la ventana de utilidades que aparece, elige Instalar macOS.
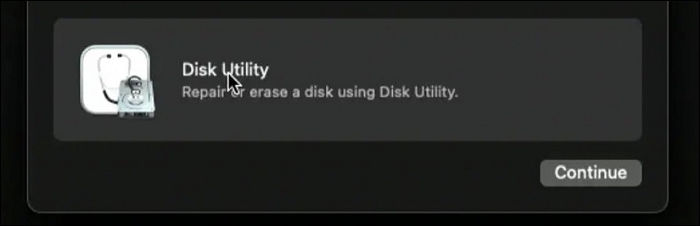
Paso 6. Por último, haz clic en Siguiente para finalizar el procedimiento.
Ahora puedes realizar tu instalación limpia de macOS 12 Monterey.
Cómo actualizar e instalar macOS Monterey (macOS 12)
Actualizar a macOS 12 Monterey puede ser bastante sencillo porque Apple está empezando a desplegar la nueva actualización del sistema operativo.
Paso 1. Haz clic en el "Menú Apple" y selecciona "Preferencias del Sistema".
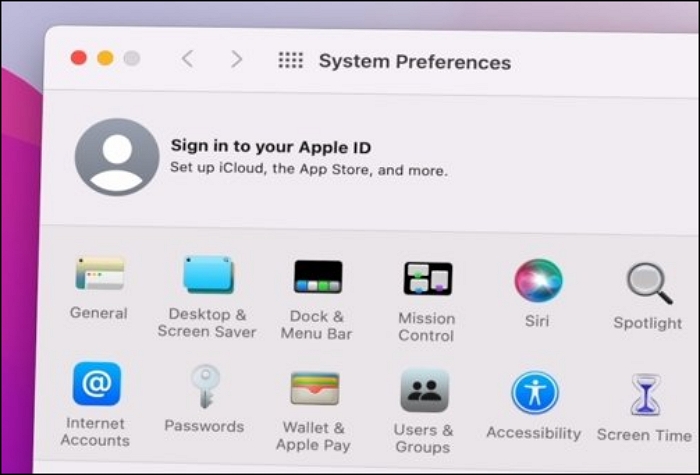
Paso 2. Selecciona "Actualización de Software" en Preferencias del Sistema. Debería aparecer la "Actualización de Monterey para macOS 12".
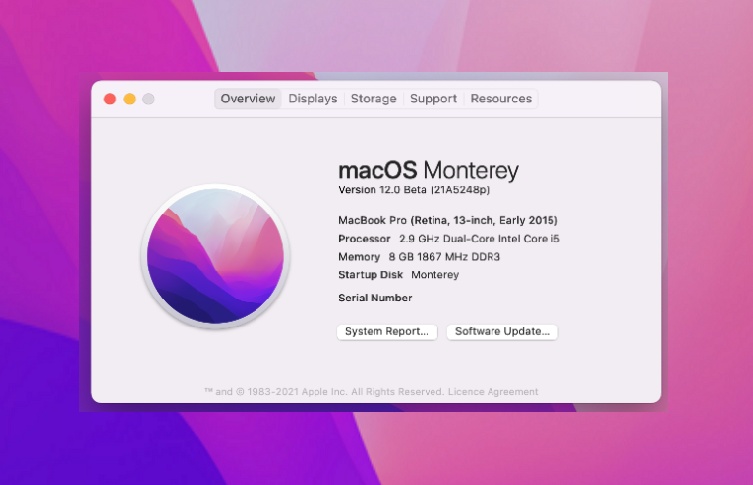
Paso 3. Selecciona "Actualizar ahora" para iniciar el proceso de instalación.
Paso 4. Selecciona "Actualizaciones" si no puede localizar la actualización, reinicia tu Mac e inicia la Mac App Store.
Paso 5. Haz clic en él para descargar e instalar la actualización del SO y sigue las instrucciones que aparecen en pantalla.
Cómo recuperar datos cuando falla la instalación de macOS Monterey
Todos los datos de tu ordenador corren el riesgo de perderse cuando instalas o actualizas tu sistema operativo. Esto afecta a los programas que hayas instalado y a los archivos que hayas creado. Hay un par de formas de recuperar estos datos.
Puedes empezar por intentar utilizar un software gratuito de copia de seguridad. Un software fiable te permite guardar tus datos y recuperarlos más tarde. Hacer una copia de seguridad de tus datos en el almacenamiento en la nube es una opción si no tienes una herramienta de copia de seguridad. Puedes almacenar datos en línea utilizando iCloud de Apple.
Sin embargo, si no hiciste una copia de seguridad de tus datos y archivos, otra opción es intentar utilizar una herramienta de recuperación de terceros. Hay muchas otras herramientas de recuperación disponibles. Sin embargo, yo recomiendo EaseUS Data Recovery Wizard para Mac.
Puedes usar el botón de abajo para descargar e instalar el software EaseUS Data Recovery Wizard para Mac en tu Mac.
- Puedes recuperar archivos borrados en Mac fácilmente con esta fiable herramienta de recuperación. En macOS Monterey, puede restaurar archivos perdidos de inmediato una vez que la instalación se bloquea.
- EaseUS Data Recovery Wizard puede ayudarte a recuperar archivos borrados de la papelera Mac si borras archivos y carpetas sin querer y vacías la Papelera Mac.
Continúa leyendo la guía después de descargar EaseUS Data Recovery Wizard para Mac.
Paso 1. Selecciona la ubicación del disco (puede ser un HDD/SSD interno o un dispositivo de almacenamiento extraíble) donde has perdido datos y archivos. Haz clic en el botón Buscar datos perdidos.

Paso 2. EaseUS Data Recovery Wizard for Mac escaneará inmediatamente el volumen del disco seleccionado y mostrará los resultados del escaneo en el panel izquierdo.

Paso 3. En los resultados del escaneo, selecciona los archivos y haz clic en el botón Recuperar para recuperarlos.

Preguntas frecuentes sobre Instalar macOS Monterey
Aquí tienes 4 preguntas que podrían interesarte. Consulta aquí las respuestas.
1. ¿Cuánto tarda en instalarse Mac Monterey?
Instalar macOS Monterey en un Mac debería llevar unos 10 minutos. Pero si se bloquea durante tanto tiempo, intenta reiniciar el Mac.
2. ¿Cómo instalar macOS Monterey en un Mac no compatible?
El programa parcheador de macOS Monterey puede utilizarse para completar la tarea. Pero como tu Mac no recibiría la actualización de software directamente de la Mac App Store, no hay una forma sencilla de instalar macOS Monterey en un Mac incompatible.
3. ¿Puedo instalar macOS Monterey desde USB sin Internet?
Aunque una instalación de arranque no descarga macOS Monterey de Internet, sí necesita una conexión para descargar el firmware y otra información relevante para el dispositivo Mac.
4. ¿Cómo reinstalo macOS?
Todos los instaladores, incluidos los de macOS Monterey, macOS Big Sur y macOS Catalina, pueden encontrarse en el Mac App Store. Puedes generar la instalación utilizando las instrucciones del Terminal adecuadas para las distintas versiones de macOS.
Conclusión
En resumen, descargar e instalar macOS Monterey es un procedimiento relativamente sencillo. Puedes leer atentamente las instrucciones para evitar problemas y cumplir todas las etapas. Después, podrás utilizar todas las nuevas funciones y mejoras que ofrece macOS Monterey una vez instalado.
También puedes recurrir a EaseUS en busca de ayuda si experimentas una pérdida de datos y tu Mac tiene problemas para arrancar en Modo Recuperación.
¿Ha sido útil esta página?
Artículos Relacionados
-
¿Qué formato de USB para arrancar Windows: ¿FAT32, NTFS o exFAT? [Las mejores soluciones]
![author icon]() Luna 2025-07-10
Luna 2025-07-10 -
Downgrade macOS Sonoma a Ventura | Desinstalar Sonoma Beta
![author icon]() Luis 2025-08-26
Luis 2025-08-26 -
4 Métodos para Disco Duro Lleno sin Motivo Windows 10/8/7
![author icon]() Pedro 2025-04-17
Pedro 2025-04-17 -
Cómo resolver el problema de insuficiente espacio de almacenamiento en iCloud
![author icon]() Pedro 2025-04-17
Pedro 2025-04-17
Tutoriales
- Solucionar: Windows 10 Analizando y reparando unidad está en 0%, 10%, 11%, 28%...
- Solución a Desbloquear Disco Duro bajo Windows
- Windows 10 se reinicia continuamente
- Reparar error ‘Dispositivo de Arranque No Encontrado’
- Solucionar: Error crítico: el menú de inicio no funciona
- Cómo Exportar de SQL Server a Excel
Servicios de Recuperación de Datos de EaseUS
Solicite una evaluación gratuita >>
Los expertos en recuperación de datos de EaseUS tienen una experiencia inigualable para reparar discos/sistemas y recuperar datos de todos los dispositivos como RAID, HDD, SSD, USB, etc.
