Por qué es necesario arrancar el Mac desde un USB
Antes de entender cómo arrancar el Mac desde un USB, es esencial comprender las razones que hay detrás. A veces las actualizaciones no son limpias, por lo que los usuarios pueden querer instalar un macOS Ventura nuevo. O podrían estar buscando eliminar virus o errores de su dispositivo Mac.
Ahora bien, es esencial comprender que una nueva instalación de macOS también conduce a una experiencia sin errores en más de un sentido. Por ejemplo, si una aplicación no funciona, una nueva instalación de macOS solucionará el problema. Pero respondamos a la pregunta con algunas razones:
Para evitar errores o problemas con las aplicaciones
- Para el arranque dual de macOS Ventura y Monterey
- Para que tu dispositivo mac funcione más rápido y sin problemas
- Para ejecutar aplicaciones que no son compatibles con tu macOS actual
- Para instalar una nueva versión sin actualizarla, es decir, probándola primero
Estas son algunas de las razones más comunes por las que un usuario decide utilizar un mac de arranque desde USB. Por tanto, es un proceso necesario para hacerlo bien. Sin embargo, además de ser una cuestión de elección, hay ocasiones en las que no tienes más remedio que hacer una instalación nueva de macOS. He aquí por qué:
- Archivos del SO dañados
- Para encontrar una solución rápida
- macOS no arranca
- Accede a las unidades internas si la unidad de arranque principal no arranca
Así, aprender a arrancar el Mac desde un USB te ahorra la molestia de llevar tu dispositivo mac a la tienda. Además, arrancar desde cualquier USB te permitirá probar varias versiones de macOS antes de decidirte por la que más te guste.
Y por último, pero no por ello menos importante, ningún dispositivo Mac admite ya unidades de disco. Así que, para arrancar, sólo queda el USB del Mac.
Preparativos necesarios antes de arrancar el Mac desde un USB
Antes de iniciar el proceso, es esencial tomar las precauciones adecuadas. Por lo tanto, debes ocuparte de los preparativos necesarios antes de arrancar el Mac desde USB. Hablaremos de dos métodos principales, y también te mostraremos un vídeo.
En este vídeo, puedes encontrar la información necesaria en varios puntos, como:
- 04:15 Por qué es esencial evitar actualizar desde la Apple Store si utilizas un USB.
- 05:30 Encuentra el archivo macOS Ventura después de descargarlo de Apple Store (no de instalarlo).
- 06:22 Cómo ver los paquetes de instalación y copiarlos al USB.
Por lo tanto, si ves el vídeo, entenderás mejor los pasos. Una vez hecho esto, estos son los dos pasos que debes seguir para crear los preparativos necesarios para arrancar tu Mac desde USB:
1. Cómo preparar y formatear una unidad USB en Mac
Es imprescindible que tu unidad USB no contenga ningún dato antes de empezar. Por tanto, debes asegurarte de que tu USB está formateado correctamente. Así pues, una de las primeras cosas que tienes que preparar es el dispositivo USB en el formato correcto. He aquí cómo hacerlo:
Paso 1. Abre el Finder desde el escritorio de tu mac.
Paso 2. A continuación, dirígete a Aplicaciones.
Paso 3. A continuación, selecciona "Utilidades".
Paso 4. En Utilidades, busca y haz clic en la opción "Utilidad de Discos".
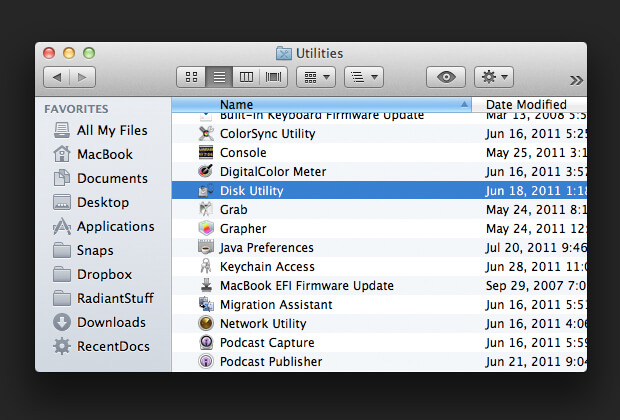
Paso 5. Dentro de Utilidad de Discos, elige tu unidad USB.
Paso 6. Una vez seleccionada la unidad USB, haz clic en "Borrar" en la barra superior.
Paso 7. En el siguiente aviso, cambia el nombre del dispositivo USB según te guste.
Paso 8. Y elige el "Formato APFS" para hacerlo arrancable.
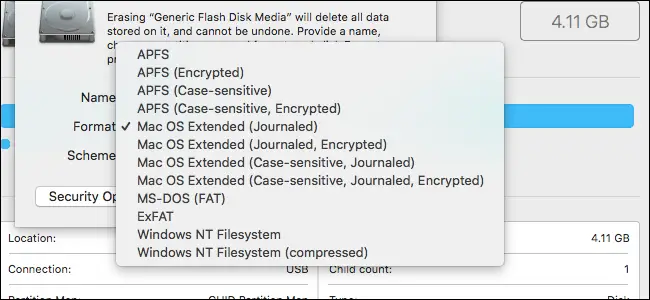
Paso 9. Pulsa Hecho para empezar a formatear.
Paso 10. Pulsa Hecho cuando hayas terminado.
Esto formateará tu unidad USB en formato APFS, que es el que necesitas para crear un USB mac de arranque. Por tanto, pasa al siguiente paso.
2. Cómo crear una unidad USB de arranque con Terminal en Mac
El siguiente paso es crear un USB arrancable de macOS Ventura con un Terminal Mac. Por lo tanto, tendrás que utilizar el Terminal en tu dispositivo Mac y en el USB recién formateado. Una vez que lo tengas conectado, así es como vas a utilizar el Terminal:
Paso 1. Abre Terminal desde Otras apps.
Paso 2. Abre la carpeta donde se ha descargado tu macOS Ventura.
Paso 3. Haz clic con el botón derecho en el "paquete macOS" y haz clic en "Mostrar contenido del paquete".
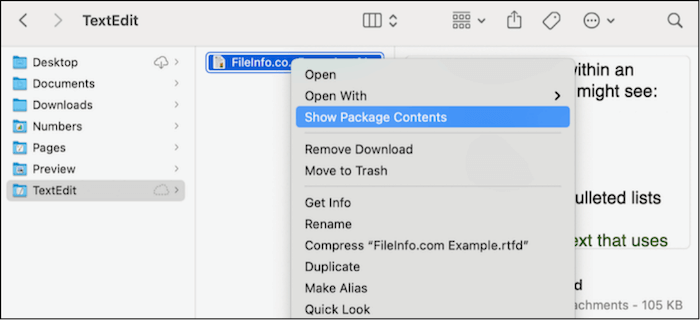
Paso 4. Dentro del paquete, busca y selecciona el archivo "createinstallmedia".
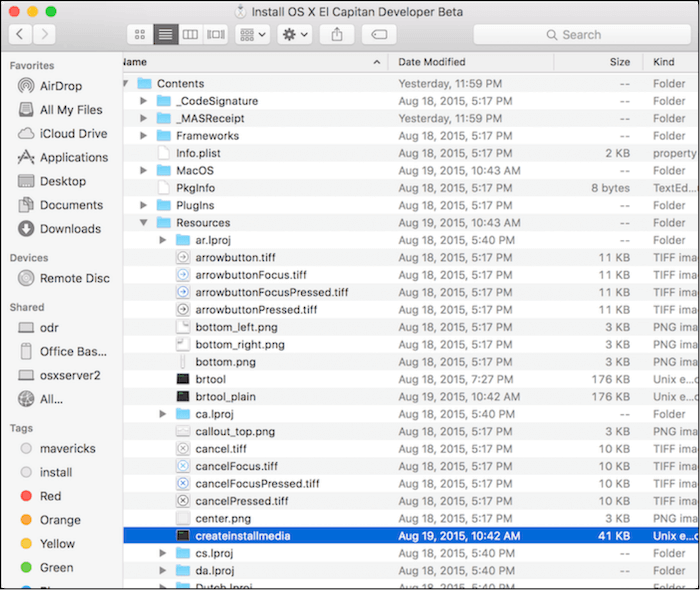
Paso 5. Cambia al Terminal y escribe "Sudo" para dar espacio, luego vuelve a la carpeta.
Paso 6. Haz clic y, a continuación, arrastra y suelta el archivo createinstallmedia en el Terminal.
Paso 7. Deja que el Terminal lo detecte y escribe "—volume".
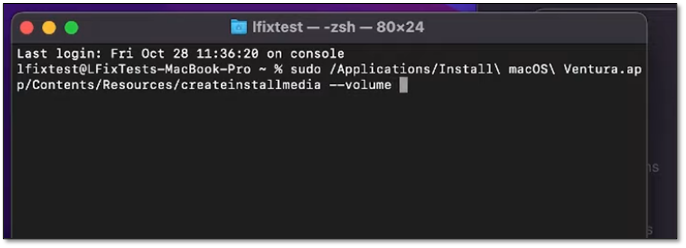
Paso 8. A continuación, arrastra y suelta el archivo macOS Ventura/Monterey desde tu escritorio al Terminal.
Paso 9. Pulsa Intro/Retorno e introduce tu contraseña si se te pide.
Paso 10. Cuando aparezca el aviso "Listo para empezar", pulsa Y y Retorno.
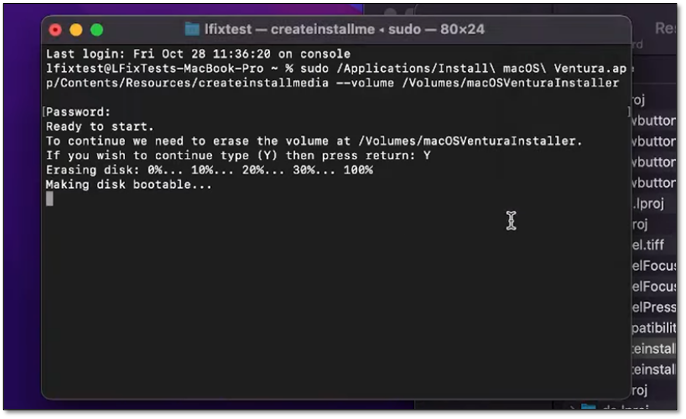
Paso 11. Espera a que termine de hacer tu disco arrancable.
Esto convertirá tu dispositivo USB en un disco de arranque. Y, como está en formato APFS, estará listo para el arranque del dispositivo mac en cuanto reinicies tu Mac. Así que, sigamos.
Cómo arrancar el Mac desde un instalador USB
Ahora que has creado un USB de arranque para Mac, tendrás que apagar tu dispositivo mac para proceder a la instalación. Sin embargo, haz una copia de seguridad de los datos importantes antes de empezar, ya que se borrará todo de tu unidad principal.
Una vez que estés preparado, esto es lo que harás:
Paso 1. Pulsa el botón de encendido de tu Mac y mantén pulsado el botón Opción del teclado.
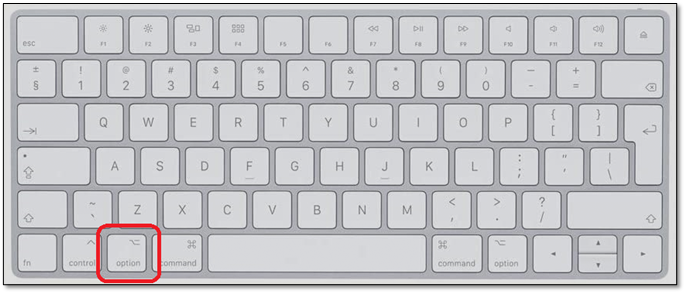
Paso 2. Espera a que aparezcan las opciones.
Paso 3. Selecciona "Instalar macOS Ventura/Monterey" en las opciones de arranque.
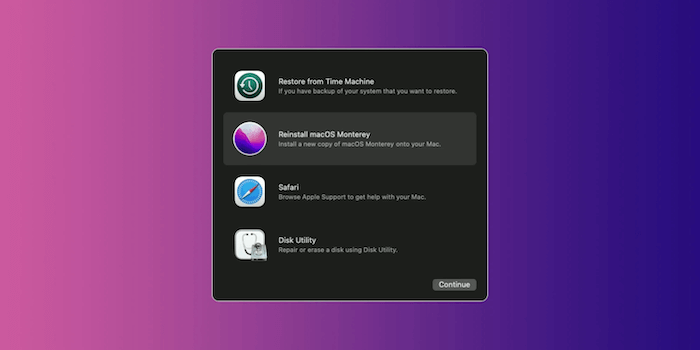
Paso 4. Vuelve a elegir "macOS Ventura" en el siguiente menú.
Esto iniciará la instalación de macOS Ventura o Monterey en tu dispositivo. Ahora, es esencial que entiendas que si buscas una instalación nueva, dirígete a opciones y selecciona "Utilidad de Discos". Desde ahí, borra tu unidad de arranque principal antes de proceder con la instalación.
Rescatar datos de un Mac que no arranca con software
Antes de utilizar el macOS recién instalado, es posible que quieras recuperar los datos perdidos. Ahora bien, esto no se debe únicamente a que hayas formateado la unidad principal. En cambio, la pérdida de datos podría deberse a una mala instalación o a que el dispositivo mac no arranca.
Por tanto, si quieres rescatar datos de un dispositivo Mac que no arranca, necesitarás una herramienta profesional llamada EaseUS Data Recovery Wizard for Mac.
A continuación te explicamos por qué es la mejor opción que tienes hoy en día para recuperar tus datos de un dispositivo mac que no arranca:
- Miles de usuarios de mac de todo el mundo confían en él.
- Puede recuperar datos de discos duros dañados o recuperar particiones formateadas de Mac.
- Puede restaurar datos perdidos en formateos o ataques de virus.
- Te ayudará a restaurar los datos cuando restaures macOS por error o cuando falle la instalación de macOS Ventura.
- Restaurará los datos perdidos en un fallo del sistema o error de funcionamiento.
Por lo tanto, este software no sólo es la mejor opción que tienes para recuperar tus datos, sino para rescatarlos y evitar que se pierdan para siempre. Por eso vas a utilizar esta herramienta para rescatar datos de un mac que no arranca como éste:
En primer lugar, tienes que entrar en el Modo Recuperación en Mac:
|
Para los Mac de silicona de Apple:
|
|
Para los Mac basados en Intel:
|
Paso 1. Inicia el Software EaseUS en Modo Recuperación
Selecciona "Utilidades > Terminal" en el menú superior, e introduce el comando sh <(curl https://d3.easeus.com/mac/boot.sh). Pulsa "Retorno". Espera a que se abra la aplicación, tardará varios minutos.

Nota: Si el Terminal muestra "No such file or directory" (No existe tal archivo o directorio) o "Could not resolve host" (No se pudo resolver el host), debes comprobar que la línea de comandos que has introducido está correctamente escrita, asegurarte de que tu Mac tiene una conexión a Internet estable y confirmar que tu versión de macOS no es inferior a macOS 10.15.
Paso 2. Selecciona el volumen del disco duro de tu Mac
Selecciona el volumen donde están almacenados tus datos perdidos y haz clic en "Buscar archivos perdidos". El software de EaseUS localizará rápidamente todos los datos recuperables en el volumen seleccionado.

Paso 3. Elige los datos perdidos que quieras
El software de EaseUS clasifica los datos recuperables escaneados por tipo de archivo y ruta de almacenamiento. Busca los datos que deseas haciendo clic en "Tipo" o "Ruta" en el panel izquierdo. A continuación, marca las casillas situadas delante de los datos que quieras recuperar.

Paso 4. Recuperar y guardar datos en un disco externo
Haz clic en el botón "Recuperar" y aparecerá una ventana emergente que dice: "Selecciona una ubicación de destino para guardar". Elige el disco externo como nueva ubicación de almacenamiento de tus datos recuperados.

Conclusión
Estas son las principales cosas que debes saber sobre cómo arrancar tu Mac desde una unidad flash USB. Es importante tener en cuenta que este método funciona en cualquier macOS, incluso en Big Sur. Por tanto, asegúrate de descargar el archivo y de no actualizarlo antes de insertar el USB.
Entonces, puedes intentar restaurar tus archivos utilizando la herramienta profesional de recuperación, EaseUS Data Recovery Wizard for Mac. De este modo, te ahorrarás muchas molestias y te asegurarás de poder recuperar tus datos importantes de forma fácil y rápida.
Preguntas frecuentes sobre arrancar Mac desde USB
Si tienes más preguntas, esta sección te ayudará a responderlas:
¿Puedo instalar macOS Ventura desde un USB?
Sí, puedes hacerlo. Tendrás que descargar macOS Ventura del Apple Store. Sin embargo, debes asegurarte de no actualizarlo inmediatamente. Cuando inicies el proceso en Apple Store, primero se descargará el archivo. Después, sal de la instalación para evitar que se actualice automáticamente.
¿Cómo arranco un Mac desde una unidad USB?
Cuando inicies tu dispositivo Mac, inserta el USB de arranque y pulsa Opción hasta que aparezca el menú de arranque. Después, puedes ir a la Utilidad de Discos si deseas borrarlo todo. Si no, simplemente puedes seguir adelante con la instalación.
¿Cómo crear un USB de arranque para macOS?
Vas a necesitar el archivo de arranque del macOS que desees. Una vez lo tengas, inserta tu USB y formatéalo en formato APFS. A continuación, abre el Terminal y escribe "Sudo", y arrastra y suelta el archivo createinstallmedia de tu archivo macOS en el Terminal.
Una vez hecho esto, escribe "-- volume" y, de nuevo, arrastra y suelta todo el archivo de macOS en el Terminal. A continuación, deja que el Terminal convierta tu dispositivo USB en un disco de arranque.
¿Cómo inicio mi Mac en modo de arranque?
Cuando pulses el botón de encendido, mantén pulsada la tecla Opción del teclado. Al cabo de 4-5 segundos, verás que el dispositivo Mac se inicia en modo de arranque.
¿Ha sido útil esta página?
Artículos Relacionados
-
Format FS=FAT32 Quick: Guía completa y exhaustiva sobre su uso
![author icon]() Luis 2025-04-23
Luis 2025-04-23 -
[Guía 2025] Descargar e instalar macOS High Sierra
![author icon]() Pedro 2025-04-17
Pedro 2025-04-17 -
Samsung 990 EVO vs 980 Pro: ¿Cuál SSD comprar?
![author icon]() Luis 2025-06-20
Luis 2025-06-20 -
Cómo actualizar la BIOS de mi PC American Megatrends en Windows 11/10/8/7
![author icon]() Luis 2025-06-15
Luis 2025-06-15
Tutoriales
- Solucionar: Windows 10 Analizando y reparando unidad está en 0%, 10%, 11%, 28%...
- Solución a Desbloquear Disco Duro bajo Windows
- Windows 10 se reinicia continuamente
- Reparar error ‘Dispositivo de Arranque No Encontrado’
- Solucionar: Error crítico: el menú de inicio no funciona
- Cómo Exportar de SQL Server a Excel
Servicios de Recuperación de Datos de EaseUS
Solicite una evaluación gratuita >>
Los expertos en recuperación de datos de EaseUS tienen una experiencia inigualable para reparar discos/sistemas y recuperar datos de todos los dispositivos como RAID, HDD, SSD, USB, etc.
