Índice
![]() Sobre el autor
Sobre el autor
![]() Reseñas y Premios
Reseñas y Premios
- Recuperación de vídeo
- Recuperación de SD
- Recuperación de la papelera de reciclaje
- Recuperar archivos de USB
- Recuperar fotos borradas
- Recuperar archivos borrados Windows 10
- Recuperar Word no guardado
- Recuperar partición borrada
- Recuperar archivos de USB/disco duro externo con virus
- Recuperar archivos de disco duro formateado
Por lo general, cuando conectas un disco duro externo WD Easystore a tu Mac, éste lo reconoce automáticamente al montarlo y, a continuación, puedes leer los datos almacenados en el disco duro externo WD Easystore.
Pero esto supone que la unidad externa WD Easystore ya está montada en tu Mac. No podrás acceder a los datos almacenados si el WD Easystore no se monta en Mac. Y hoy, te proporcionaremos 5 formas de solucionar este error.
- Solución 1. Comprueba la conexión
- Solución 2. Comprueba la configuración de la pantalla
- Solución 3. Monta a la fuerza el disco duro WD Easystore
- Solución 4. Ejecuta Primeros Auxilios en el Almacén WD Easystore
- Solución 5. Formatear el disco duro externo WD Easystore
¿Por qué WD Easystore no se monta en Mac?
Muchas razones pueden hacer que un WD Easystore no se monta en Mac, y aquí tienes las posibles causas en hardware y software:
❎Software compatible: la versión antigua de macOS influirá en el proceso de montaje del disco duro externo WD EasyStore, y problemas de macOS Sonoma también pueden provocar este error de imposible montaje.
💾Error de formateo: además de estos errores comunes de configuración de hardware o software, también hay algunos errores operativos que pueden hacer que WD Easystore no se monte en un Mac; por ejemplo, el disco duro externo WD Easystore no está formateado correctamente.
❌Configuración incorrecta de la pantalla: la configuración de la pantalla también influye en el problema de montaje del disco duro externo, que puede ser una de las razones por las que no puedes ver los archivos de un disco duro externo en un Mac, así que asegúrate de comprobar la configuración de la pantalla en la Utilidad de Discos o en el Finder.
⚙️Errores de sistema en Mac: además, los mensajes de error inexplicables del sistema también pueden hacer que tu disco externo no se instale correctamente en tu Mac, y aquí tienes los códigos de error más comunes que pueden hacer que mi Mac no reconoce el disco duro externo:
- com.apple.DiskManagement.disenter error 49244
- com.apple.DiskManagement.disenter error 49153
- com.apple.DiskManagement.disenter error 0
- no se ha podido desmontar el disco 69888
- ... ...
⚠️Disco duro externo corrupto: un disco duro WD Easystore dañado no se puede montar en tu Mac, y es posible perder los datos almacenados en el WD Easystore.
Recuperar datos del WD Easystore antes de solucionar el error
Después de conocer las posibles causas por las que un WD Easystore no se monta en un Mac, primero deberías plantearte proteger y restaurar los datos almacenados en el WD Easystore que no se puede montar.
EaseUS Data Recovery Wizard for Mac Pro es una herramienta profesional y de confianza para recuperar datos disco duro externo Mac. Con esta potente herramienta de recuperación de datos, puedes recuperar el WD Easystore que no se está montando en tu Mac.
Instala el software EaseUS en tu Mac, y conecta el WD Easystore en tu Mac. A continuación, utiliza este software de recuperación de datos para recuperar los datos almacenados con sólo tres pasos:
Paso 1. Conecta correctamente tu disco duro externo a tu Mac. Inicia EaseUS Data Recovery Wizard for Mac, selecciona el disco externo y haz clic en "Buscar datos perdidos" para que el software busque los archivos perdidos en él.

Paso 2. Después de un escaneo rápido y un escaneo profundo, todos los archivos se presentarán en el panel izquierdo en los resultados del escaneo.

Paso 3. Selecciona los archivos que quieras recuperar y haz clic en el botón "Recuperar". No guardes los archivos recuperables en el disco duro externo por si se sobrescriben los datos.

Reparar WD Easystore no se monta en Mac con 5 maneras
Para solucionar el error de disco duro externo no montado en Mac, te proporcionamos un videotutorial, y puedes seguir los pasos que se indican a continuación para solucionar el error de desmontaje:
- 01:20 - Conecta el disco duro externo a tu Mac
- 02:03 - Abrir la Utilidad de Discos en tu Mac
- 02:35 - Selecciona el disco duro externo en la Utilidad de Discos
- 03:00 - Ejecutar Primeros Auxilios en el disco duro externo
Estos son los métodos prácticos que puedes consultar para solucionar el error WD Easystore no se monta.
Solución 1. Comprueba la conexión
El disco duro externo WD Easystore no se montó correctamente debido a un enlace incorrecto. Puedes determinar si el enlace es anómalo volviendo a conectar el disco duro externo WD Easystore al Mac y conectando el disco duro externo a otro dispositivo.
Solución 2. Comprueba la configuración de la pantalla
Una configuración de pantalla incorrecta también puede hacer que el disco duro externo o USB no se muestra en Mac. Echa un vistazo a los siguientes pasos para cambiar la configuración de pantalla:
Paso 1. Haz clic en "Finder" en el menú Apple y selecciona "Preferencias".

Paso 2. Haz clic en "General".
Paso 3. Asegúrate de que está marcada la opción "Discos externos".
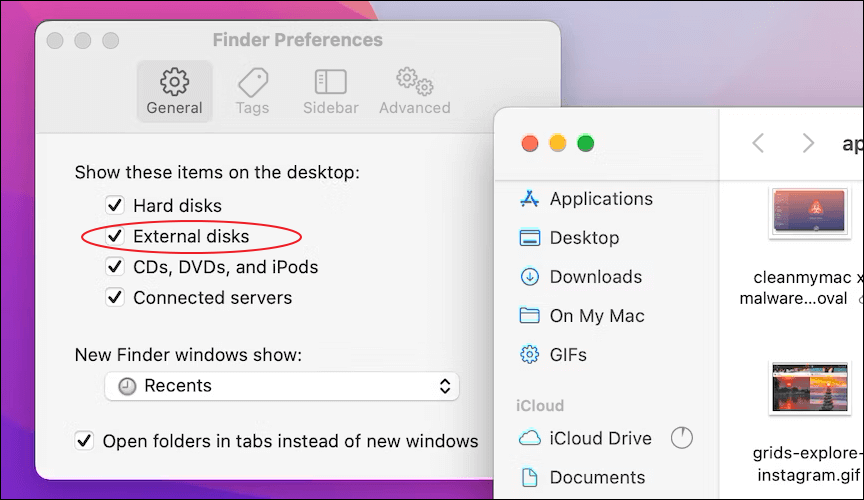
Comparte este artículo en las redes sociales si es informativo y ayuda a otros a aprender a solucionar el problema de WD Easystore no se monta en Mac.
Solución 3. Monta a la fuerza el disco duro WD Easystore con la Utilidad de Discos
¿Cómo montar un disco en un Mac? Normalmente, cuando conectas un disco externo a un Mac, se monta automáticamente y puedes encontrarlo en el Finder o en la Utilidad de Discos de tu Mac. Pero si tu Mac no reconoce el disco externo, puedes seguir los pasos que se indican a continuación para forzar el montaje de un disco externo en tu Mac:
Paso 1. Conecta el disco duro externo WD Easystore a tu Mac.
Paso 2. Abre "Utilidad de Discos" desde la carpeta "Aplicaciones > Utilidades".

Paso 3. Busca el disco duro externo en el panel izquierdo de la ventana de la Utilidad de Discos.
Paso 4. Selecciona el disco duro externo WD Easystore y haz clic en la opción "Montar" del menú superior.
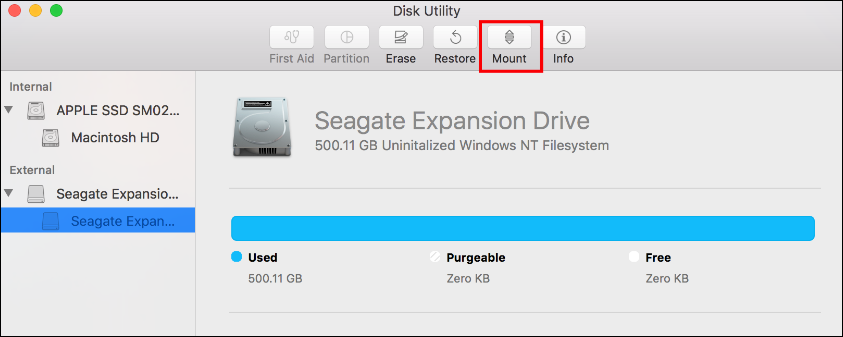
Solución 4. Ejecuta Primeros auxilios para reparar el disco duro externo WD Easystore
Aparte de la función "Montar", la Utilidad de Discos también proporciona una potente función de reparación de discos llamada "Primeros Auxilios". Echa un vistazo a los siguientes pasos para ejecutar Primeros Auxilios para reparar el disco duro externo WD Easystore:
Paso 1. Conecta el disco duro externo WD Easystore a tu Mac.
Paso 2. Abre "Utilidad de Discos" desde la carpeta "Aplicaciones > Utilidades".
Paso 3. Ve a "Ver" en la esquina superior izquierda. Elige "Mostrar todos los dispositivos".
Paso 4. Selecciona el disco duro externo WD Easystore en el panel izquierdo y haz clic en "Primeros auxilios" en el menú superior.

Cuando realices la función "Primeros auxilios" en la Utilidad de Discos, puede que recibas un mensaje de error: "Primeros auxilios ha encontrado corrupción que debe repararse". No te preocupes. Esta guía puede ayudarte a solucionar este error.
Primeros Auxilios Encontré una Corrupción que Necesita Reparación, ¿Qué Debo Hacer?
En este artículo se explica qué hacer en caso de que aparezca el mensaje de error "primeros auxilios encontró corrupción que necesita ser reparada". Leer más >>
Solución 5. Formatear el disco duro externo WD Easystore para solucionar el error de disco
Supongamos que los datos almacenados en el disco duro externo WD Easystore se restauran en una ubicación de almacenamiento segura de tu Mac; considera la posibilidad de formatear el disco duro externo para que funcione con normalidad. Echa un vistazo
Paso 1. Abre "Utilidad de Discos" y selecciona el disco duro externo WD Easystore.
Paso 2. Haz clic en "Borrar" en el menú superior.
Paso 3. Cambia el nombre y elige el mejor formato para disco duro externo Mac.

Paso 4. Haz clic en "Borrar" para continuar con el proceso de formateo.
Conclusión
Este artículo presenta 5 formas eficaces de solucionar el problema del que disco duro externo WD Easystoreno se monta en Mac, entre las que se incluyen comprobar los ajustes de conexión y visualización, forzar el montaje del disco duro externo, ejecutar Primeros Auxilios y formatear el disco duro externo WD Easystore.
Antes de solucionar el problema de no montaje, instala EaseUS Data Recovery Wizard for Mac Pro para recuperar los datos almacenados en el disco duro externo WD Easystore.
Preguntas frecuentes sobre que WD Easystore no se monta en Mac
Estas son las preguntas que la gente suele hacerse cuando busca cómo solucionar el problema de que el disco duro externo WD Easystore no se monte en Mac:
1. ¿Qué hago si el disco duro externo WD Easystore no se monta en mi Mac?
La forma más fácil de intentarlo es desconectar la unidad y volver a conectarla sin más. Si un disco duro externo no se monta, a veces basta con reiniciar la conexión para que vuelva a funcionar.
2. ¿Por qué mi disco duro externo no se monta en mi Mac?
Estas son las principales razones por las que tu disco duro externo no se monta en tu Mac:
- Mala conectividad de tu disco duro externo con tu Mac.
- Software incompatible en tu Mac.
- Formato incorrecto de tu disco duro externo.
- Ajustes de visualización erróneos en el Finder.
- Errores del sistema en tu Mac.
- El disco duro externo está dañado.
¿Te ha sido útil esta página?
Actualizado por Luna
Con un interés en la redacción y la tecnología informática, Luna eligió trabajar como editora en EaseUS. Es una profesional de la recuperación de datos, restauración y copia de seguridad. Luna seguirá escribiendo y ayudándole a la gente a solucionar sus problemas.
-
EaseUS Data Recovery Wizard es un potente software de recuperación de sistema, diseñado para permitirle recuperar archivos que ha borrado accidentalmente, potencialmente perdidos por malware o una partición entera del disco duro.
Leer más -
EaseUS Data Recovery Wizard es el mejor que hemos visto. Está lejos de ser perfecto, en parte porque la tecnología de disco avanzada de hoy hace que la recuperación de datos sea más difícil de lo que era con la tecnología más simple del pasado.
Leer más -
EaseUS Data Recovery Wizard Pro tiene la reputación de ser uno de los mejores programas de recuperación de datos en el mercado. Viene con una selección de funciones avanzadas, incluyendo recuperación de particiones, restauración de unidades formateadas y reparación de archivos dañados.
Leer más
Artículos relacionados
-
Cómo recuperar datos de Fusion Drive
![author icon]() Luis/Aug 26, 2025
Luis/Aug 26, 2025 -
¿Cómo recuperar el volumen imposible de montar en Mac?
![author icon]() Luna/Aug 26, 2025
Luna/Aug 26, 2025 -
5 Mejores Herramientas de Recorte para Mac Gratuitas
![author icon]() Luna/Aug 26, 2025
Luna/Aug 26, 2025 -
Fotos perdidas tras la actualización de macOS Ventura, ¡restaura las fotos ahora!
![author icon]() Pedro/Aug 26, 2025
Pedro/Aug 26, 2025

