Índice
![]() Sobre el autor
Sobre el autor
![]() Reseñas y Premios
Reseñas y Premios
- Recuperación de vídeo
- Recuperación de SD
- Recuperación de la papelera de reciclaje
- Recuperar archivos de USB
- Recuperar fotos borradas
- Recuperar archivos borrados Windows 10
- Recuperar Word no guardado
- Recuperar partición borrada
- Recuperar archivos de USB/disco duro externo con virus
- Recuperar archivos de disco duro formateado
El sistema operativo Mac OS X es un sistema basado en Unix para ordenadores Mac. Ahora Mac ejecuta todo tipo de archivos y modifica todo tipo de comandos desde el terminal. Cuando aparece el error Mac de permiso denegado, estos comandos se envían desde el terminal. Hay muchas razones para obtener estas notificaciones de error que son elementales y comunes. En esta página hay una guía completa para eliminar el error de permiso denegado en el ordenador. Sigue todos los pasos que se indican a continuación para obtener acceso a todos los archivos y carpetas que son inaccesibles.
| Soluciones viables | Guía de paso a paso |
|---|---|
| 1. Soluciones a ´Permiso Denegado en Mac´ |
Método 1. Consigue el permiso para los archivos...Pasos completos Método 2. Comprueba tus permisos...Pasos completos Método 3. Cambia la propiedad de...Pasos completos Método 4. Utiliza sudocomandos...Pasos completos Método 5. Asigna el permiso a terceros...Pasos completos |
|
2. Restaurar archivos inaccesibles en Mac |
Selecciona la ubicación del disco (puede ser un...Pasos completos |
Error: Permiso denegado en Mac
Si alguien se enfrenta a un error del dispositivo de permisos, es posible que vea aparecer muchos tipos diferentes de mensajes en la pantalla. El mensaje de error puede ser diferente, pero el significado es el mismo. A continuación se ofrecen algunos ejemplos. Vamos a verlos uno por uno.
1. Permiso denegado para archivos, carpetas o discos en Mac - La razón más probable del error de permiso denegado cuando quieres abrir un archivo o carpeta bloqueada. Puede deberse a que no tienes privilegios de administrador o a que el archivo está creado para estar bloqueado.
2. Permiso de terminal denegado en Mac - Muchas cosas salen mal cuando se añade un comando en el terminal. Con la ayuda de este error, ningún otro archivo o el directorio mencionado en él no se va a abrir.
3. Permiso de la aplicación denegado - Se elige la opción No permitir, que se rechaza en el momento de utilizar una función relacionada con la aplicación. Hay cosas muy comunes que dan problemas de permisos denegados, como que una aplicación no pueda usar la cámara, el micrófono, que no pueda guardar archivos, que no pueda compartir su pantalla con otros, y muchas más.
Método 1. Obtener permisos para archivos, carpetas o discos en Mac
Hay una configuración de permisos disponible en el ordenador Mac. Con la ayuda de ese permiso, los usuarios pueden asignar permiso a todos los archivos y carpetas para que puedan ser vistos y alterados. Esto puede cambiarse según las necesidades. Puedes cambiarlo accediendo a la ventana de información. Estos son los pasos para obtener permiso para archivos, carpetas o discos en Mac.
Paso 1. Elige cualquier archivo o carpeta presente en el disco y obtén información sobre el seleccionado.
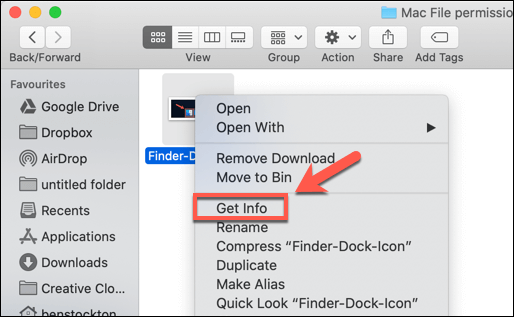
Paso 2. Si el permiso seleccionado no es visible en la información, haz clic en el símbolo de la flecha.
Paso 3. Después, el usuario verá un símbolo de candado en el que deberá hacer clic e introducir la contraseña de administrador y el nombre de usuario para desbloquearlo. Después, el usuario verá el permiso asignado del archivo y la carpeta específicos.
Paso 4. Haz clic sobre la columna del nombre y elige la opción de privilegio disponible en el menú.
- Leer y escribir
- Sólo lectura
- Sólo escribir
- No hay acceso
Método 2. Comprueba tus permisos
Como se ha mencionado anteriormente, una posible razón por la que puedes ver el error de permiso denegado es que no tienes permisos de acceso a los archivos. Sigue los siguientes pasos para comprobar tus permisos.
Paso 1. Inicia el Terminal en el Mac desde las utilidades.
Paso 2. Escribe el comando: Introduce: ls -l. Asegúrate de no pulsar el botón Enter, sino de escribir la palabra.
Paso 3. Arrastra el archivo o la carpeta a la ventana del terminal.
Paso 4. Ahora, pulsa el botón Intro. El permiso específico al que puede acceder el usuario actual será visible en la pantalla.
Método 3. Cambiar la propiedad del directorio
Necesitas cambiar la propiedad de un archivo o carpeta específica. Para ello, tienes que introducir un comando Chown en el Terminal y pulsar Enter.
Chown -R $USER:$USER /ruta/a/directorio
* Cambia /ruta/al/directorio con la ruta de acceso al lugar donde quieres escribir.
Método 4. Utilizar los comandos Sudo
El comando Sudo te permite ejecutar comandos como administrador durante unos cinco minutos. Si te falla la ejecución de comandos en el Terminal una y otra vez, simplemente añade "sudo" antes de los comandos originales.
Por ejemplo:
- sudo chmod 755 /dvtcolorconvert.rb
- sudo chmod 755 ~/Themes/ObsidianCode.xccolortheme
Método 5. Asignar permisos para aplicaciones de terceros
En la mayoría de los casos, el Mac emitirá una notificación para recordar a los usuarios que deben dar todos los permisos al instalar la aplicación. En algunas raras ocasiones, tienes que dar permisos a las aplicaciones de terceros por tu cuenta. Aquí tienes los pasos detallados:
Paso 1. Ve a Seguridad y privacidad, y luego haz clic en la sección General.
Paso 2. Introduce el nombre de usuario/contraseña de administrador para desbloquear la pantalla de edición.
Paso 3. Marca todos los botones de opción que muestren App Store y desarrolladores identificados.
Paso 4. Haz clic en el botón de bloqueo y guarda los ajustes modificados.
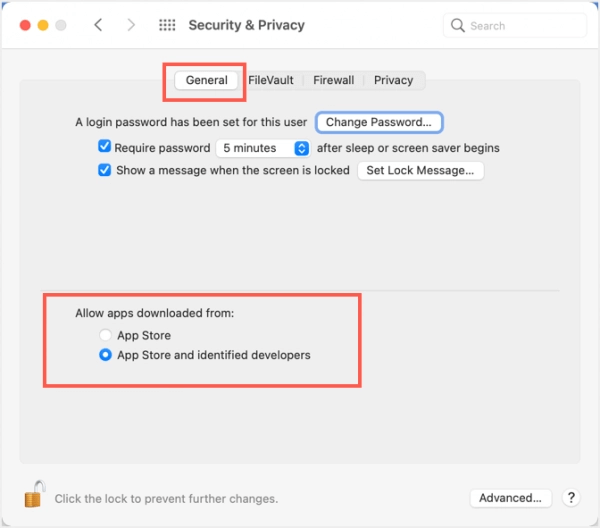
Consejo adicional: Restaurar archivos inaccesibles en Mac
Otro método que puedes probar es aplicar un software de recuperación de datos de terceros. La razón por la que lo recomendamos es que este tipo de software puede escanear y buscar profundamente en el disco de tu ordenador, y encontrar todos los datos perdidos. No importa que los datos estén borrados, ocultos o convertidos en RAW.
Una de esas herramientas en las que puedes confiar es EaseUS Data Recovery Wizard para Mac. Con la ayuda de este software, puedes restaurar cualquier tipo de archivo o carpeta perdida, invisible o inaccesible. No es capaz de arreglar todos los tipos de errores denegados que se producen directamente, sino sólo una opción que puedes probar después de intentar todos los métodos posibles.
Descarga ahora EaseUS Data Recovery Wizard para Mac con el botón de abajo y sigue los siguientes pasos para encontrar tus archivos perdidos o inaccesibles.
Paso 1. Selecciona la ubicación del disco (puede ser un HDD/SSD interno o un dispositivo de almacenamiento extraíble) donde has perdido datos y archivos. Haz clic en el botón Buscar datos perdidos.

Paso 2. EaseUS Data Recovery Wizard for Mac escaneará inmediatamente el volumen del disco seleccionado y mostrará los resultados del escaneo en el panel izquierdo.

Paso 3. En los resultados del escaneo, selecciona los archivos y haz clic en el botón Recuperar para recuperarlos.

Conclusión
Esto es todo sobre cómo solucionar el error de permiso denegado en Mac. Si sigues los métodos indicados uno por uno, podrás resolver el problema por ti mismo. O bien, puedes aplicar EaseUS Data Recovery Wizard for Mac como último recurso para ver si puede escanear y restaurar los archivos inaccesibles. Si vuelve a fallar, también es una buena opción cuando necesites recuperar archivos borrados de la papelera Mac, o recuperar documento de Word no guardado.
¿Te ha sido útil esta página?
Actualizado por Pedro
Pedro es un editor experimentado de EaseUS centrado en la redacción de temas sobre tecnología. Familiarizado con todo tipo de software de recuperación de datos, copia de seguridad y restauración, software de edición de vídeo y grabación de pantalla, etc. Todos los temas que elige están orientados a proporcionar información más instructiva a los usuarios.
-
EaseUS Data Recovery Wizard es un potente software de recuperación de sistema, diseñado para permitirle recuperar archivos que ha borrado accidentalmente, potencialmente perdidos por malware o una partición entera del disco duro.
Leer más -
EaseUS Data Recovery Wizard es el mejor que hemos visto. Está lejos de ser perfecto, en parte porque la tecnología de disco avanzada de hoy hace que la recuperación de datos sea más difícil de lo que era con la tecnología más simple del pasado.
Leer más -
EaseUS Data Recovery Wizard Pro tiene la reputación de ser uno de los mejores programas de recuperación de datos en el mercado. Viene con una selección de funciones avanzadas, incluyendo recuperación de particiones, restauración de unidades formateadas y reparación de archivos dañados.
Leer más
Artículos relacionados
-
Time Machine está corrupto, pierden las copias de seguridad de Time Machine
![author icon]() Luna/Aug 26, 2025
Luna/Aug 26, 2025 -
Recuperación de TextEdit en Mac: Recuperar archivos de TextEdit borrados/no guardados
![author icon]() Pedro/Aug 26, 2025
Pedro/Aug 26, 2025 -
Cómo transferir datos de un Mac roto a un Mac nuevo [5 métodos viables].
![author icon]() Luis/Aug 25, 2025
Luis/Aug 25, 2025 -
Quitar/Ocultar Macintosh HD del escritorio Mac
![author icon]() Pedro/Aug 26, 2025
Pedro/Aug 26, 2025
