Índice
![]() Sobre el autor
Sobre el autor
![]() Reseñas y Premios
Reseñas y Premios
- Recuperación de vídeo
- Recuperación de SD
- Recuperación de la papelera de reciclaje
- Recuperar archivos de USB
- Recuperar fotos borradas
- Recuperar archivos borrados Windows 10
- Recuperar Word no guardado
- Recuperar partición borrada
- Recuperar archivos de USB/disco duro externo con virus
- Recuperar archivos de disco duro formateado
"Hola, mi Time Machine me sigue pidiendo que cree una nueva copia de seguridad unos días antes y hoy ha dejado de funcionar. Intento abrir la unidad de copia de seguridad de Time Machine, pero no me permite visitar el disco, qué puedo hacer para restaurar mis copias de seguridad? He almacenado bastantes fotos y vídeos preciosos en la unidad de respaldo. ¿Alguien sabe cómo reparar la unidad de Time Machine corruta y recuperar los respaldos? Muchas gracias."
Aquí hay algunos síntomas básicos que pueden ayudar a identificar la corrupción de Time Machine:
- Error al completar la copia de seguridad de Time Machine
- Time Machine sigue pidiendo crear nuevas copias de seguridad
- El disco de Time Machine o el dispositivo externo no se reconoce.
- Falta o pierde la copia de seguridad de Time Machine
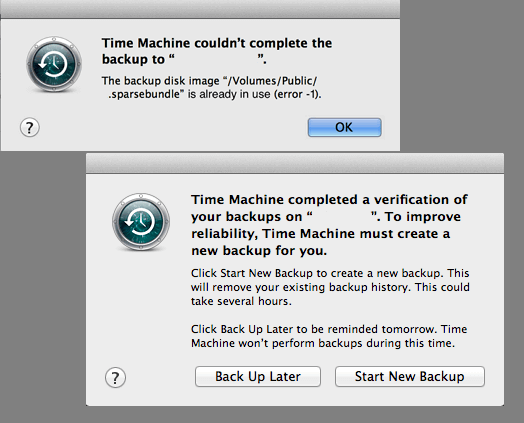
EaseUS hace que sea sencillo para los usuarios comunes resolver el problema de la corrupción de Time Machine. Siga las siguientes dos partes para resolver estos problemas sin esfuerzo.
Parte 1. Recuperar las copias de seguridad perdidas de Time Machine
Cuando no puede acceder a Time Machine o Time Machine está corrompido, se le recomienda que recupere los datos de respaldo primero.
Método 1. Recuperar la copia de seguridad perdida de Time Machine desde un disco Mac o un disco duro externo
Si se puede abrir el disco de copia de seguridad de Time Machine pero no aparece nada, la mejor manera es escanear y restaurar todos los archivos de backup de Time Machines. Aquí le recomendamos que pruebe EaseUS Data Recovery Wizard for Mac, que permite a los usuarios restaurar todos los datos perdidos bajo diferentes situaciones en sólo 3 pasos. Descargue gratis este software y siga la guía a continuación para recuperar los archivos de las copias de seguridad de Time Machine ahora:
Paso 1. Selecciona la ubicación del disco (puede ser un HDD/SSD interno o un dispositivo de almacenamiento extraíble) donde has perdido datos y archivos. Haz clic en el botón Buscar datos perdidos.

Paso 2. EaseUS Data Recovery Wizard for Mac escaneará inmediatamente el volumen del disco seleccionado y mostrará los resultados del escaneo en el panel izquierdo.

Paso 3. En los resultados del escaneo, selecciona los archivos y haz clic en el botón Recuperar para recuperarlos.

Método 2. Reparar un disco de Time Machine o un disco duro externo no reconocido
Cuando el disco de copia de seguridad de Time Machine o el disco duro externo no se reconoce, primero puede montarlo en Mac y luego ejecutar Primeros auxilios en el disco Time Machine con la utilidad de disco.
Paso 1: Conecte el disco duro externo de respaldo de Time Machine a Mac. Ejecute la Utilidad de Disco, compruebe el disco duro externo en el panel izquierdo.
Verá que el disco duro externo está en gris, marcado sin título. (sin título significa que se monta en la computadora Mac).
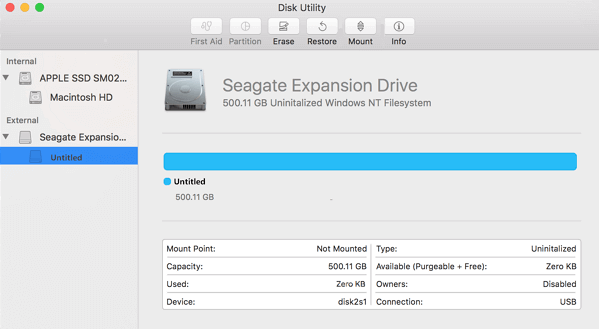
Paso 2: Seleccione el disco duro externo sin título y haga clic en el botón "Montar" desde la barra de Utilidad de Discos.

Paso 3: Seleccione la unidad Time Machine en el panel izquierdo de la Utilidad de Discos y ejecute Primeros auxilios.
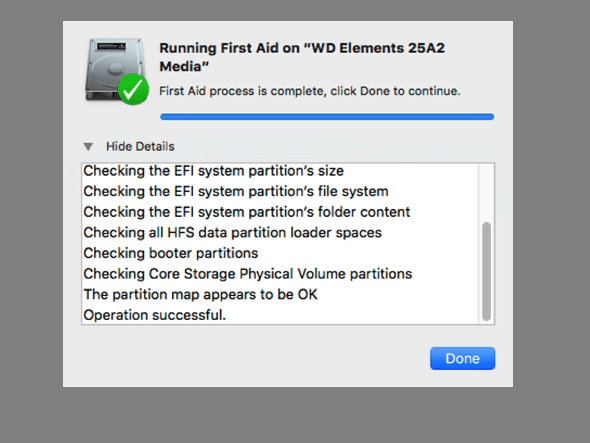
Paso 4: Seleccione la unidad Time Machine a nivel de volumen y ejecute Primeros auxilios.
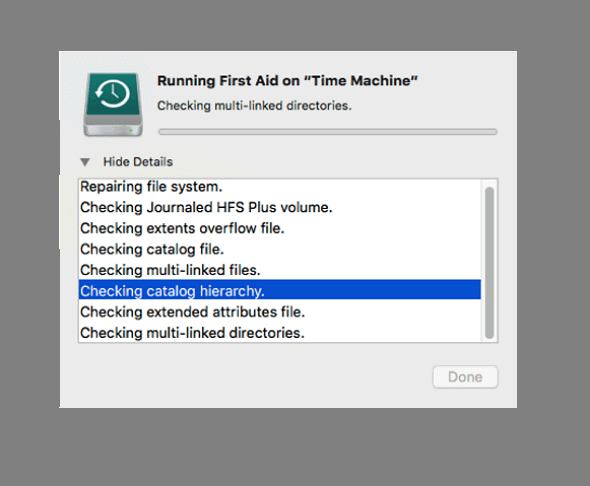
Espere a que finalice el proceso, compruebe si su equipo Mac puede reconocer su disco de respaldo y vuelva a abrirlo en Time Machine. Si Time Machine aún no funciona correctamente, siga la Parte 2 con los métodos proporcionados para solucionar este problema.
Parte 2. Time Machine corrupta
Según algunos usuarios profesionales, cuando Time Machine se corrompe, puede ser reparado por algunos comandos en Mac.
Aquí hay tres accesos rápidos que pueden ayudar a resolver la mayoría de los problemas de "corrupción de Time Machine":
1.Si Time Machine le pide que cree nuevas copias de seguridad, haga clic en Crear nueva copia de seguridad para iniciar la nueva copia de seguridad. Para que pueda funcionar sin problemas más tarde.
2.Reinicie Time Machine varias veces también puede ayudar. Es posible que deba cambiar Time Machine a On-Off-On y luego reiniciar nuevamente Time Machine.
3.Otra solución para reparar Time Machine es configurar un nuevo disco duro externo con Time Machine como disco de respaldo.
Reparar Time Machine corruptp con el comando Terminal
Si Time Machine deja de responder o incluso no funciona en Mac, se vuelve difícil reparar el Time Machine corrompido pero aún puede resolverse con el comando Terminal.
- Nota
- Antes de iniciar el proceso, debe detener Time Machine: Preferencias de Time Machine > cambie a 'OFF'.
Paso 1: Abra Terminal en Mac y escriba: $ sudo su - y presione Return.
Paso 2: Escriba: $ chflags -R nouchg "/Volumes//.sparsebundle" y pulse Return.Paso 2: Escriba: $ chflags -R nouchg "/Volumes//.sparsebundle" y pulse Return.
Si no conoce el nombre de TM, vaya a Preferencias de Time Machine y revíselo. O escriba: $ ls "/Volumes//" y presione Return.
Paso 3: Escriba: $ hdiutil attach -nomount -readwrite -noverify -noautofsck "/Volumes//.sparsebundle"y pulse Return.
Paso 4: Escriba el siguiente comando y pulse Return cada vez:
/dev/disk5 GUID_partition_scheme
/dev/disk5s1 EFI
/dev/disk5s2 Apple_HFS
Paso 5: Escriba: $ fsck_hfs -drfy /dev/diskxs2 y presione Return. Después de esto, si recibe 'El volumen se reparó con éxito', felicitaciones.
Pero si la Terminal le advierte que 'No se pudo reparar el volumen', por favor continúe con el siguiente comando.
Paso 6: Escriba: $ fsck_hfs -p /dev/diskxs2 y pulsa Return.
Paso 7: Escriba: $ fsck_hfs -drfy /dev/diskxs2 y pulse Return. Espere a que el proceso se complete.
Paso 8: Escriba: $ vi "/Volumes//.sparsebundle/com.apple.TimeMachine.MachineID.plist" y presione Return.
Cambie el valor de 2 a 0 dentro de ese archivo.
¿Te ha sido útil esta página?
Escrito por Luna
Con un interés en la redacción y la tecnología informática, Luna eligió trabajar como editora en EaseUS. Es una profesional de la recuperación de datos, restauración y copia de seguridad. Luna seguirá escribiendo y ayudándole a la gente a solucionar sus problemas.
-
EaseUS Data Recovery Wizard es un potente software de recuperación de sistema, diseñado para permitirle recuperar archivos que ha borrado accidentalmente, potencialmente perdidos por malware o una partición entera del disco duro.
Leer más -
EaseUS Data Recovery Wizard es el mejor que hemos visto. Está lejos de ser perfecto, en parte porque la tecnología de disco avanzada de hoy hace que la recuperación de datos sea más difícil de lo que era con la tecnología más simple del pasado.
Leer más -
EaseUS Data Recovery Wizard Pro tiene la reputación de ser uno de los mejores programas de recuperación de datos en el mercado. Viene con una selección de funciones avanzadas, incluyendo recuperación de particiones, restauración de unidades formateadas y reparación de archivos dañados.
Leer más
Artículos relacionados
-
Cómo descargar macOS 10.13 High Sierra | 3 formas rápidas
![author icon]() Luis/Aug 25, 2025
Luis/Aug 25, 2025 -
4 soluciones para arreglar "No se puede encontrar un archivo en Mac" en macOS
![author icon]() Luis/Aug 25, 2025
Luis/Aug 25, 2025 -
Mejor Alternativa Gratuita a Disk Drill para Recuperación de Datos en Mac
![author icon]() Luna/Aug 26, 2025
Luna/Aug 26, 2025 -
Excel congelado en Mac | Cómo recuperar el archivo Excel en Mac [macOS Sonoma incluido].
![author icon]() Luis/Aug 25, 2025
Luis/Aug 25, 2025
