Índice
![]() Sobre el autor
Sobre el autor
![]() Reseñas y Premios
Reseñas y Premios
- Recuperación de vídeo
- Recuperación de SD
- Recuperación de la papelera de reciclaje
- Recuperar archivos de USB
- Recuperar fotos borradas
- Recuperar archivos borrados Windows 10
- Recuperar Word no guardado
- Recuperar partición borrada
- Recuperar archivos de USB/disco duro externo con virus
- Recuperar archivos de disco duro formateado
Los discos duros externos a los que nos referimos en este artículo son principalmente HDD, SSD, unidades flash USB, tarjetas de memoria y cualquier unidad de disco duro extraíble.
| Soluciones viables | Solución de problemas paso a paso |
|---|---|
| 1. Formato de un disco duro externo |
Solución 1: ExFAT...Pasos completos Solución 2: HFS+ y APFS...Pasos completos Solución 3: NTFS...Pasos completos |
|
2. Reformatear el disco duro externo |
Conecta el disco duro externo a tu Mac...Pasos completos |
Cinco formatos de sistemas de archivos para el disco duro externo del Mac
Puntos clave del sistema de archivos:
- Existen muchos tipos de sistemas de archivos.
- Responsable de cómo el sistema operativo almacena y recupera los datos.
- Los distintos sistemas de archivos tienen estructuras y lógicas diferentes, propiedades de velocidad, flexibilidad, seguridad y tamaño.
Un sistema de archivos a un disco duro físico es lo que un sistema operativo a un ordenador. Sin un sistema de archivos correctamente configurado en una unidad de almacenamiento, el disco duro externo no aparecerá en el Mac.
En este sentido, para poder almacenar, copiar, eliminar o editar un archivo en un disco duro externo en un Mac, este disco duro externo tiene que estar formateado con un sistema de archivos reconocible. Las opciones de formatos de sistema de archivos compatibles con macOS pueden ser NTFS, FAT, APFS, HFS+ o ExFAT. Entre los cinco esquemas de sistema de archivos diferentes, ¿cuál es el mejor formato para un disco duro externo para Mac?
Memoria USB y disco duro externo - Todo lo que debes saber
Unidad flash USB y disco duro externo son dos términos que a menudo confunden a la gente. ¿Cuáles son las diferencias entre estos dos tipos de dispositivos? ¿Cuál es mejor?
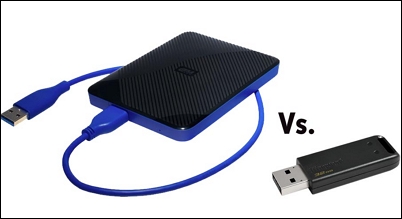
Como la mayoría de nuestros lectores no son expertos en tecnología, no es inteligente pasarse largas horas estudiando los conceptos y los fundamentos para obtener una respuesta. Como alternativa, deja que nosotros hagamos el trabajo por ti. Te presentaremos una guía muy elaborada sobre cómo tomar rápidamente una decisión de acuerdo con tus necesidades específicas.
EaseUS Data Recovery Wizard para Mac
- Recupera eficazmente archivos, documentos, fotos, audio, música y correos electrónicos perdidos o eliminados
- Recupera archivos de discos duros formateados, papeleras de reciclaje vacías, tarjetas de memoria, unidades flash, cámaras digitales y videocámaras.
- Soporta la recuperación de datos en caso de borrado repentino, formateo, corrupción del disco duro, ataque de virus, caída del sistema en diferentes situaciones
Solución 1: ExFAT
- Para poder utilizar el disco duro externo en varios dispositivos y diferentes plataformas de sistemas operativos.
La ventaja de un disco duro externo es que es portátil, lo que significa que puedes desconectarlo de un Mac en cualquier momento y utilizarlo con flexibilidad en otro Mac o incluso también en una máquina Windows. Si este es tu propósito, utilizar el disco duro externo tanto en macOS como en Windows OS, ExFAT es la elección previa. Permíteme mostrarte más ejemplos para que consideres ExFAT como el mejor formato para el uso de discos duros externos.
- Trabaja con ordenadores Windows y Mac
- Utiliza principalmente el disco duro externo para transferir archivos o compartir archivos
- Menos requisitos de seguridad o recuperación de datos
Además, FAT32 también es un plan de copia de seguridad. FAT32 es una especie de formato de sistema de archivos más antiguo que ExFAT, y se utiliza sobre todo para mover archivos a sistemas más antiguos, así como a otros dispositivos. En una palabra, FAT32 tiene la mayor compatibilidad con cualquier dispositivo antiguo y nuevo, pero ExFAT apenas puede soportar los dispositivos más antiguos como Sony PS3 y Microsoft Xbox 360. Sin embargo, teniendo en cuenta la comparación entre ExFAT y FAT32, seguimos recomendando ExFAT como la opción prioritaria a la hora de elegir el mejor formato para un disco duro externo Mac.
ExFAT frente a FAT32
- FAT32 es antiguo para mantener la velocidad de lectura y escritura.
- Los nombres de archivo en FAT32 están limitados a 8 caracteres o menos.
- El tamaño de un archivo sólo puede ser de 4 GB.
Solución 2: HFS+ y APFS
- Sólo para uso en Mac, especialmente para la copia de seguridad de Time Machine
A pesar de que ExFAT es una opción de formato de archivo ideal para un disco duro externo, el Sistema de Archivos estándar de Apple (APFS) y el más antiguo HFS+ son buenas opciones. Dado que ambos sistemas de archivos han sido desarrollados exclusivamente por Apple, no funcionarán en ningún otro tipo de sistema operativo. Cuando no te decidas a elegir un sistema de archivos al intentar formatear un disco duro externo en Mac, cálmate y pregúntate: "¿Necesito utilizar la unidad en un segundo sistema operativo?". Si la respuesta es No, es una buena idea elegir los sistemas de archivos de la familia Apple para obtener una mayor confianza y protección de cifrado.
La decisión final de elegir HFS+ o APFS depende de lo nuevo que sea tu Mac, porque APFS es un sucesor de HFS+, y sólo está disponible en los modelos de Mac y versiones de macOS más recientes.
HFS+ frente a APFS
- Sistema de archivos de Apple (APFS): El sistema de archivos utilizado por macOS 10.13 o posterior.
- HFS+: El sistema de archivos utilizado por macOS 10.12 o anterior.
Solución 3: NTFS
- Uso principal en Windows y secundario en Mac
Puede que te preguntes NTFS es el sistema de archivos exclusivo de Windows, ¿por qué recomendamos su uso en Mac? Efectivamente, cuando conectas un disco duro NTFS a un Mac, el disco duro externo es de sólo lectura, lo que significa que sólo puedes abrir y ver los archivos del disco, pero no puedes hacer cambios en los archivos seleccionados.
Esto ocurre cuando quieres utilizar el disco duro externo para hacer copias de seguridad de archivos de Windows, pero también necesitas utilizar los archivos de copia de seguridad en un ordenador Mac. Si este es el caso, NTFS es otra opción correcta.
He aquí por qué elegir NTFS en lugar de ExFAT tanto para Windows como para macOS:
- ExFAT carece de las funciones de seguridad de NTFS, como la encriptación de archivos y los permisos.
- ExFAT no admite el registro en diario, lo que dificulta la protección contra la corrupción de datos.
Cómo reformatear un disco duro externo a APFS, HFS+ o ExFAT en Mac
Nota:
- Sólo puedes formatear un disco duro externo a NTFS en un ordenador con Windows o con una herramienta de formateo de discos duros de terceros.
- El proceso de formatear un disco o volumen borra todos los datos que contiene. Haz una copia de seguridad de los archivos importantes antes de formatear.
EaseUS Data Recovery Wizard para Mac
- Recupera eficazmente archivos, documentos, fotos, audio, música y correos electrónicos perdidos o eliminados
- Recupera archivos de discos duros formateados, papeleras de reciclaje vacías, tarjetas de memoria, unidades flash, cámaras digitales y videocámaras.
- Soporta la recuperación de datos en caso de borrado repentino, formateo, corrupción del disco duro, ataque de virus, caída del sistema en diferentes situaciones
Paso 1. Busca los archivos perdidos
Conecta correctamente el disco duro externo al Mac. Inicia EaseUS Data Recovery Wizard for Mac y selecciona el disco duro externo. A continuación, haz clic en "Buscar archivos perdidos" para encontrar archivos perdidos/borrados en tus dispositivos externos.
Nota: Antes de recuperar los datos, es mejor que hagas clic en "Copia de seguridad del disco" en la barra lateral izquierda para crear una copia de seguridad de tu disco duro externo y evitar más pérdidas de datos. Después de hacer una copia de seguridad del disco duro externo, el software puede recuperar los datos de la copia de seguridad de tu disco duro externo, y puedes extraer el disco duro externo y volver a utilizarlo.

Paso 2. Filtra y encuentra los archivos perdidos
Tras el escaneo, se presentarán todos los tipos de archivos en el panel izquierdo. Selecciona el tipo de archivo para encontrar los archivos deseados en tus dispositivos externos.

Paso 3. Previsualiza y recupera
Haz clic en el archivo y previsualízalo. A continuación, selecciona los archivos que quieras recuperar y haz clic en el botón "Recuperar". Puedes guardar tus datos en unidades locales y en la nube.

Paso 1. Conecta el disco duro externo a tu Mac.
Paso 2. Abre la Utilidad de Discos en tu Mac. Elige Ver > Mostrar todos los dispositivos. Localiza allí el disco duro externo y continúa con el botón Borrar de la barra de herramientas.
Paso 3. En la ventana emergente, hay cuatro formatos de sistema de archivos disponibles para elegir. Elige el que prefieras según las soluciones proporcionadas.

- Sistema de archivos de Apple (APFS): El sistema de archivos utilizado por macOS 10.13 o posterior.
- Mac OS Extended: El sistema de archivos utilizado por macOS 10.12 o anterior.
- MS-DOS (FAT) y ExFAT: Sistemas de archivos compatibles con Windows.
Ponte en contacto con el autor si tienes alguna pregunta sobre cómo elegir el mejor formato para el disco duro externo de Mac después de leer el post. Bienvenido a compartir más ideas útiles con EaseUS, el reputado proveedor de software de recuperación de datos en el mercado, para que la gente se sienta más fácil a la hora de gestionar un disco duro y rescatar datos importantes.
¿Te ha sido útil esta página?
Escrito por Luis
Luis es un entusiasta de la tecnología, cuyo objetivo es hacer que la vida tecnológica de los lectores sea fácil y agradable. Le encanta explorar nuevas tecnologías y escribir consejos técnicos.
-
EaseUS Data Recovery Wizard es un potente software de recuperación de sistema, diseñado para permitirle recuperar archivos que ha borrado accidentalmente, potencialmente perdidos por malware o una partición entera del disco duro.
Leer más -
EaseUS Data Recovery Wizard es el mejor que hemos visto. Está lejos de ser perfecto, en parte porque la tecnología de disco avanzada de hoy hace que la recuperación de datos sea más difícil de lo que era con la tecnología más simple del pasado.
Leer más -
EaseUS Data Recovery Wizard Pro tiene la reputación de ser uno de los mejores programas de recuperación de datos en el mercado. Viene con una selección de funciones avanzadas, incluyendo recuperación de particiones, restauración de unidades formateadas y reparación de archivos dañados.
Leer más
Artículos relacionados
-
Varias opciones - Solucionar sistema macOS no puede reparar el disco
![author icon]() Pedro/Apr 17, 2025
Pedro/Apr 17, 2025 -
Los 5 mejores programas gratuitos de recuperación de tarjetas SD para Mac
![author icon]() Pedro/May 25, 2025
Pedro/May 25, 2025 -
4 formas de arreglar 'la carpeta Documentos desaparece en Mac' [2025 consejos]
![author icon]() Pedro/Apr 17, 2025
Pedro/Apr 17, 2025 -
Los archivos MOV no se reproducen en Mac | MOV no es compatible con Quicktime Player
![author icon]() Luna/Apr 17, 2025
Luna/Apr 17, 2025
